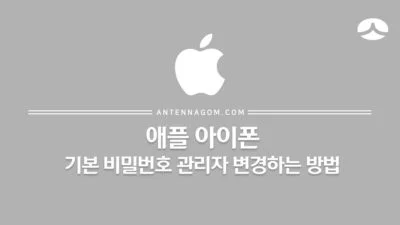윈11 기본 브라우저 설정 방법 (크롬으로 바꾸기) – 윈도우의 엣지 브라우저가 크롬과 같은 엔진을 사용하지만, 크롬을 오래 쓰다보다 아무래도 엣지 브라우저보다는 크롬 브라우저로 인터넷을 사용하는 것이 편한데요. 기본 설정이 엣지로 되어 있다보니 좀 불편할 때가 있습니다. 이번 글에서 윈11 기본 브라우저 설정 방법에 대해서 정리해 보도록 하겠습니다.
윈11 기본 브라우저 설정 방법
- 설정 앱(제어판)을 실행합니다.
- 앱 > 기본 앱을 선택합니다.
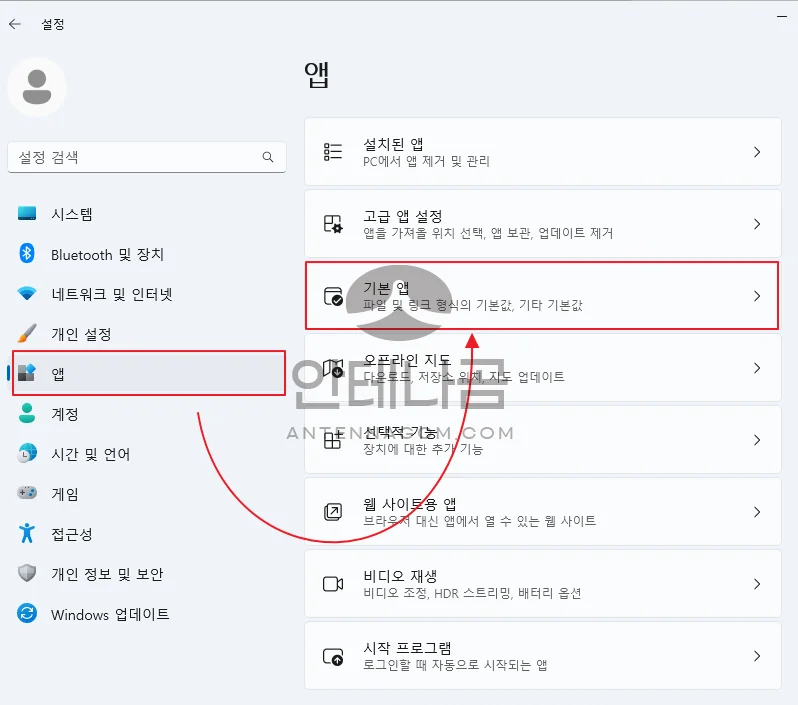
- 기본 앱 화면에서 여러가지 앱들이 모두 목록으로 나오는데요. 여기서 크롬 (Chrome)을 선택합니다. 만약, 크롬 대신 다른 브라우저로 기본 브라우저 설정을 바꾸고 싶다면 크롬 대신 다른 브라우저를 찾아 클릭합니다.
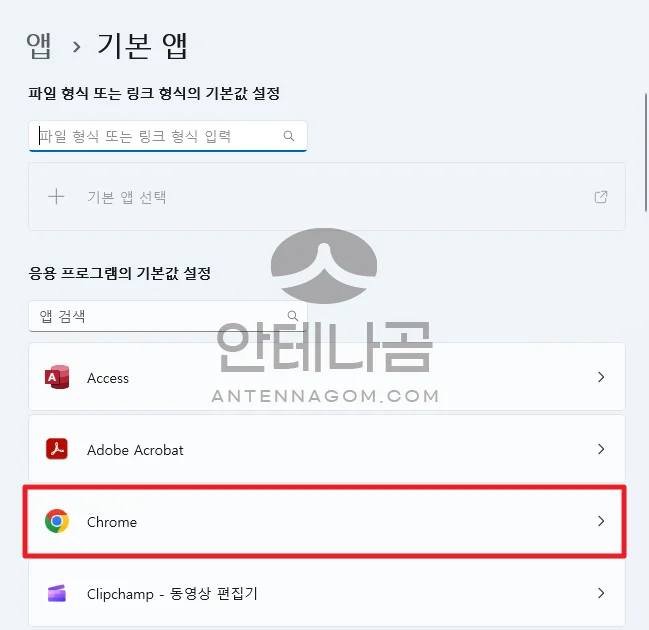
- Chrome (크롬) 설정 페이지에서 제일 상단에 크롬을 기본 브라우저로 만들기 부분이 있는데요. 여기 기본값 설정을 클릭하여 설정하면 크롬이 기본 브라우저로 설정됩니다.
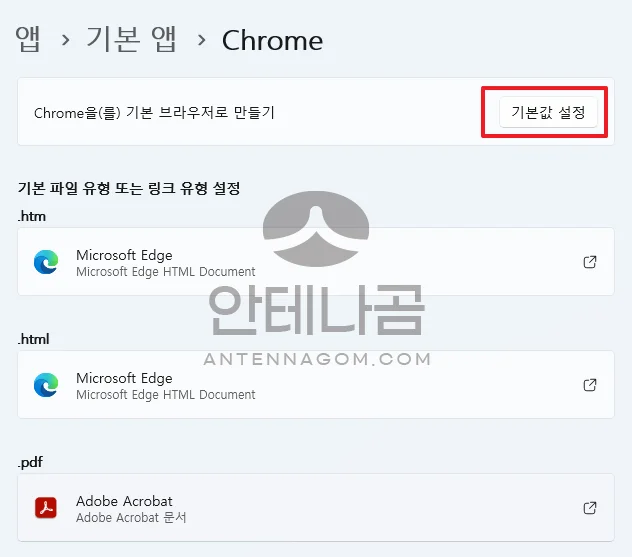
- 여러 설정들이 크롬 브라우저로 설정이 완료되는데요. 몇가지 설정에 대해서는 아래와 같이 엣지 브라우저로 되어 있는 경우도 있습니다. 이러한 설정을 모두 크롬을 통해 확인하고 싶다면 하나씩 눌러 크롬으로 설정해 주면 되는데요. 예를 들어 .svg 파일을 열때 크롬이 실행되도록 설정하려면 해당 부분을 클릭합니다.
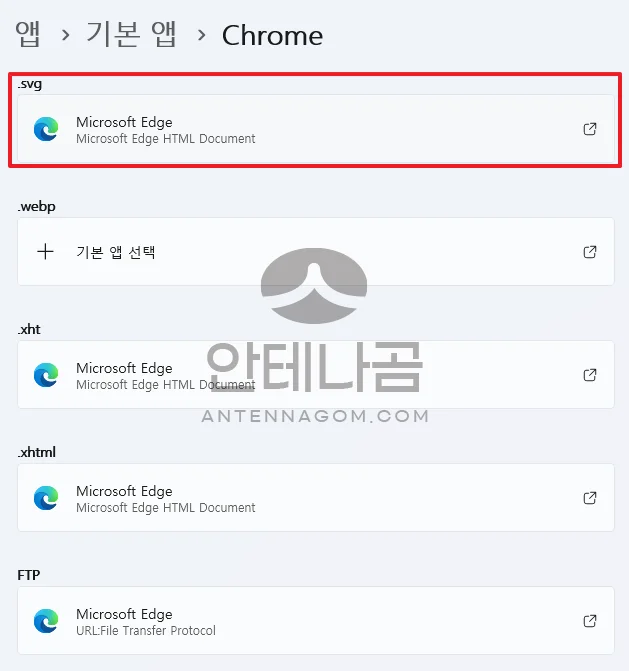
- .svg 파일의 기본 앱을 선택하라는 팝업창이 뜹니다. 여기서 Chrome(크롬)을 선택하면 해당 파일을 열때 크롬 브라우저가 기본값으로 설정됩니다.
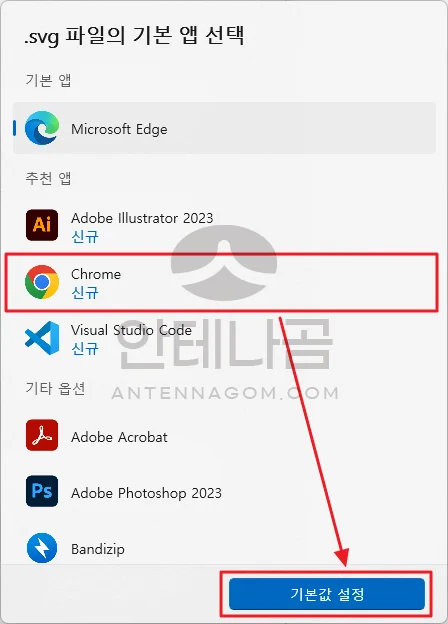
기본값 설정으로 설정되지 않는 부분은 대부분 사용빈도가 높은 편이 아니라 일반적으로는 일일이 이러한 작업은 하지 않아도 됩니다.
이번 글에서는 윈11 기본 브라우저 설정 방법 (크롬으로 바꾸는 방법)에 대해서 알아봤습니다. 지금까지 안테나곰이었습니다.