갤럭시 통화녹음 구글 드라이브로 백업하는 방법 – 아이폰에 비해 갤럭시의 장점은 삼성페이와 통화녹음이라고 생각되는데요. 저 역시 최근 통화녹음이 필요한 일들이 많아지면서 갤럭시로 바꾸는 계기가 되었던 것 같습니다. 이번 글에서는 갤럭시 통화녹음을 구글 드라이브로 백업하는 방법에 대해서 알아보도록 하겠습니다.
갤럭시 통화녹음 설정하는 방법
- 갤럭시 통화녹음은 통화 앱에서 오른쪽 상단 점 셋 아이콘을 터치합니다.
- 팝업창에서 설정 버튼을 터치합니다.
- 통화설정 화면에서 통화녹음을 선택합니다.
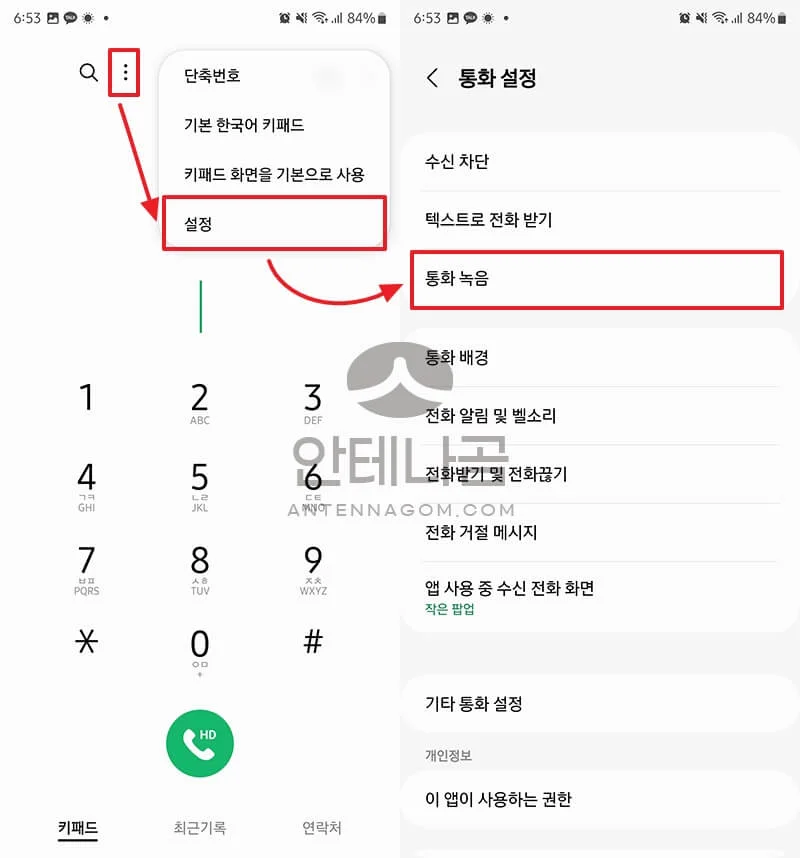
- 통화 자동 녹음을 켭니다. 만약 녹음 완료 알림이 필요한 경우 녹음 후 알림 표시를 선택합니다.
- 아래 녹음한 통화라는 메뉴가 있는데요. 해당 메뉴를 터치하면 지금까지 자동으로 통화녹음한 파일을 볼 수 있습니다. 여기서 보면 상단에 파일이 있는 경로를 볼 수 있습니다. Recordings 안에 Call 폴더에 자동저장되네요.
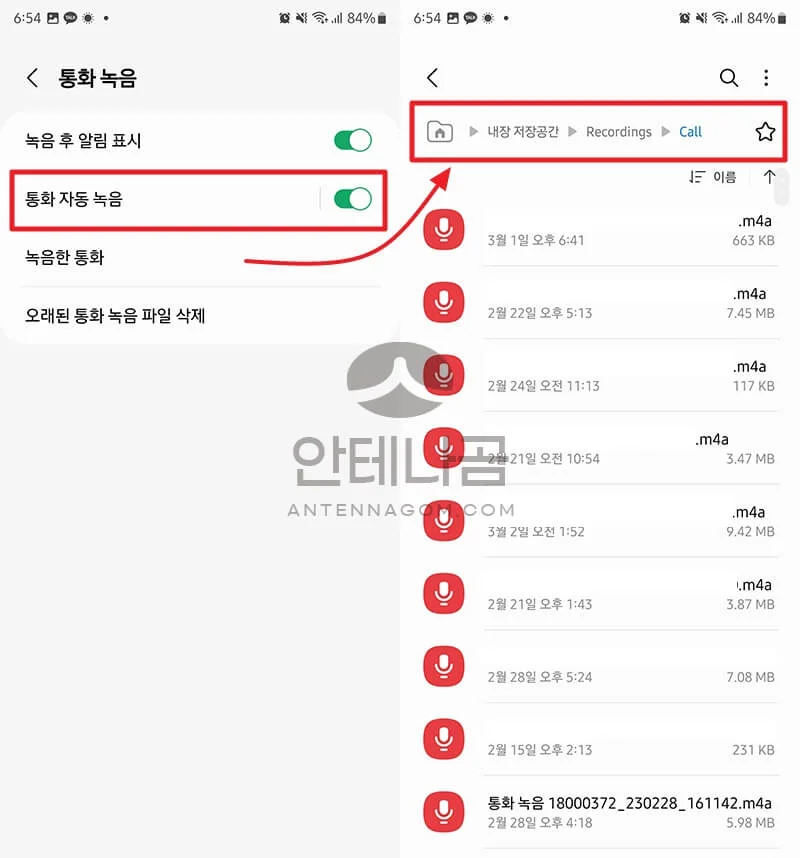
갤럭시 통화녹음 구글 드라이브로 백업하는 방법
만약 삼성 클라우드로 자동 백업되도록 설정했다면, 삼성 계정을 통해 통화녹음이 자동으로 백업이 됩니다. 하지만, 아무래도 구글 드라이브에 백업할 경우 좀 더 파일 이동이 쉽기 때문에 구글 드라이브로 이중 백업하는 것을 선호하시기도 합니다.
- 먼저 폴더 싱크라는 앱을 설치하겠습니다.
- 권한 페이지에 나오는 권한을 모두 허용하고 설정해야 합니다.
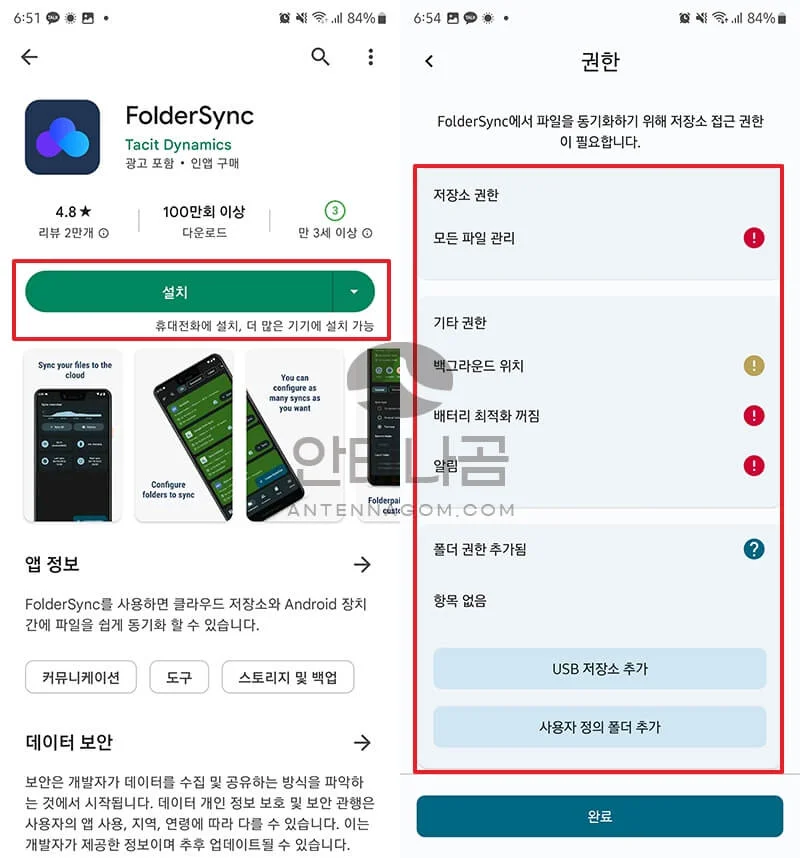
- 모든 파일에 대한 접근에서 폴더싱크를 켜 줍니다.
- 배터리 사용량 최적화 중지를 허용합니다.
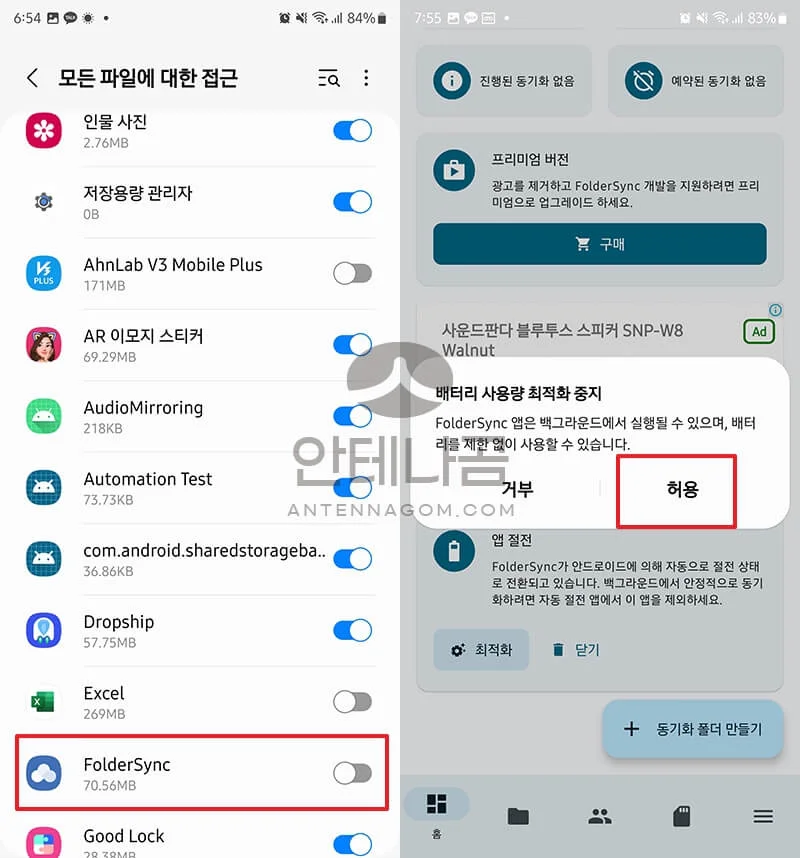
- 애플리케이션 정보에서 권한을 터치한 후 앱 권한에서 위치 권한을 앱을 사용할때만으로 허용해 줍니다.
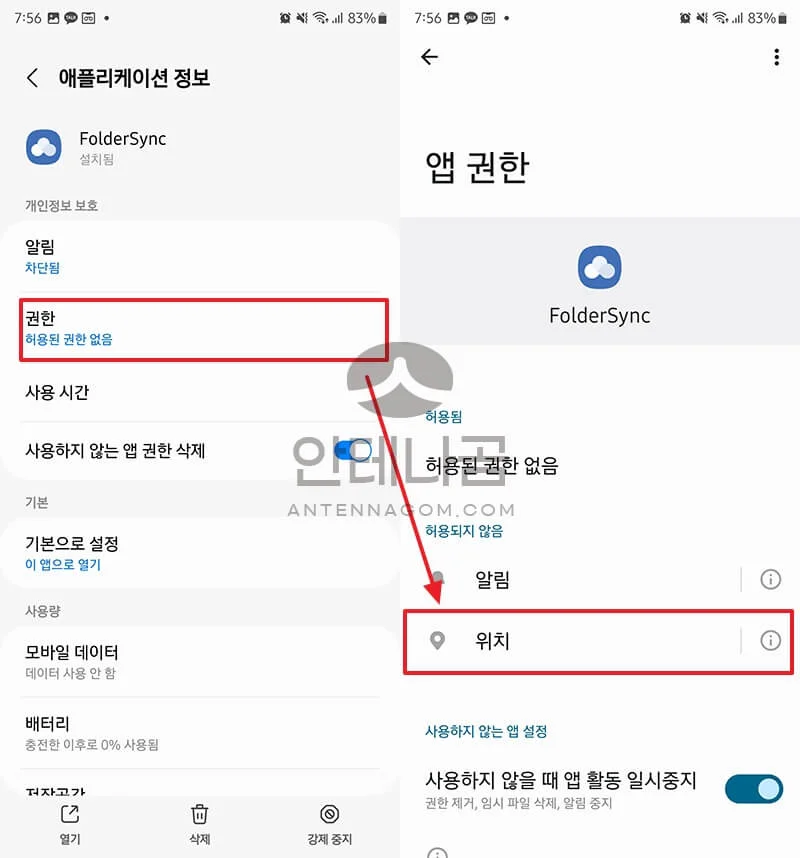
- 이제 동기화를 만들어 보겠습니다. 동기화 엔진은 일반 동기화 엔진을 선택합니다.
- 동기화 방식은 양방향 또는 우측 폴더(단방향)로 선택합니다.
- 좌측 계정의 폴더 선택을 선택하여 위에서 확인했던 통화 녹음 파일 위치를 선택합니다. Recordings 안에 Call 폴더를 선택하면 됩니다. 저의 경우 음성녹음파일의 경우에도 마찬가지로 백업하고 싶어서 아예 Recordings 폴더를 선택하여 자동 백업하였습니다.
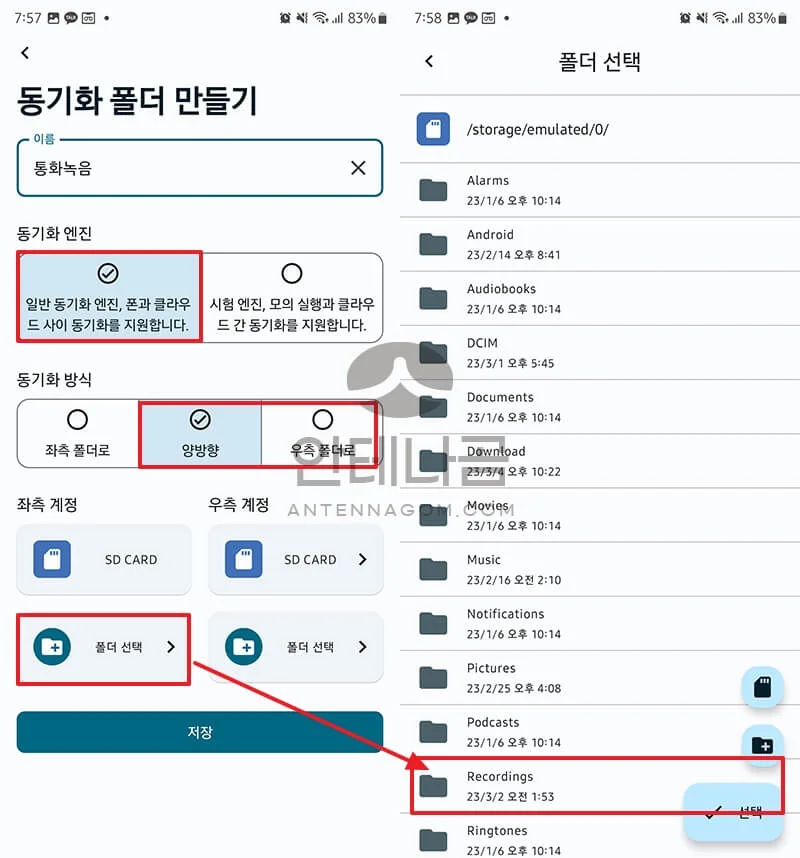
- 오른쪽에서 SD 카드라고 되어 있는 부분에 계정 추가를 선택합니다.
- 구글 드라이브 계정이 나오는데요. 여기서 구글로 로그인이라는 버튼을 눌러 계정과 연결해 줍니다.
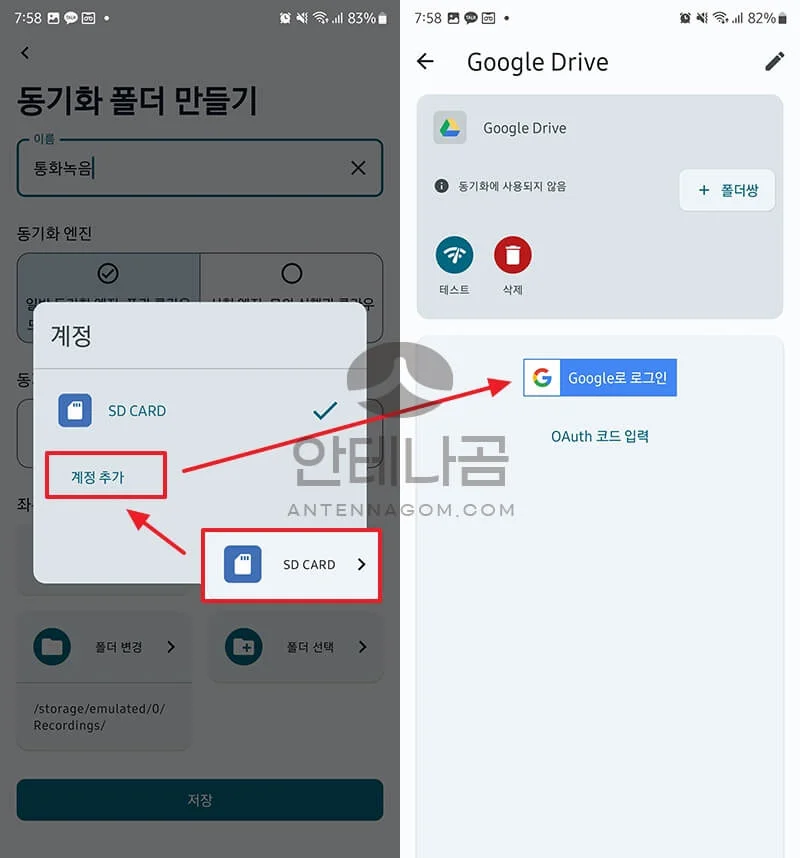
- 구글 드라이브가 연결되었다면 아래의 폴더 선택을 선택합니다.
- 화면 하단 오른쪽의 새 폴더 아이콘을 눌러 동기화를 받을 폴더를 생성한 후 선택합니다.
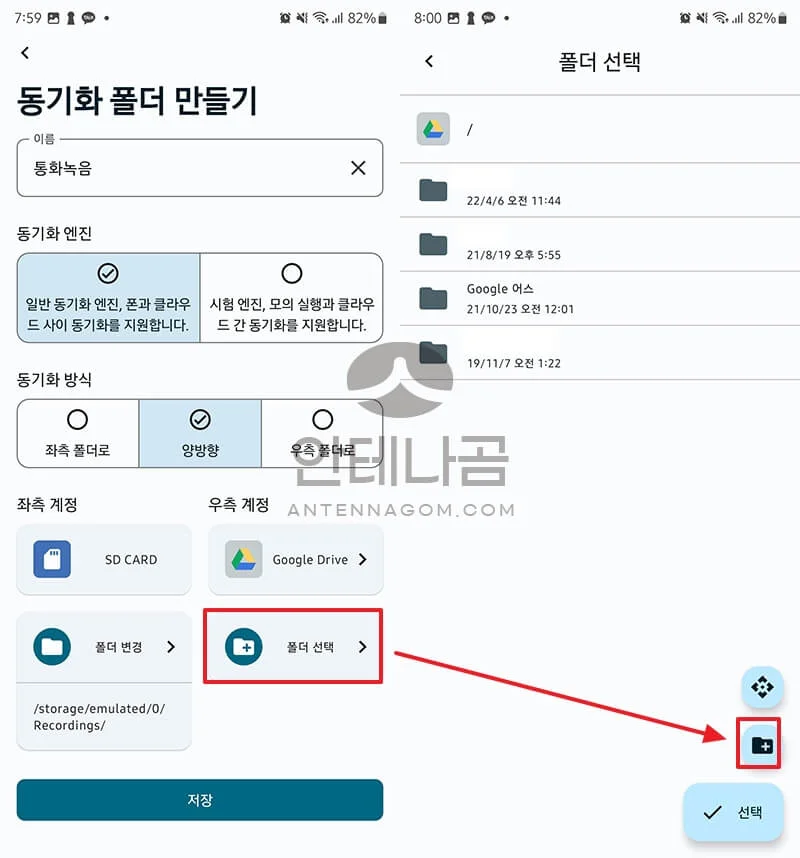
- 통화녹음 동기화 작업이 생성되었습니다. 하지만 이대로는 자동으로 백업 동기화가 되지 않습니다.
- 통화녹음 작업을 선택하면 옵션을 볼 수 있는데요. 아래 옵션 탭 중 예약 동기화를 선택합니다.
- 예약동기화 켜짐을 선택후 충전중에만 동기화 할지 또는 매일, 매주 또는 몇 시에 자동으로 백업할 지를 선택할 수 있습니다.
- 설정이 완료되면 해당 조건일때 Recordings 폴더를 구글드라이브로 자동으로 동기화 하게 됩니다.
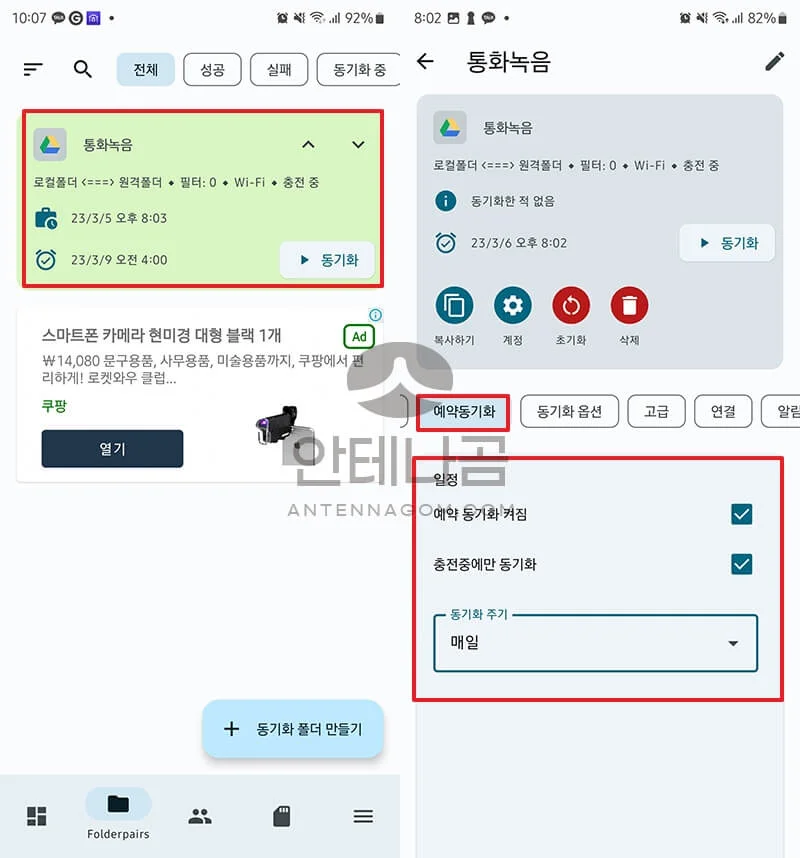
이번 글에서는 갤럭시 통화녹음 구글 드라이브 백업하는 방법을 알아봤습니다. 지금까지 안테나곰이었습니다.

갤럭시 누끼 따기 / 사진 배경 제거하는 방법
갤럭시 누끼 따기 / 사진 배경 제거하는 방법 – 아이폰에서 누끼따는 방법에 대해서 지난 글에서 소개해 드렸는데요. 갤럭시에서도 누끼 따는 방법이 있었지만, 아이폰에서처럼 편하진 않았습니다. … 읽기

갤럭시 최적화 설정팁(2) – 알림 기록 보기 설정 (울렸던 알림, 지운 알림 보는 법)
갤럭시 최적화 설정팁(2) – 알림 기록 보기 설정 (울렸던 알림, 지운 알림 보는 법) – 다양한 앱을 설치하다 보면 앱들이 보내는 많은 수의 알림 메세지를 보게 됩니다. 때문에 오히려 알림을 자주 보지 않고 종종 한꺼번에 삭제하기도 하는데요. … 읽기


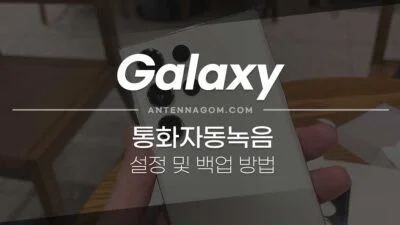
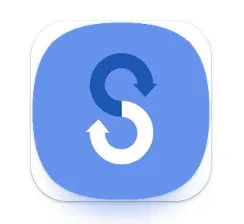

현재 알려주신 방법으로 사용중인데요 가끔씩 파일이 깨지는 경우가 있더라구요
살펴보니 원본 파일은 1MB정도 용량인데 업로드는 200kb정도가 되어있는데 … 혹시 어떻게 해결할 수 있을까요?
앗! 그런 일이 생기나요?
저는 그런 경우가 아직 없어서 잘 모르겠습니다. 중요한 내용이라면 원본 삭제 전에 한번 확인해 보시는 게 좋을 것 같습니다.
도움이 못되어서 죄송합니다. ㅠ_ㅠ
보통 업로드 과정에서 파일이 정상적으로 전송이 되지 않은 경우에 kb 단위의 파일이 업로드 되는 경우가 있습니다. 자동 동기화 등의 경우 특히 동기화 시점의 전송 환경 등이 다를 수 있어, 동기화 시점에 연결 등의 문제가 생기는 경우가 있습니다. 자동 동기화가 마쳐진 후에 주기적으로 잘 백업이 되었는지 확인한 후에, 원본 파일을 정리 또는 삭제하는 것이 좋습니다 🙂
안녕하세요. 덕분에 내용 잘 봤습니다 🙂 제가 구글 드라이브 연동 후 실수로 로그아웃을 해뒀는데 구글 드라이브 로그아웃된 상태에선 업로드가 전혀 되지 않는 건가요?
안녕하세요. 팀블로그 안테나곰의 솔데입니다. 안테나곰님 대신 답변 드립니다 🙂
구글 드라이브 업로드는 로그인 된 구글 계정 내 구글 드라이브에 이루어지는 것이기 때문에, 구글 드라이브가 로그아웃 된 상태라면 업르드 할 구글 드라이브가 지정되지 않은 상태인 것과 마찬가지라 업로드가 되지 않습니다.
하지만, 설명대로 다시 구글 드라이브 로그인을 하시면, 정상적으로 업르드가 될 거에요. 기본적으로 해당 폴더의 파일들이 다 업로드 되기 때문에, 다시 로그인하시면 이전 녹음파일들도 함께 업로드가 될 겁니다.
그러나 이미 본체(휴대폰)에서 지워진 파일은 업로드 될 수 없으니 참고 바랍니다.
도움이 되었으면 좋겠습니다 🙂
안녕하세요. 덕분에 많은 도움이 되었어요! 다름 아니라 제가 알려주신대로 연동 후 실수로 구글 드라이브 로그아웃을 해뒀었는데요, 로그아웃된 상태에선 업로드가 전혀 되지 않는거죠? ㅠ
아래 댓글로 설명 드렸습니다. 참고해주세요 🙂