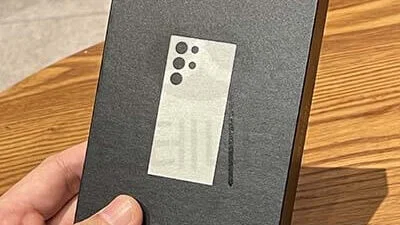갤럭시 통화 자동 녹음 설정 및 자동 백업 설정하기 – 아이폰에 비해서 갤럭시가 우위를 갖는 것이 바로 삼성페이와 통화녹음인데요. 이번에 애플페이가 서비스를 시작하면서 갤럭시의 가장 큰 비교 우위는 통화 녹음이 되었습니다. 이번 글에서는 처음 갤럭시 스마트폰을 산 후 통화녹음 설정하는 방법과 자동 백업 설정하는 방법에 대해서 알아보곘습니다.
갤럭시 통화 자동 녹음 설정하기
- 통화 자동 녹음은 전화 앱에서 설정이 가능합니다. 전화 앱을 열면 화면에 점 셋 아이콘이 있습니다.
- 해당 버튼을 누르면 팝업 메뉴가 나오는데요. 여기서 설정을 눌러 줍니다.
- 설정 화면에서 통화 녹음을 볼 수 있습니다. 터치합니다.
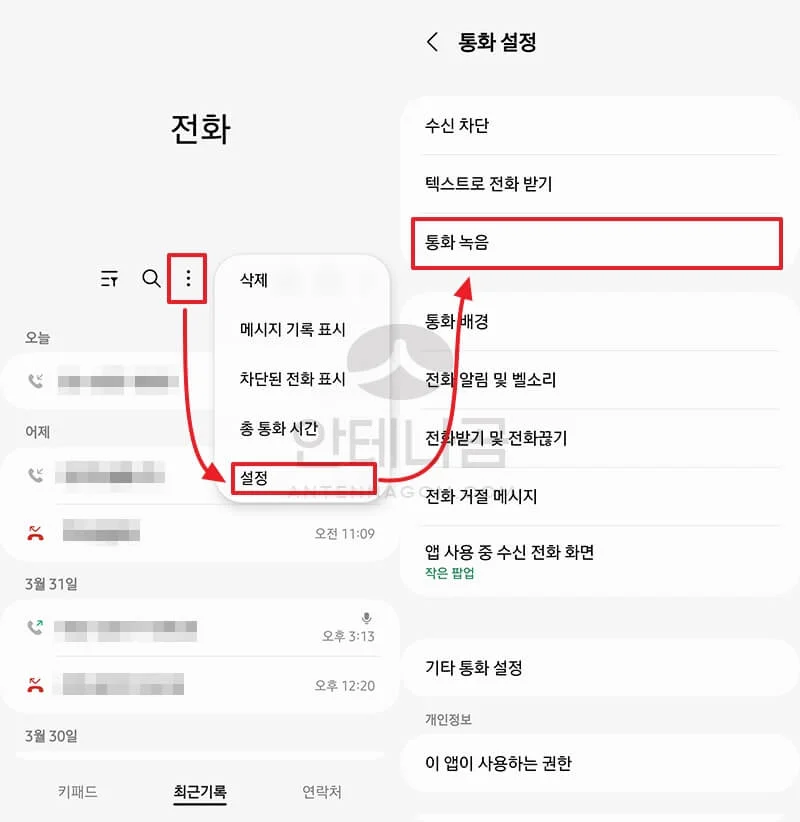
- 통화 녹음 설정 화면에서 통화 자동 녹음을 켜주면 (녹색) 통화를 할 때마다 자동으로 통화가 녹음되어 파일로 저장됩니다. 녹음 후에 알림 표시를 하면 녹음이 끝난 후 알림 메세지로 녹음이 잘 되었다는 것을 알려줍니다.
- 통화 녹음 파일은 스마트폰 내의 저장소에 저장이 됩니다. 녹음한 통화 메뉴를 선택하면 아래와 같이 녹음 파일의 위치를 볼 수 있는데요. Recordings 폴더 안에 Call 이라는 폴더에 저장이 됩니다.
- 녹음한 통화를 다시 들어보려면 녹음한 통화 화면에서 듣고 싶은 파일을 선택하거나, 또는 음성녹음 앱에서 목록 버튼을 누르면 지금까지 녹음한 통화 녹음을 확인할 수 있습니다.
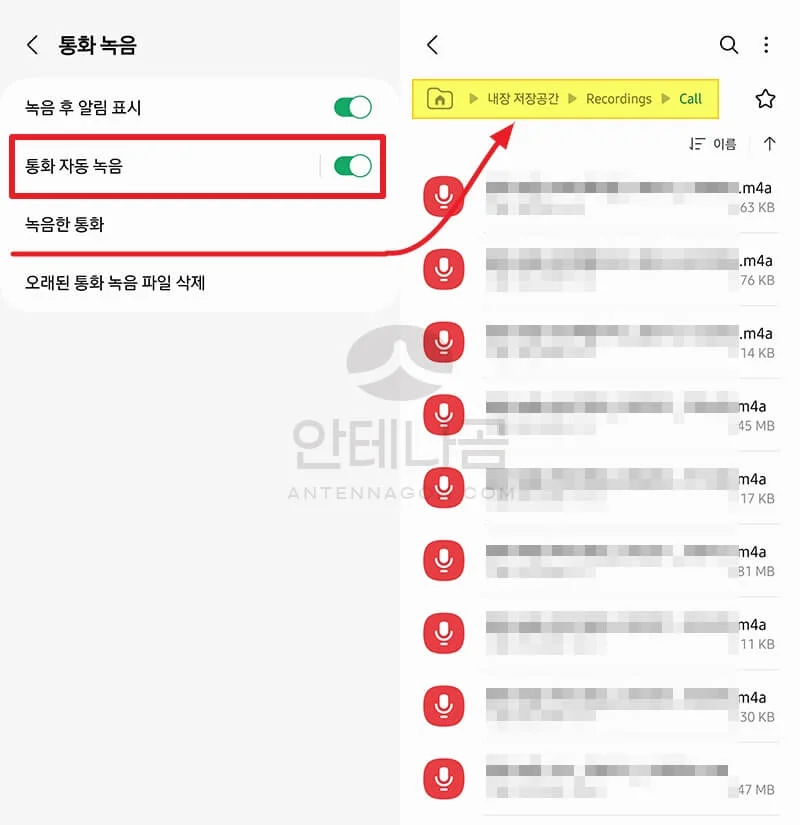
갤럭시 통화 녹음 자동 백업하기
- 갤럭시 통화 녹음 파일은 삼성 계정을 연결하면 삼성 클라우드로 따로 설정하지 않아도 자동으로 백업이 됩니다. (따라서 통화 녹음한 파일을 백업하기 위해서는 삼성 계정과의 연결이 필요합니다.)
- 설정 앱을 열어 계정 및 백업 메뉴를 선택합니다.
- 계정 및 백업 화면에서 삼성클라우드 탭의 데이터 백업 버튼을 터치합니다.
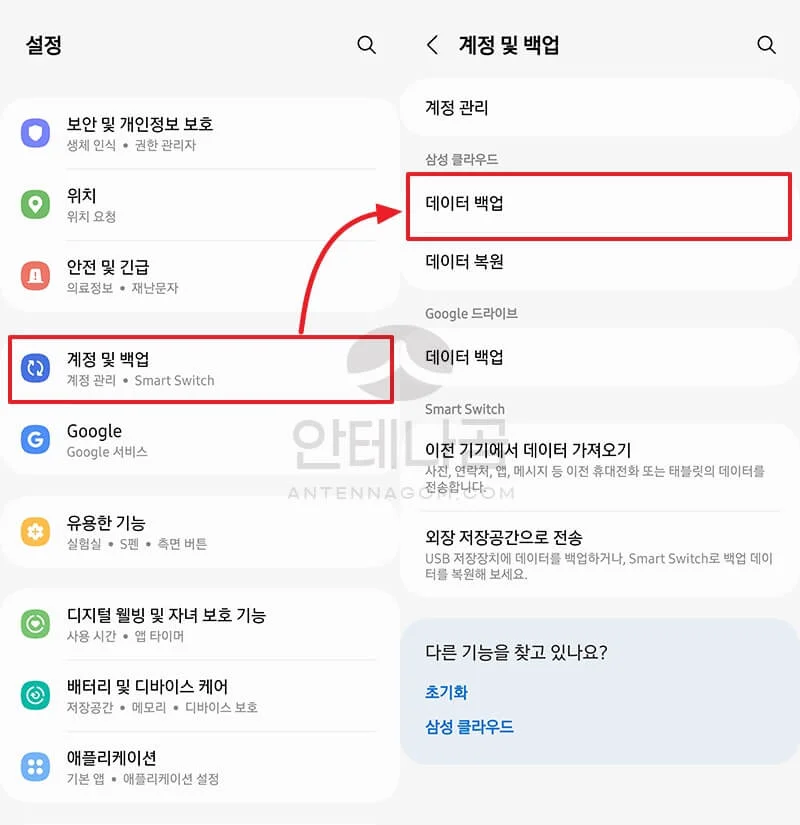
- 데이터 백업에 음성 녹음 부분이 켜져 있는 것을 볼 수 있습니다. 해당 부분이 켜져 있으면 자동 녹음한 통화 녹음파일이 자동으로 백업되게 됩니다. 기본으로 활성화되어 있습니다만, 만약 해당 부분이 꺼져 있다면 다시 켜주고 백업하기 버튼을 눌러 백업하면 됩니다.
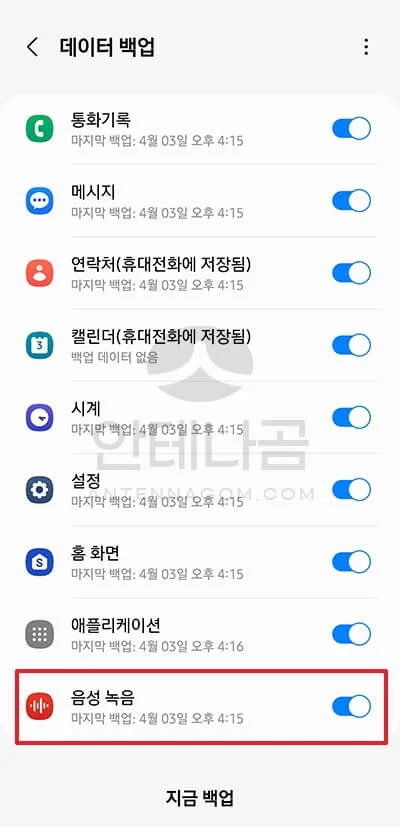
만약 삼성 계정과 연결 없이, 또는 삼성 클라우드가 아닌 구글 드라이브에 통화 녹음 파일을 자동 백업하고 싶다면 아래 글을 참고해 보세요.

갤럭시 통화녹음 구글 드라이브로 백업하는 방법
갤럭시 통화녹음 구글 드라이브로 백업하는 방법 – 아이폰에 비해 갤럭시의 장점은 삼성페이와 통화녹음이라고 생각되는데요. 저 역시 최근 통화녹음이 필요한 일들이 많아지면서 갤럭시로 바꾸는 계기가 되었던 것 같습니다. 이번 글에서는 갤럭시 통화녹음을 구글 드라이브로 백업하는 방법에 대해서 알아보도록 하겠습니다. 갤럭시 통화녹음 설정하는 방법 갤럭시 통화녹음 구글 드라이브로 백업하는 방법 만약 삼성 클라우드로 자동 백업되도록 설정했다면, 삼성 계정을 통해 통화녹음이 자동으로 백업이 됩니다. 하지만, 아무래도 구글 드라이브에 백업할 경우 좀 더 파일 이동이 쉽기 때문에 구글 드라이브로 이중 백업하는 것을 선호하시기도 합니다. 이번 글에서는 갤럭시 통화녹음 구글 드라이브 백업하는 방법을 알아봤습니다. 지금까지 안테나곰이었습니다.
이번 글에서는 갤럭시 통화 자동 녹음 설정하는 방법과 자동 백업하는 방법에 대해서 알아봤습니다. 지금까지 안테나곰이었습니다.