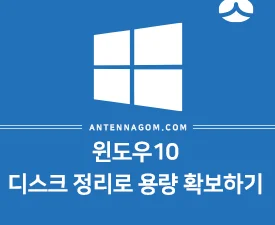컴퓨터를 사용하다보면, 점점 줄어드는 용량에 사용이 불편할 정도가 되어버리는 데요. 특히나, 컴퓨터 하드 용량이 줄어들면 데이터 저장이 안될 뿐만 아니라, 하드디스크의 일정 부분을 메모리처럼 쓰기 때문에 성능자체도 느려지게 됩니다.
또한, 노트북의 경우 요새는 경량화추세로 가고 있기 때문에 기존 하드디스크가 아니라 SSD라는 메모리 형식의 하드디스크를 쓰기 때문에 데스크탑 하드디스크의 1TB, 2TB 같은 용량이 아니라 128GB, 256GB 이런 식으로 용량이 애초에 좀 작게 나오게 되는데요.
오늘은 윈도우10 컴퓨터 하드 용량 정리하여 용량을 늘이는 방법을 알아보겠습니다.
윈도우10 컴퓨터 하드 용량 정리 방법을 알아볼까요?
▼ 먼저 [윈도우키] 또는 화면 하단 [돋보기] 버튼을 누르면 검색창이 뜨게 됩니다. 간단히 [정리] 라고 입력해 주면 디스크 정리가 뜨게 되는데요.
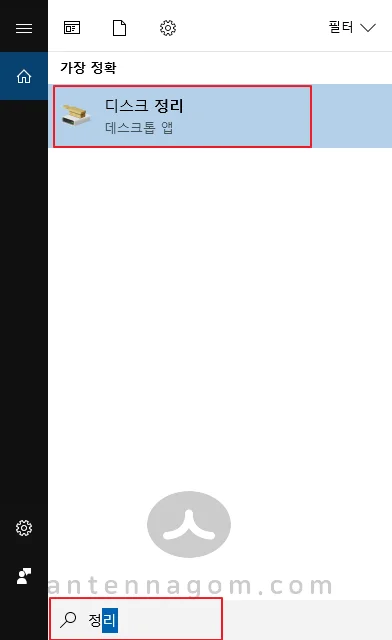
▼ 정리할 드라이브 선택을 해줄 수 있습니다. C드라이브를 선택해줍니다.
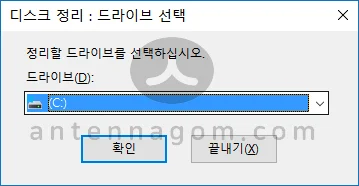
▼디스크 정리 화면이 나옵니다. 이 화면 목록 중 내용을 선택해서 확인을 눌러주면 디스크정리가 됩니다. 하지만, 좀 더 하드 용량 정리 를 하고 싶다면, 화면 왼쪽 아래에 [시스템 파일 정리]를 눌러줍니다.
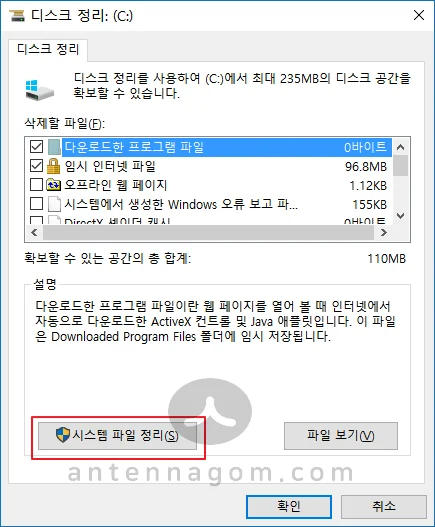
▼ 다시 드라이브 선택 화면이 나옵니다. C드라이브를 선택후 확인을 눌러줍니다.
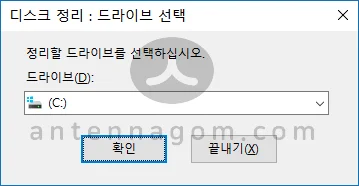
▼ 다시 디스크 정리 목록 화면이 나오는데요. 하나 하나 클릭해 보면 아래에 설명이 있습니다. 특히 용량이 많은 것 위주로 보시면 편합니다. 윈도우10은 자동으로 업데이트를 설치하고 각 버전업마다 수 기가바이트에 달하는 기존 OS 파일을 보관하고 있습니다. 만약 문제가 생길 경우 다시 돌아갈 수 있게 준비해 놓는 것입니다.
지금 쓰는 윈도우에 문제가 크게 없다면, 다시 예전 버전으로 돌아갈 일도 별로 없고, 경험상 롤백(다시 돌아가는 것) 보다는 클린 설치(포맷 후 깨끗한 재설치) 하는 편이 문제가 안생기므로, 용량이 부족하다면 기존 파일들을 정리하는 것이 좋습니다. 제 경우에도 3기가의 용량이 추가로 확보 할 수 있었습니다.
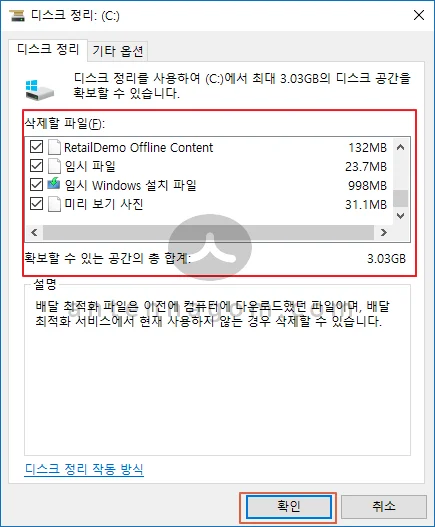
▼디스크 정리는 아래와 같이 [내컴퓨터] 에서 C드라이브를 선택후 마우스 오른쪽 버튼을 눌러 나오는 드롭다운 메뉴에서 [속성] 을 눌러 실행할 수도 있습니다.
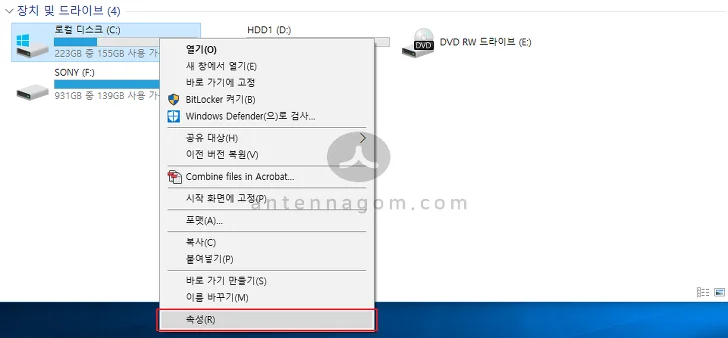
▼로컬 디스크 속성 화면에서 오른쪽 아래에 [디스크 정리] 버튼을 누르게 되면 제일 처음에 소개해 드린 디스크 정리 화면이 나타나게 됩니다.
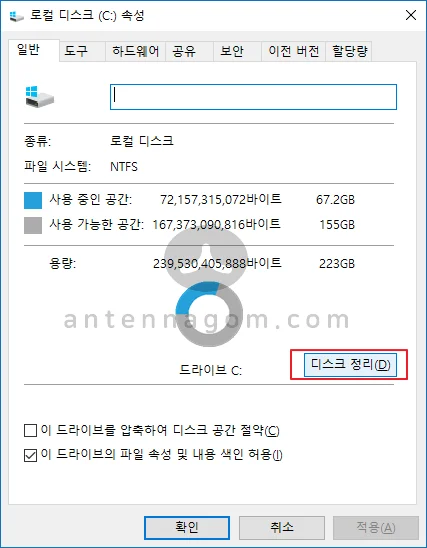
▼ 이렇게 해도 모자란다면 프로그램을 제거 하는 방법을 생각해 볼 수도 있습니다. [윈도우키] 또는 화면 하단 [돋보기] 아이콘을 선택후 프로그램 이라고 입력하면 아래 화면이 뜨는데요. 추가/제거 메뉴를 눌러줍니다.
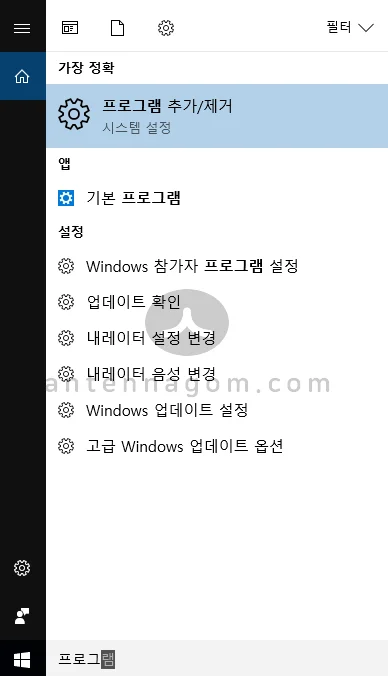
▼ 프로그램 추가/제거 화면에서는 오른쪽에 각 앱별 차지하는 용량을 볼 수 있습니다. 만약 자주 사용하지 않는 프로그램이 많은 용량을 차지하고 있다면, 제거를 통해 하드 용량 늘이기를 할 수 있습니다.
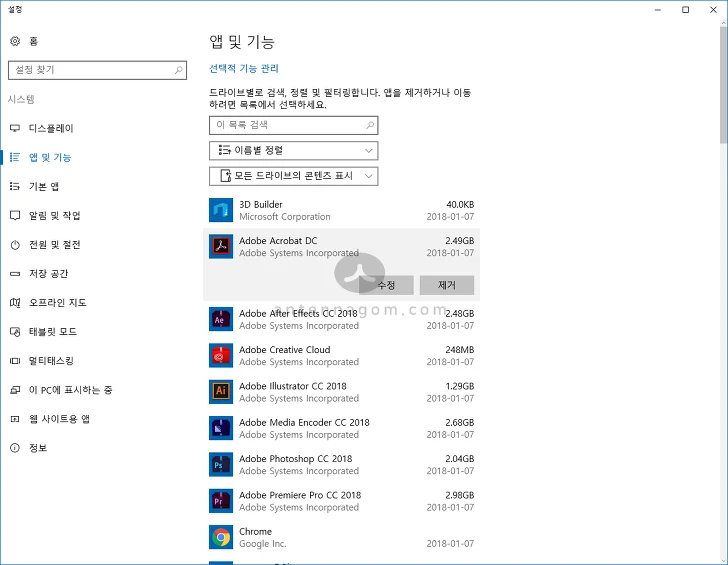
▼불필요한 프로그램이나 잘못된 레지스트리를 정리해주는 프로그램으로 유명해서 컴퓨터 하드 용량을 늘리는 방법에 자주 포스팅되는 CCleaner의 경우 작년 9월 보안 이슈가 있었기 때문에 따로 추천해 드리고 싶지는 않습니다.
오늘은 윈도우10 컴퓨터 하드 용량 정리 방법에 대해서 알아봤습니다.
지금까지, 안테나곰이었습니다.