문자메세지를 카톡이 대체한지도 굉장히 오래되었습니다. 요새는 각종 명세서나 택배 메세지까지 카톡으로 보내주더라구요. 스마트폰으로 메신저 하는 것이 익숙해져서 큰 불편은 없지만, 매번 메세지를 확인할 때마다 스마트폰을 켜는 것은 아무래도 불편하죠.
카카오톡 PC버전 다운로드 인증 방법
- 먼저 N포탈에서 카카오톡 PC 를 입력합니다. 소프트웨어 정보 아래에 다운로드로도 받을 수 있지만, 이런 저런 소프트웨어를 같이 깔아서 아무래도 공식 사이트에서 받는 것이 좋습니다. 아래 사이트 란에 있는 카카오톡 부분을 클릭합니다.
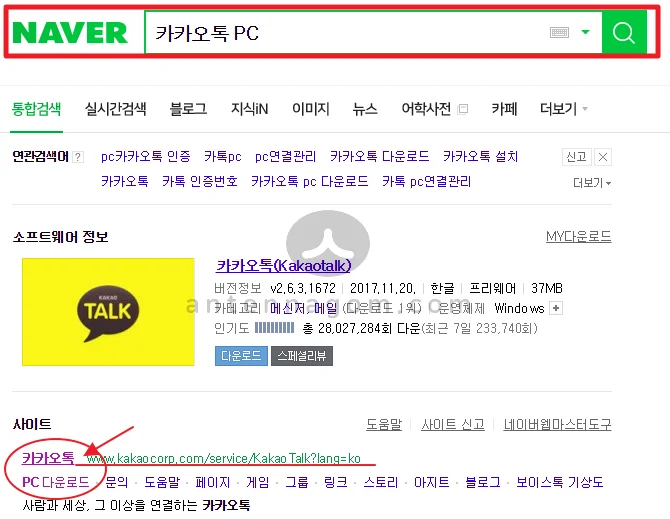
- 카카오톡 페이지에서 오른쪽 상단에 다운로드 글씨 위에 마우스를 가져다 대면 윈도우PC용과 맥OS용 모두 다운로드가 가능합니다.
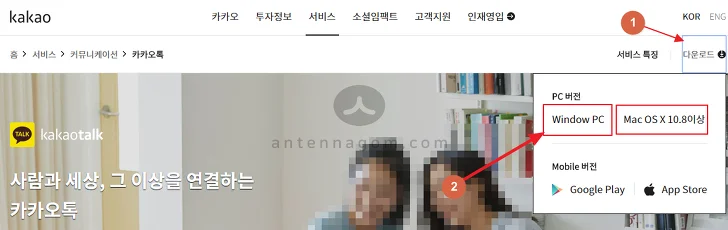
- 카카오톡 PC버전 다운로드 후 설치합니다. 특별한 과정은 없으므로 다음 버튼만 누르면 됩니다.
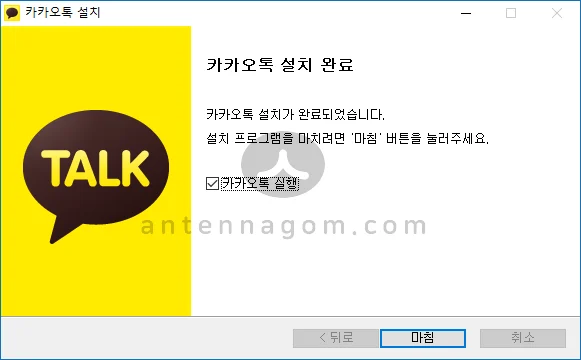
- 카카오톡은 카카오계정(이메일형식)과 비밀번호를 입력하여 로그인 할 수 있습니다. 자신의 카카오계정을 입력하여 로그인 버튼을 클릭합니다.
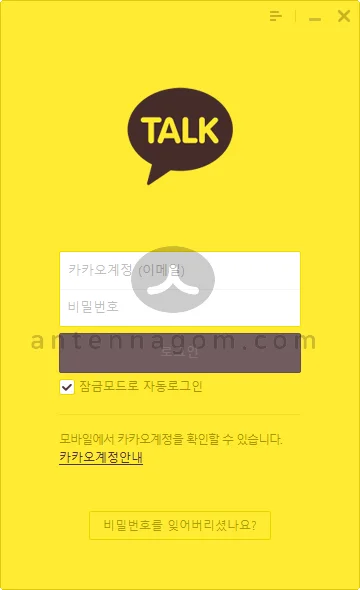
- 카카오톡 PC버전 인증을 해야 사용이 가능합니다. 만약 본인의 PC를 사용하고 있다면 내 PC 인증받기 버튼을 클릭합니다.
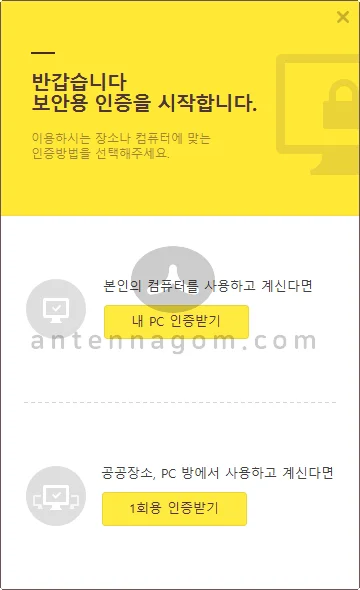
- 안내창이 뜨게 됩니다. 스마트폰 카카오톡에서 더보기 – 설정 – 개인/보안 – PC연결 관리 를 터치한 후 나오는 인증번호를 PC 창에 입력후 확인을 누르면 됩니다.
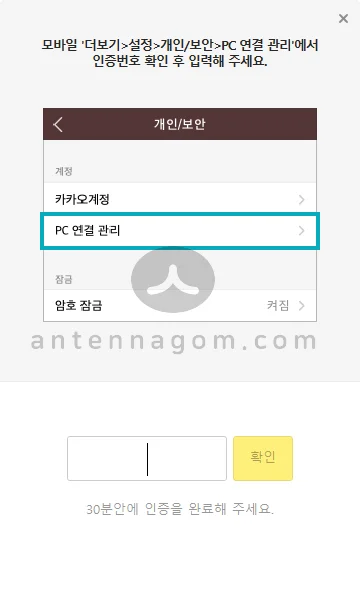
- 이제 스마트폰 카카오톡을 켜보겠습니다. 화면 아래 [더보기] 버튼이 있는 것을 확인 할 수 있습니다. 점 세개로 되어있는 버튼을 터치합니다.
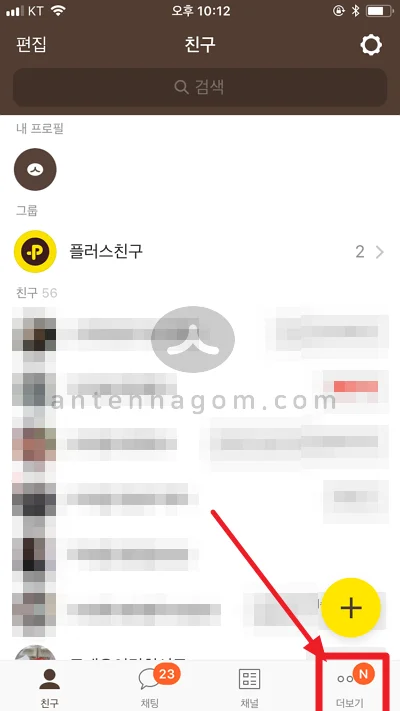
- 개인/보안 메뉴를 터치합니다.
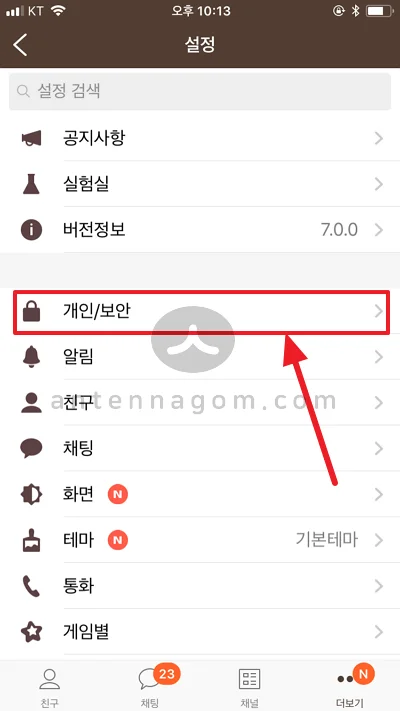
- PC 연결 관리 메뉴를 찾을 수 있는데요. 터치합니다.
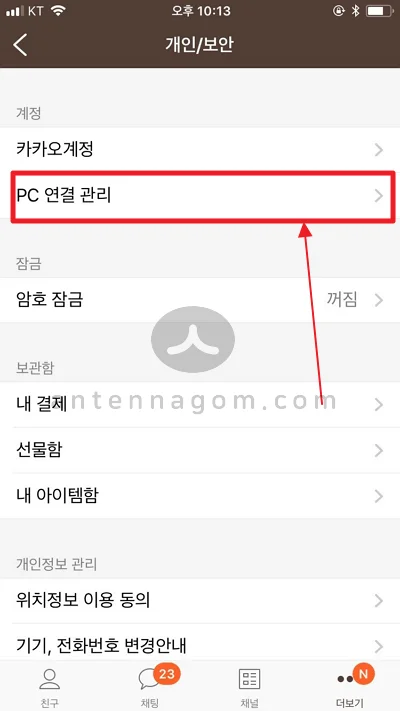
- 자신의 카카오톡 계정이 나오고 [인증번호 확인] 버튼이 있습니다.
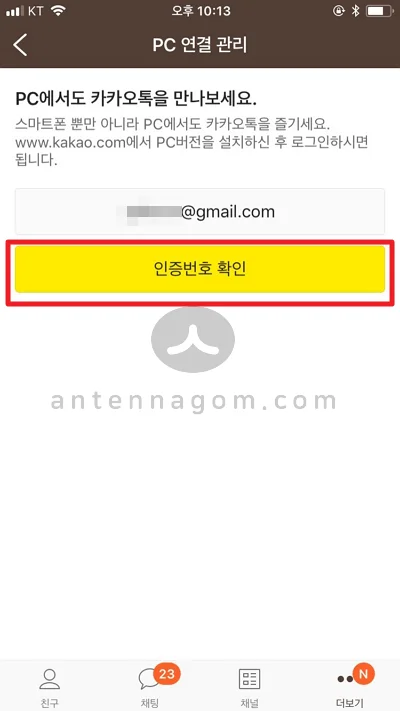
- 친구 이름 동기화 옵션창이 나옵니다. 친구 이름이 동기화되길 원한다면 동의를 누르면 스마트폰에 저장된 이름이 동기화되게 됩니다. 취소를 누르면 다른 사람들이 기본으로 입력한 이름으로 표시됩니다. 원하는 옵션을 선택하면 됩니다.
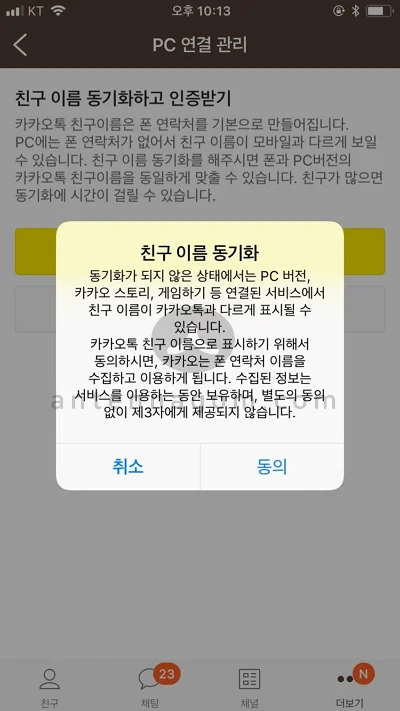
- 카카오톡 PC버전 인증 번호가 나오는데요. 4자리 숫자가 나옵니다. 이 인증번호를 PC 입력창에 입력하면 됩니다.
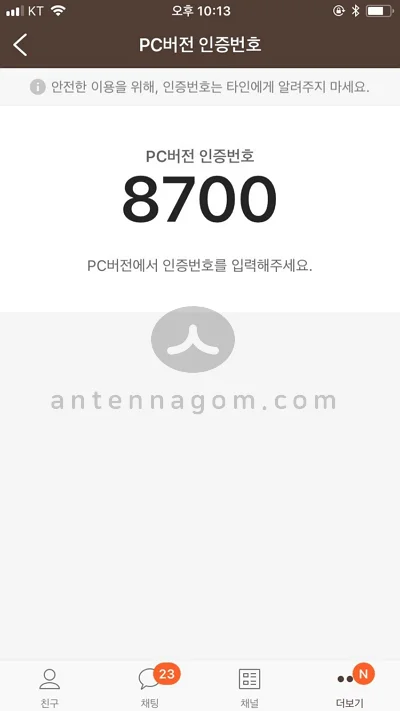
- 아래와 같이 카카오톡 PC 인증창에 스마트폰의 카카오톡의 4자리 숫자를 입력합니다.
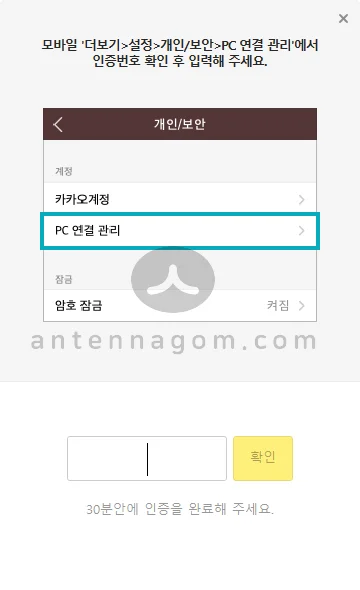
- 짜잔! 카카오톡 PC버전 인증이 완료되었습니다.
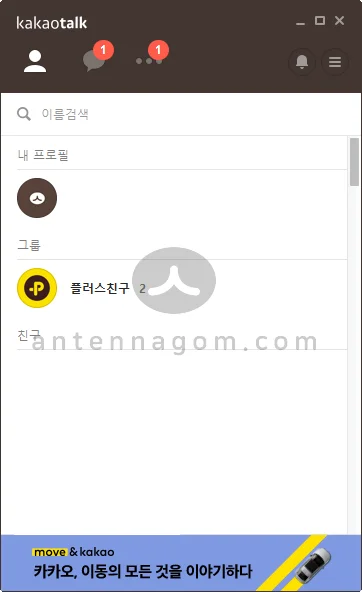
오늘은 카카오톡 PC버전 다운로드 인증 방법 따라하기에 대해서 알아봤습니다.
한번, 인증해 놓으면 앞으로는 카카오계정의 아이디와 비밀번호만 입력하면 로그인이 가능하여, 키보드로 편하게 입력과 확인이 가능합니다.



![[예비군 정보 3편] 예비군 동미참 훈련 일정 에피소드 : 1일차 후기 예비군_3](https://antennagom.com/wp-content/uploads/예비군_3-400x225.jpg.webp)
![[솔데의 오티비] SBS 백종원의 골목식당 : 직접 가보았습니다! (1) 성내동 한식퓨전파스타 피콜로 솔데_포스트_이미지](https://antennagom.com/wp-content/uploads/솔데_포스트_이미지-400x225.jpg.webp)