안드로이드폰 내 캘린더 일정 구글 캘린더로 연동하는 방법 – 캘린더를 사용하다 보면 일정이 어디에 등록되어 있는지 헷갈릴 때가 있습니다. 별다른 설정을 하지 않고 사용하면 안드로이드폰의 기본 내 캘린더라고 하는 캘린더에 저장이 되는데요. 이 캘린더는 기기에 저장되는 캘린더이기 때문에 나중에 기기를 바꾼다던가 하면 연동이 되지 않은 일정들은 모두 사라지게 됩니다. 이렇게 저장된 내 캘린더 일정을 구글 캘린더로 연동하는 방법을 정리해 보겠습니다.
안드로이드폰 내 캘린더 일정을 먼저 네이버 캘린더로 옮기기
안드로이드폰 내 캘린더 일정을 구글 캘린더로 옮기려면 먼저 네이버 캘린더로 옮긴다음 다시 구글 캘린더로 옮겨야 합니다. 물론, 네이버 캘린더를 사용하길 원하신다면 이 과정만 진행하셔도 상관없습니다.
- 안드로이드 폰 내 캘린더의 일정을 네이버 캘린더로 이동하기 위해 네이버 캘린더 앱을 설치합니다.
- 네이버 아이디로 로그인하면 네이버 캘린더 화면을 볼 수 있습니다.
- 왼쪽 상단의 3줄 아이콘을 누르면 메뉴가 슬라이딩 되는데요. 여기서 다시 설정 아이콘을 선택합니다.
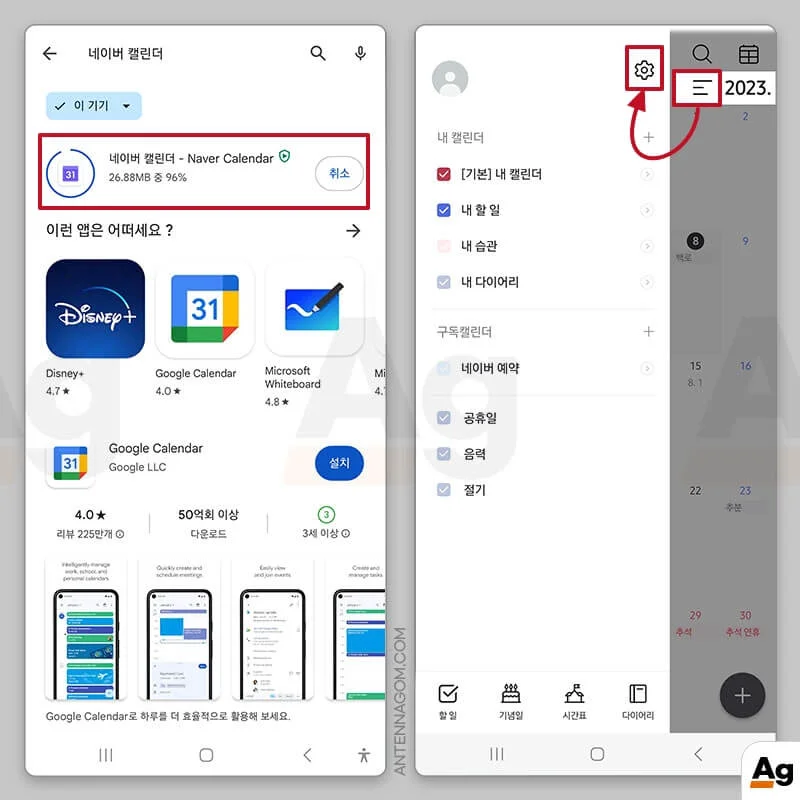
- 설정 페이지의 하단의 캘린더 계정 추가하기 버튼을 누릅니다.
- 캘린더 일정 가져오기 메뉴를 선택합니다.
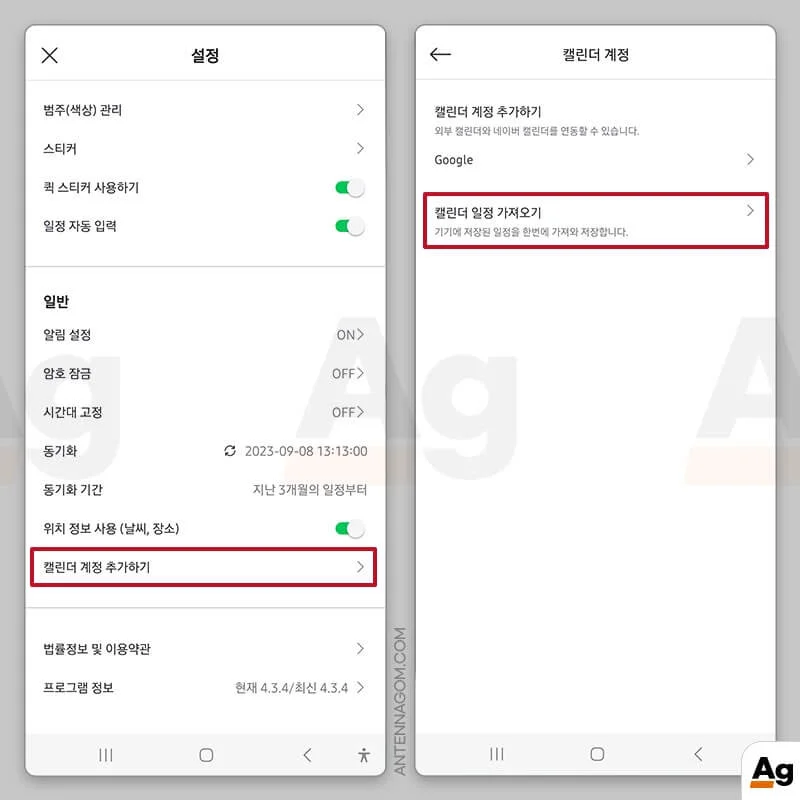
- 가져올 캘린더를 선택합니다. 가져올 캘린더는 내 기기에 저장되어 있는 “내 캘린더”를 의미합니다. 캘린더 추가 없이 사용하셨다면 My calendar 라는 캘린더로 지금까지의 일정이 저장되어 있습니다.
- 저장할 캘린더를 선택합니다. 저장할 캘린더는 네이버 캘린더의 캘린더를 말합니다.
- 일정 가져오기를 완료하면 네이버 캘린더에 내 기기에 저장된 일정이 옮겨진 것을 볼 수 있습니다.
아래의 9월 9일에 입력한 테스트 일정은 내 캘린더에 테스트 목적으로 입력한 후 네이버 캘린더에 일정 가져오기로 옮긴 상태입니다. 만약, 네이버 캘린더를 계속 사용하려고 한다면, 여기까지만 진행하면 됩니다. 기존에 내 캘린더로 기기에 저장된 일정은 모두 네이버 캘린더로 이동되어져 있게 됩니다.
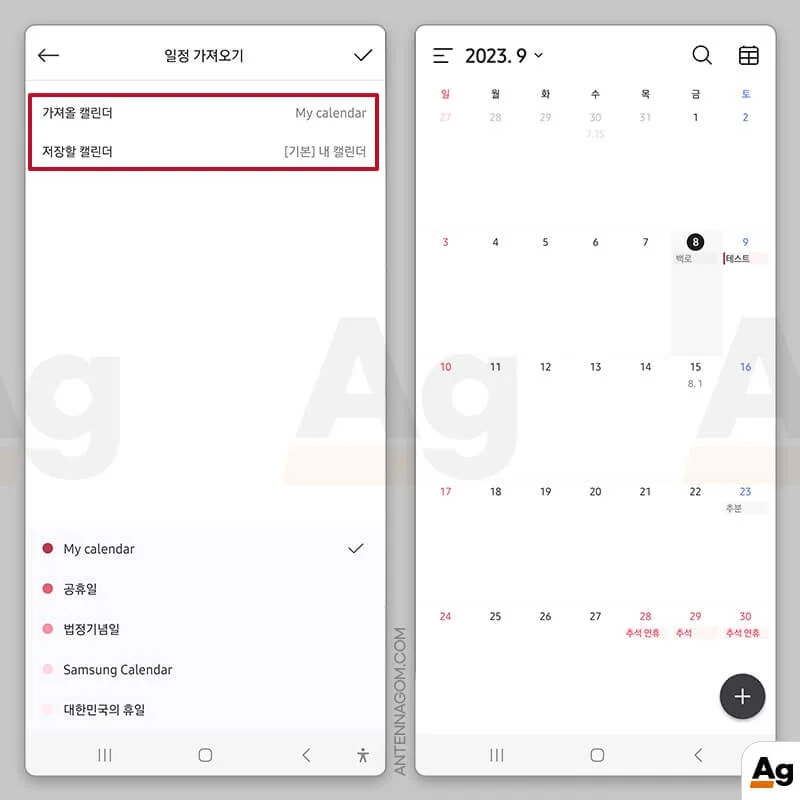
네이버 캘린더를 다시 구글 캘린더로 옮기기
- 네이버 캘린더로 옮겨진 일정을 다시 구글 캘린더로 옮기기 위해서는 저장된 일정을 ics 형식의 파일로 내보내기를 해야 합니다.
- 네이버 캘린더에 접속하여 일정이 저장된 캘린더에 오른쪽 버튼을 누르면 팝업창이 뜹니다.
- 가져오기 / 내보내기(백업) 메뉴를 선택합니다.
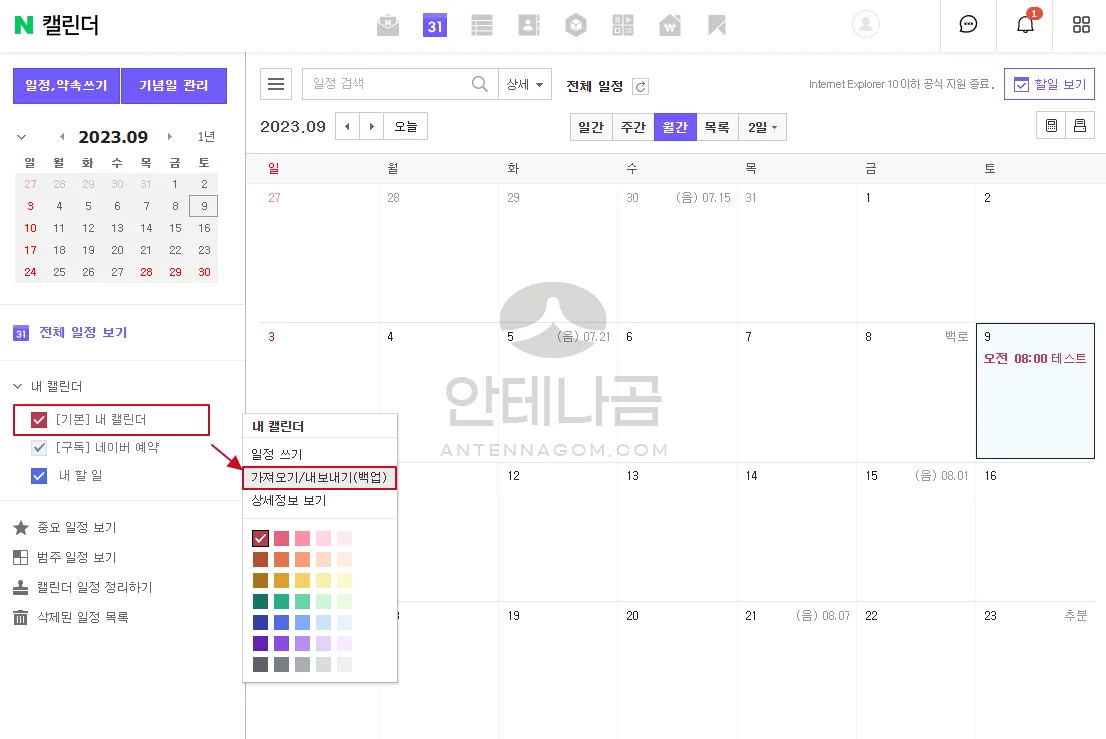
- 내보내기(백업) 화면에서 내보낼 캘린더를 다시 확인합니다. 전체 일정을 선택하여 네이버 캘린더로 옮긴 전체 일정을 파일로 다운로드 받습니다.
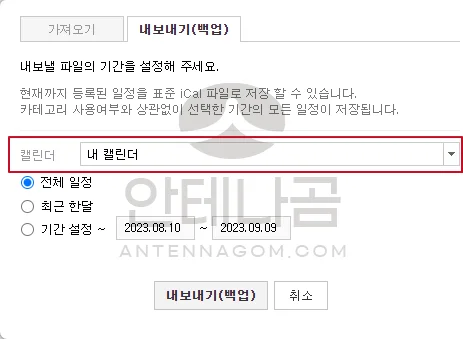
- 구글 캘린더로 접속합니다. 화면 중 오른쪽 상단의 설정 아이콘을 누른 후 설정 메뉴를 선택합니다.
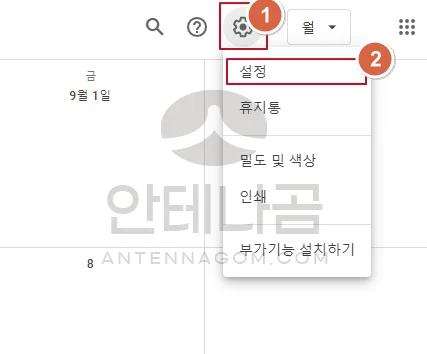
- 메뉴에서 가져오기 / 내보내기 선택한 후 가져오기 메뉴를 선택합니다.
- 가져오기 화면에서 컴퓨터에서 파일 선택하기를 눌러 위에서 다운로드 받은 ics 파일을 선택합니다.
- 가져오는 일정을 어떤 캘린더에 저장할 지 선택한 후 가져오기 버튼을 누릅니다.
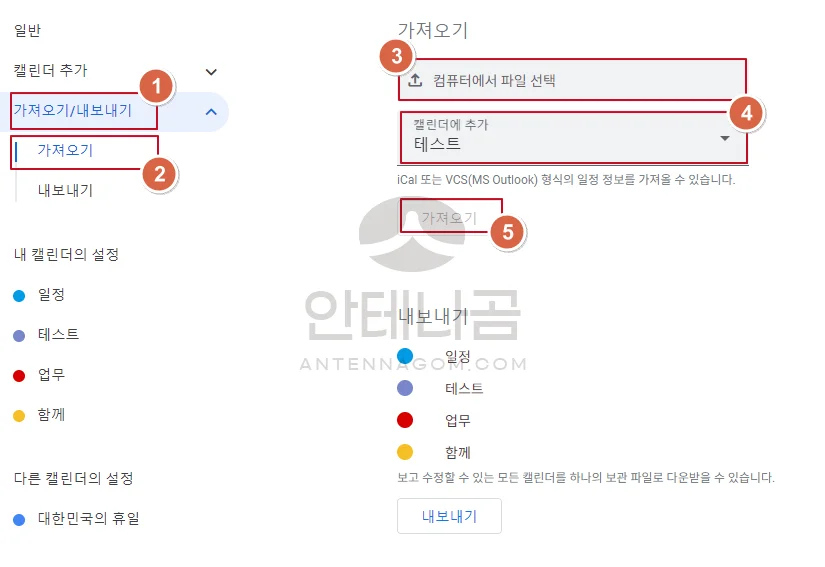
- 네이버 캘린더로 내보낸 일정을 구글 캘린더로 옮기는 작업이 완료되었습니다.
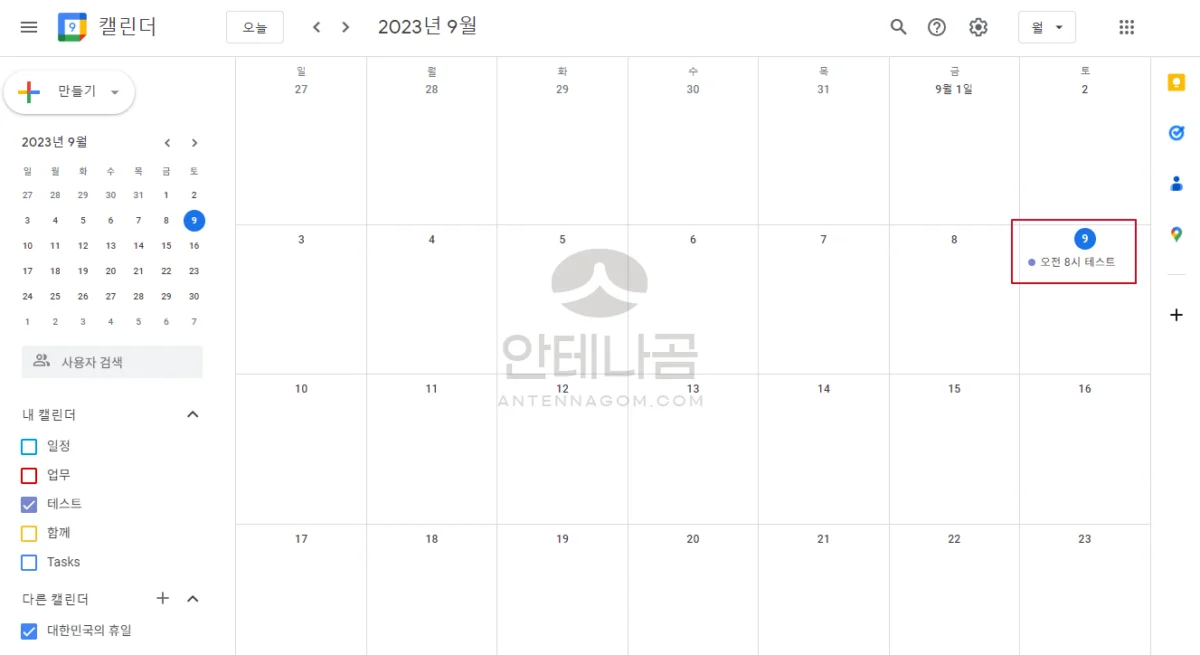
스마트폰 내 내캘린더 일정을 구글 캘린더로 옮기는 데는 네이버 캘린더를 사용하는 불편함이 있습니다. 하지만, 삼성측에서는 스마트폰 내 내캘린더의 일정을 일괄적으로 삼성캘린더 계정이나 구글 캘린더 계정으로 옮기는 기능이 없다고만 안내하고 있어, 이미 입력한 일정이 많은 경우 답답하셨을 것 같습니다. 좀 복잡하더라도 위의 방법으로 캘린더 일정을 옮길 수 있으니 한번 참고해 보시기 바랍니다.
이번 글에서는 스마트폰 내 내캘린더 일정을 구글 캘린더로 옮기는 방법에 대해서 알아봤습니다. 지금까지 안테나곰이었습니다.


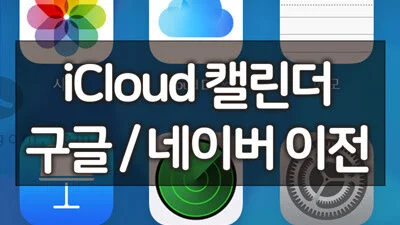

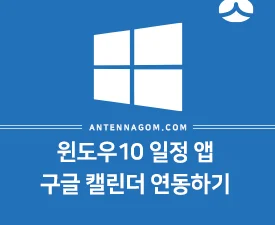
이게 궁금했는데 네이버캘린더로 가능하군요. 좋은 정보 감사합니다.
도움이 되셨다니 다행입니다 🙂