이번 글에서는 윈도우10 일정 앱을 자신의 구글 캘린더와 연동하는 방법에 대해서 알아보도록 하겠습니다.
윈도우10에서는 기본적으로 메일, 일정, 연락처, 할일앱을 제공해주고 있는데요. 물론 아직도 세세한 옵션이 필요한 일정관리라면 오피스365에 포함된 아웃룩365를 추천드릴 수 있겠지만, 기본적인 관리는 윈도우10에 내장된 앱으로도 충분히 가능합니다.
하지만, 기본적으로 윈도우10 일정앱이나 메일앱은 마이크로소프트 계정에 연동되는데요. 보통 안드로이드 사용자들은 구글 계정을 이용하여 메일이나 일정 관리를 하기 때문에 윈도우10 일정 앱과 연동을 시켜줘야 합니다.
▼ 윈도우10 일정 앱을 실행한 후, 왼쪽 메뉴바의 하단을 보면 톱니바퀴모양의 설정 아이콘을 볼 수 있습니다. 클릭해 줍니다.
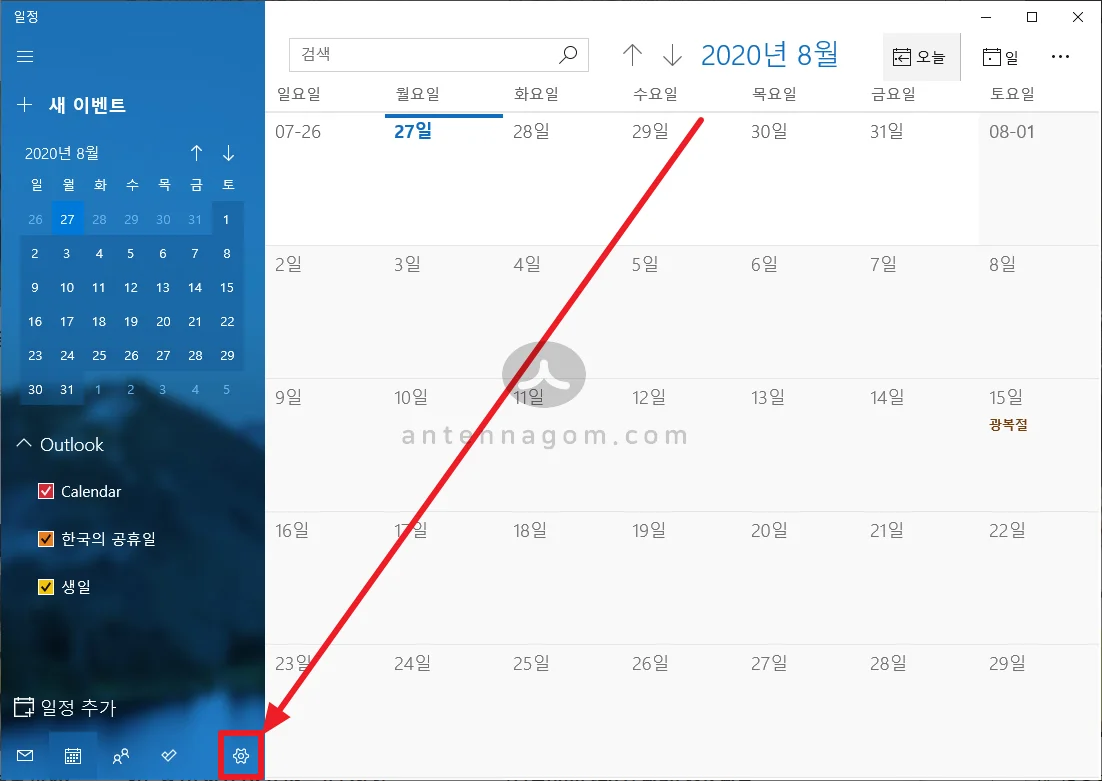
▼ 오른쪽에 설정바가 나타나는데요. 이곳에서 대부분의 설정을 할 수 있습니다. [ 계정 관리 ] 메뉴를 클릭합니다.
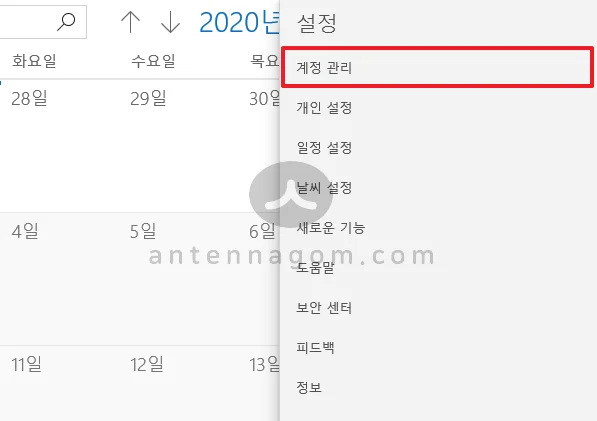
▼ 현재는 마이크로소프트 계정이 연동되어 있을텐데요. 여기서 [ 계정 추가 ] 메뉴를 클릭합니다.
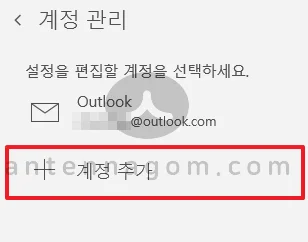
▼ 윈도우10 일정 앱에 추가할 수 있는 계정이 나오는데요. 여기서 구글+ 를 클릭합니다.
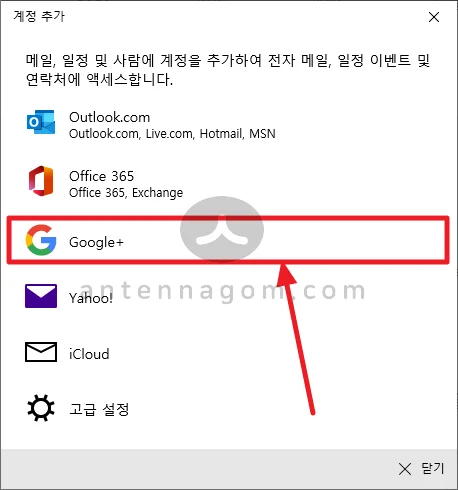
▼ 구글 로그인 화면이 나오는데요. 이곳에 자신의 구글 아이디를 입력합니다.
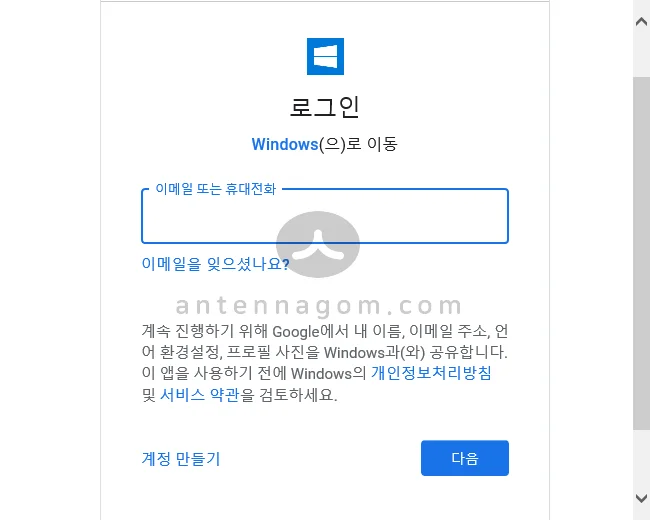
▼ 비밀번호를 입력하고나면, 연동되는 데이터들이 보이게 되고, 아래의 [ 허용 ] 을 클릭해 주면 연동이 완료됩니다.
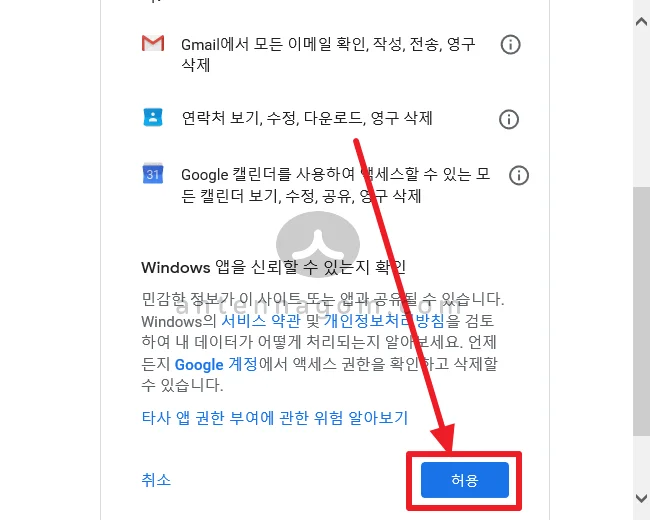
▼ 연동이 완료되면 구글 캘린더의 캘린더들이 왼쪽 메뉴바에 모두 나타나게 됩니다. 제 구글 캘린더에는 ” 일정 ” 이라는 캘린더와 ” 함께 ” 라는 캘린더, 그리고 구글에서 기본으로 추가하는 ” 휴일 ” 캘린더 ” 컨택트 ” 캘린더가 있는데요. 바로 추가가 된 것을 볼 수 있습니다.
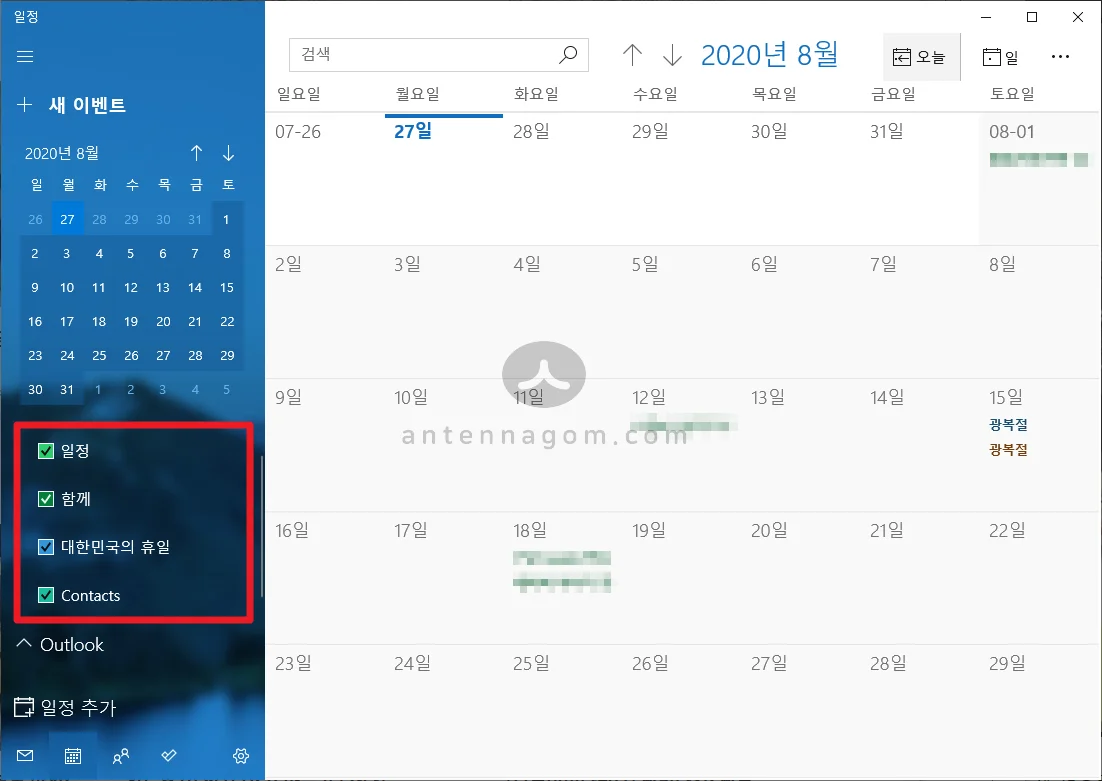
▼ 한 화면에서 체크된 캘린더는 모두 확인이 가능합니다. 만약, 윈도우10 일정 앱에서 일정을 생성할때 구글 캘린더의 캘린더 목록으로 저장하고 싶다면, 일정을 생성하고 싶은 날짜를 클릭한 후 나오는 팝업창에서 왼쪽에 캘린더 (캡쳐 화면에서는 Calendar – Outlook ▽ 라고 쓰여 있는 부분을 클릭하면 일정을 생성할 캘린더가 나옵니다. 여기서 구글 캘린더를 선택하여 일정 생성을 해주면, 구글 캘린더와 연동 후 핸드폰에서도 확인 할 수 있습니다.
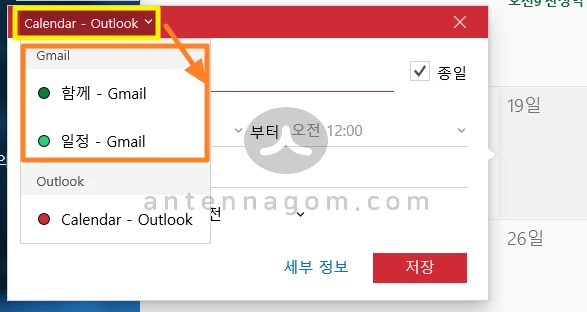
오늘은 윈도우10 할일 앱에서 구글 캘린더를 연동하는 방법에 대해서 알아봤습니다.
지금까지, 안테나곰이었습니다.

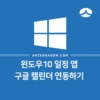

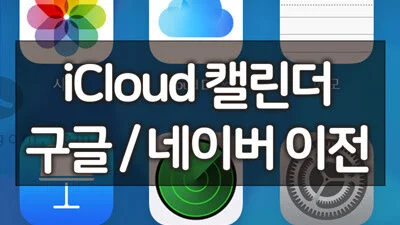
![[솔데의 오티비] SBS 백종원의 골목식당 : 직접 가보았습니다! (1) 성내동 한식퓨전파스타 피콜로 솔데_포스트_이미지](https://antennagom.com/wp-content/uploads/솔데_포스트_이미지-400x225.jpg.webp)