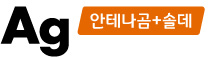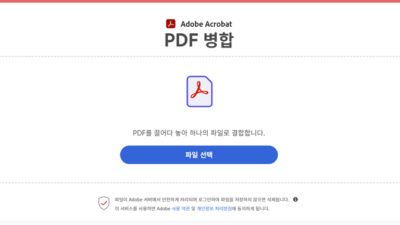문서에 싸인을 해서 이메일로 보내야할 일이 생겼다면, 어떻게 하시겠어요?
지금까지, 일반적으로 사용하는 방법으로는 출력해서 프린트한 용지에 정보와 싸인을 기입후 다시 스캔을 해서 보내는 방법이 있을 것 같습니다.
좀 번거롭지만, 문서에 싸인을 해서 보낸다는 어찌보면 중요도가 낮은 행동에 대해서까지 많이 고려할 만큼 여유가 없어서 번거로운 작업을 하면서도 좀 더 쉽게, 간편하게, 또는 스마트하게 할 수 있는 방법이 없을까라고 고민조차 하지 않았었는데요.
문제는 프린터와 스캐너가 없을때 벌어지곤 합니다. 하지만, 이러한 작은 시련 속에서 인간이 언제나 그랬든 또 방법을 찾아내는 거죠. ((속닥속닥) 물론, 이런 일을 위해 미리 다양한 앱들이 출시되었기에 가능한 일이지만요~)
오늘은, 프린터도 없다! 스캐너도 없다! 하지만, 싸인이 필요한 문서를 지금 당장 이메일로 보내야 할때 Adobe Fill & Sign 으로 해결하는 방법 정리해 보도록 하겠습니다.
Adobe Fill & Sign
Adobe Sign & Fill 은 안드로이드와 아이폰 용으로도 나와 있습니다. 먼저, 앱스토어에서 Adobe Fill & Sign 을 검색하여 설치해 줍니다. 일반적으로는 adobe sign 이라고 검색을 하시면 될 거 같습니다.
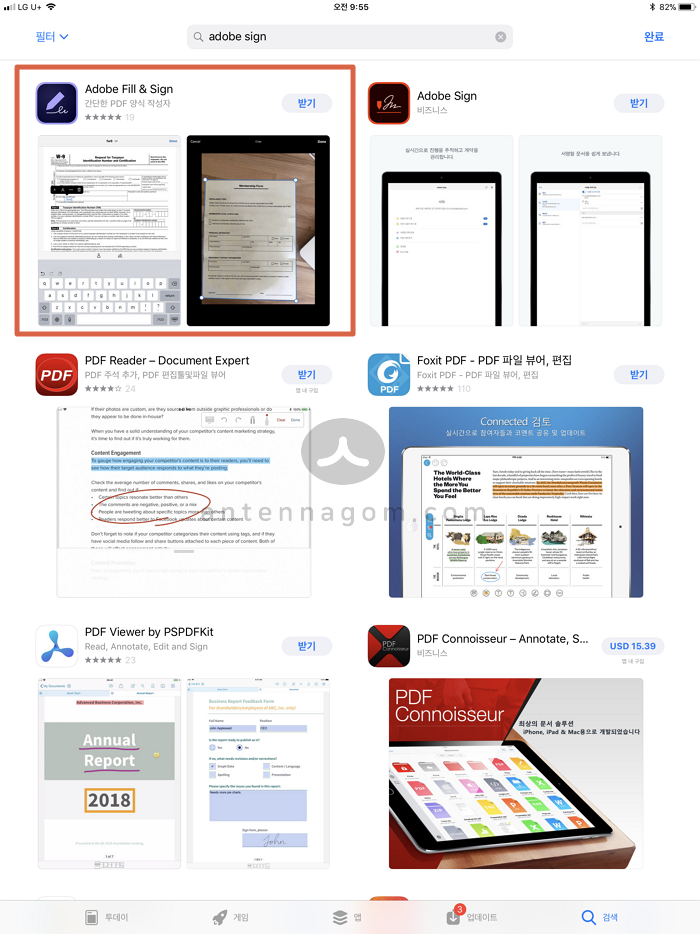
[받기] 버튼을 눌러 앱을 설치합니다.
참고로, 안드로이드 사용자 평에 보니 한글 입력이 안된다는 말이 있습니다. 아이폰/아이패드의 경우 정상적으로 한글 입력이 가능합니다.
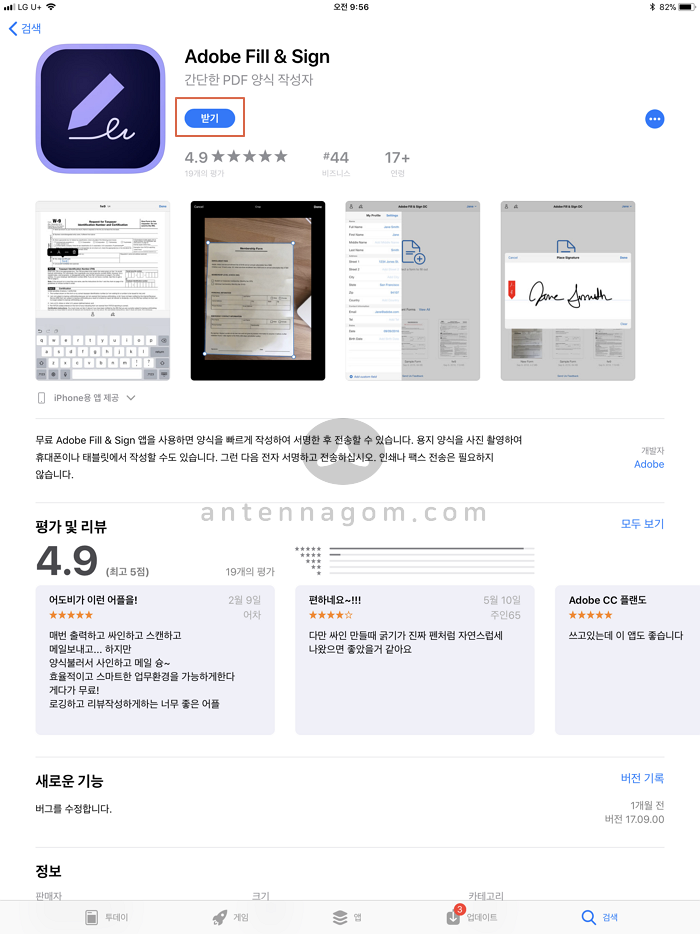
Adobe Fill & Sign 의 기능을 설명 드리면, 아무곳이나 터치를 하면 입력란이 나타납니다.
또한, 화면 아래 사람 모양의 아이콘을 터치하면, 자신이 입력한 정보들을 쉽게 넣을 수 있으며 오늘 날짜 역시 넣을 수 있습니다.
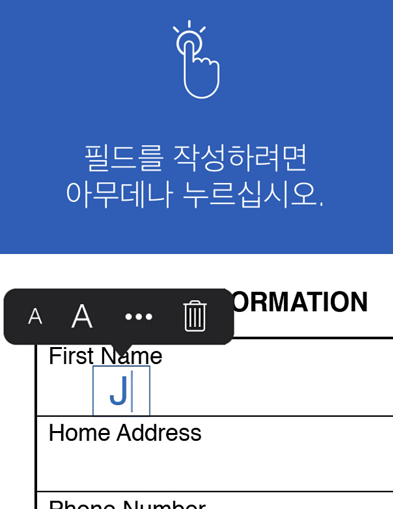
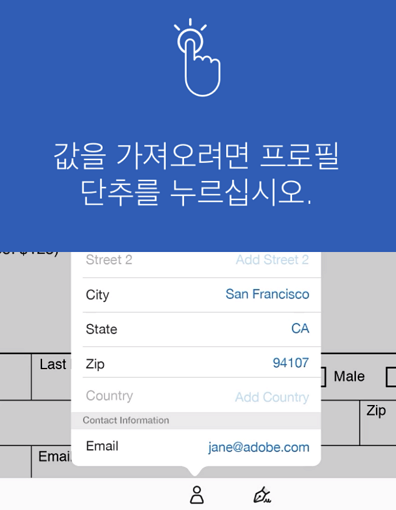
체크박스에 체크를 표시하려면 길게 누르면 표시할 수 있는 형태가 표시됩니다.
싸인을 하기 위해서는 펜 모양의 아이콘을 누르면 “서명만들기” 메뉴가 표시 되는데요. 한번 만들어 두면 계속 사용할 수 있으며 크기를 조정하여 원하는 위치에 옮겨 놓을 수도 있습니다.
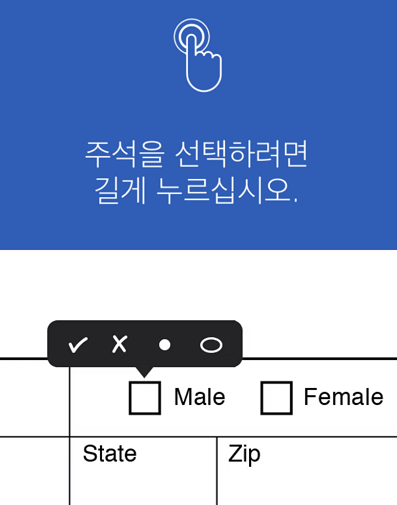
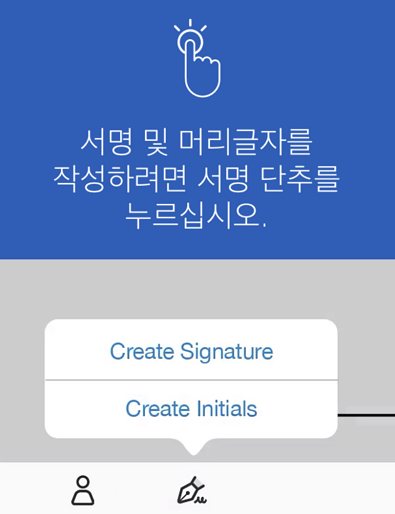
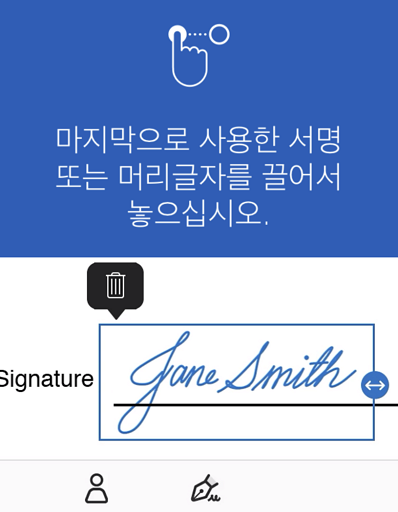
앱을 켜면 [작성할 양식 선택] 메뉴를 클릭하여 다양한 곳에 저장된 문서를 불러 올 수 있습니다. 오늘은 예시 문서로 설명해보겠습니다.
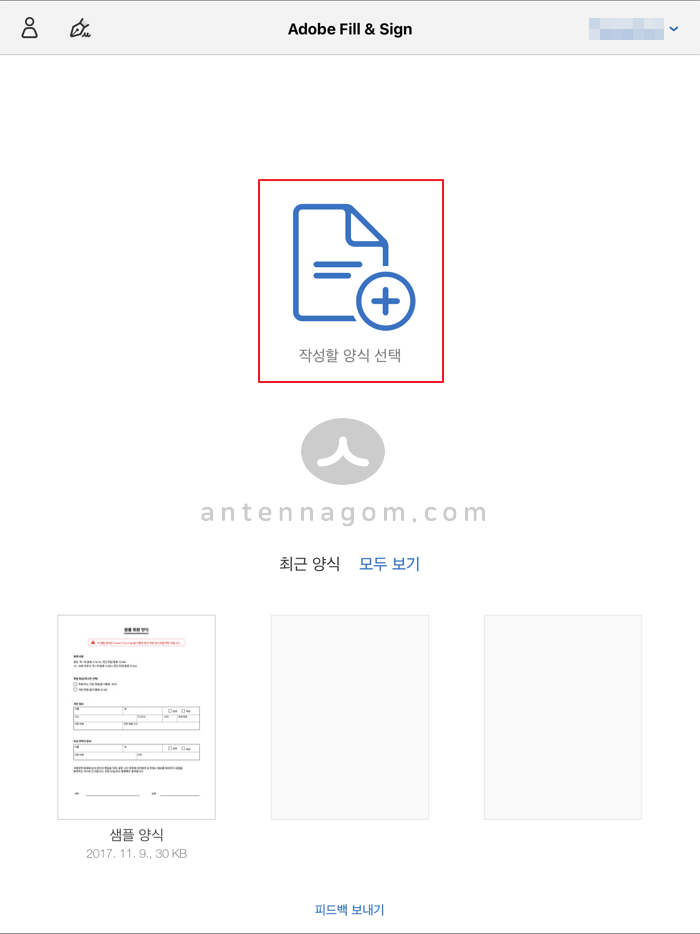
어도비에서 제공하는 샘플 회원 양식입니다. PDF 파일이 잘 열리게 됩니다.
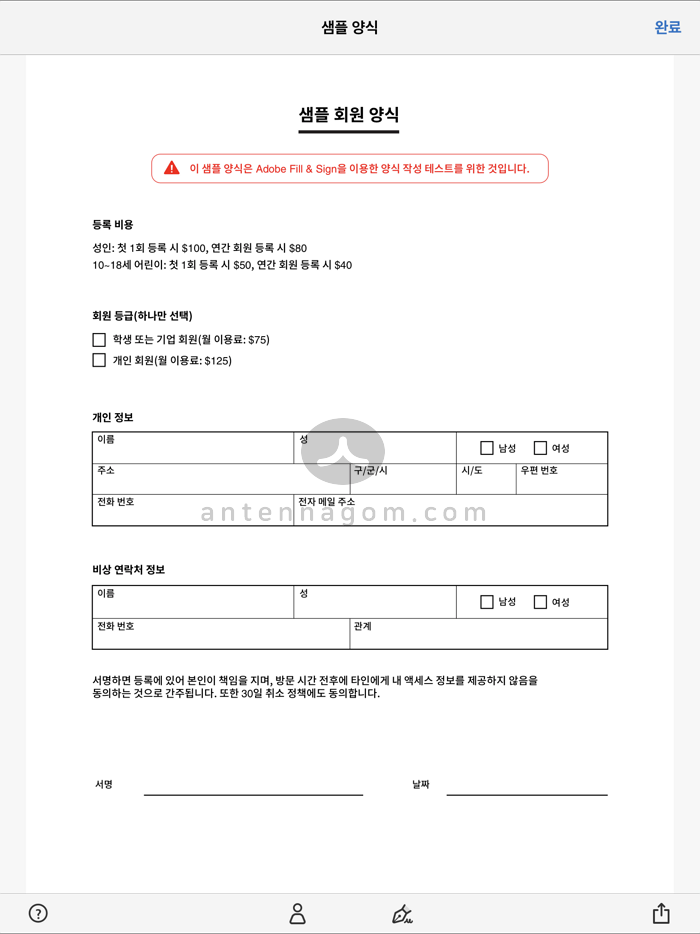
설명과 같이 체크 박스를 길게 누르면 체크 박스에 체크를 표시할 수 있습니다.
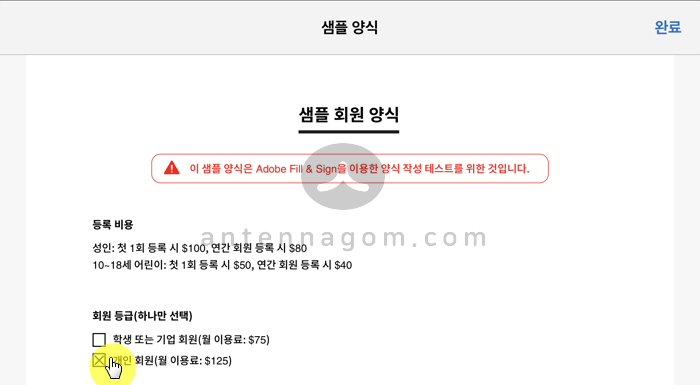
이름쪽에 홍길동을 넣어볼까요 원하는 부분에 터치를 하면 텍스트 박스가 나타납니다. 테스트 박스에 원하는 텍스트를 넣고 글씨크기를 조정한다던가 삭제할 수 있습니다.
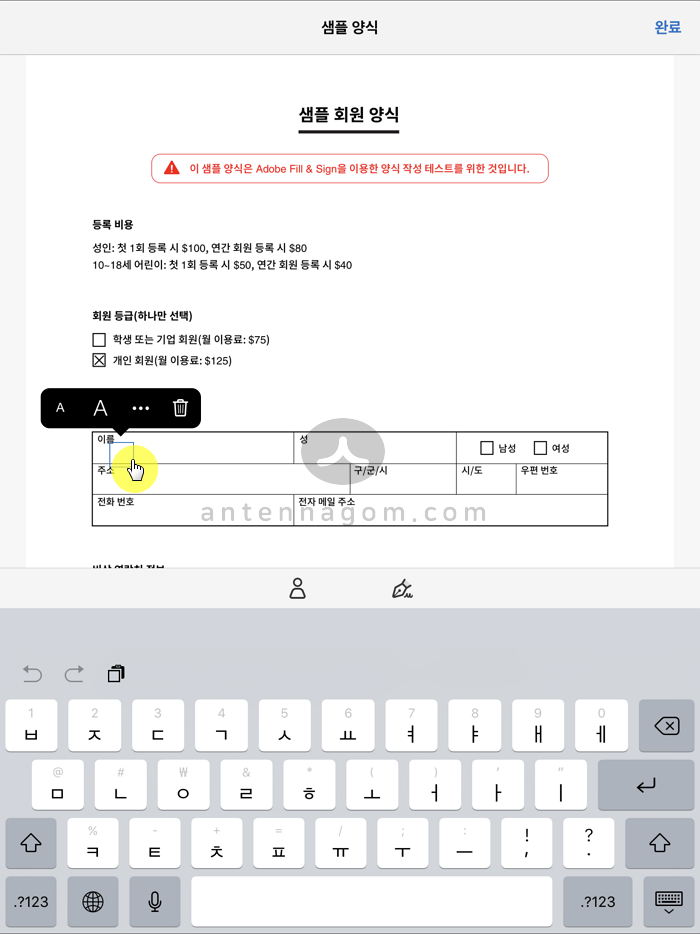
싸인을 해보겠습니다. 화면 아래 부분에 펜 아이콘을 터치하면 서명 만들기가 나타납니다. 이 메뉴를 통해 서명을 만들어 다양한 문서에 활용할 수 있습니다.
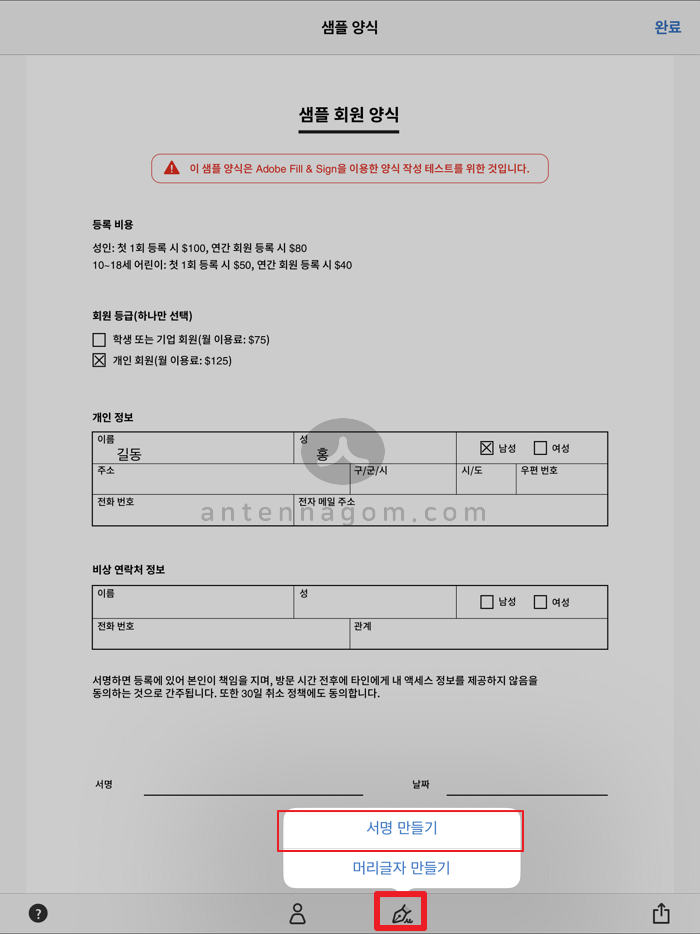
싸인란이 크게 뜹니다. 편하게 크게 크게 자신의 사인을 입력한 후 완료 버튼을 누릅니다. 아래 온라인 프로필에 저장 옵션이 켜 있을 경우 자신의 싸인을 다양한 문서에 활용할 수 있게 됩니다.
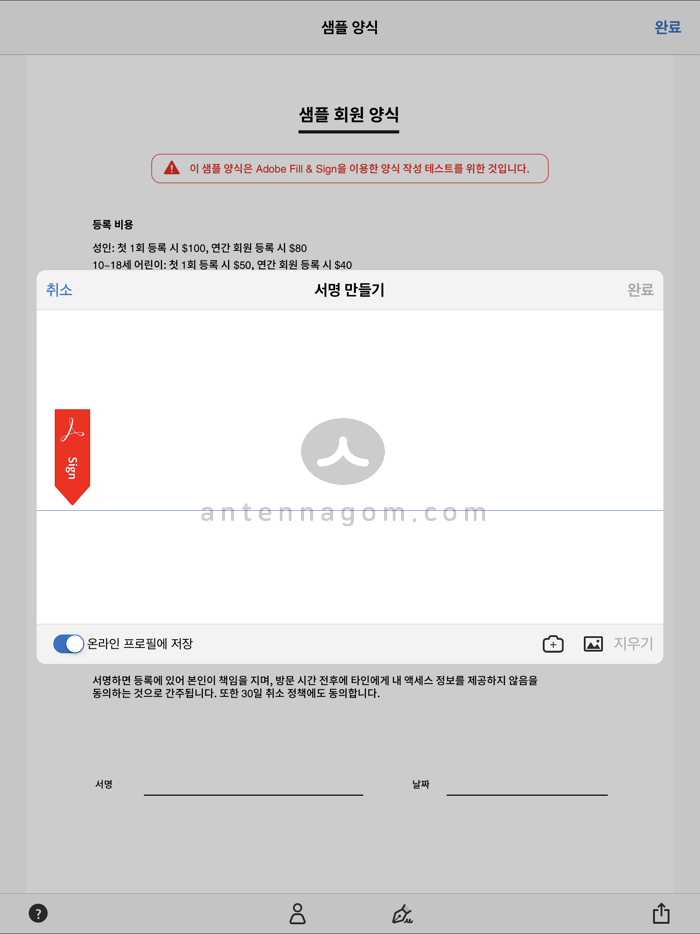
“길동” 이라는 싸인을 해봤는데요. 엄청 크게 싸인이 나오죠? 당황하지 마시고 2번 좌우로 조정할 수 있는 아이콘을 터치해서 좌우로 슬라이드 해보시면 크기가 조정이 됩니다. 적당한 크기로 조정한 후에 원하는 위치에 끌고와 옮겨 놓습니다.
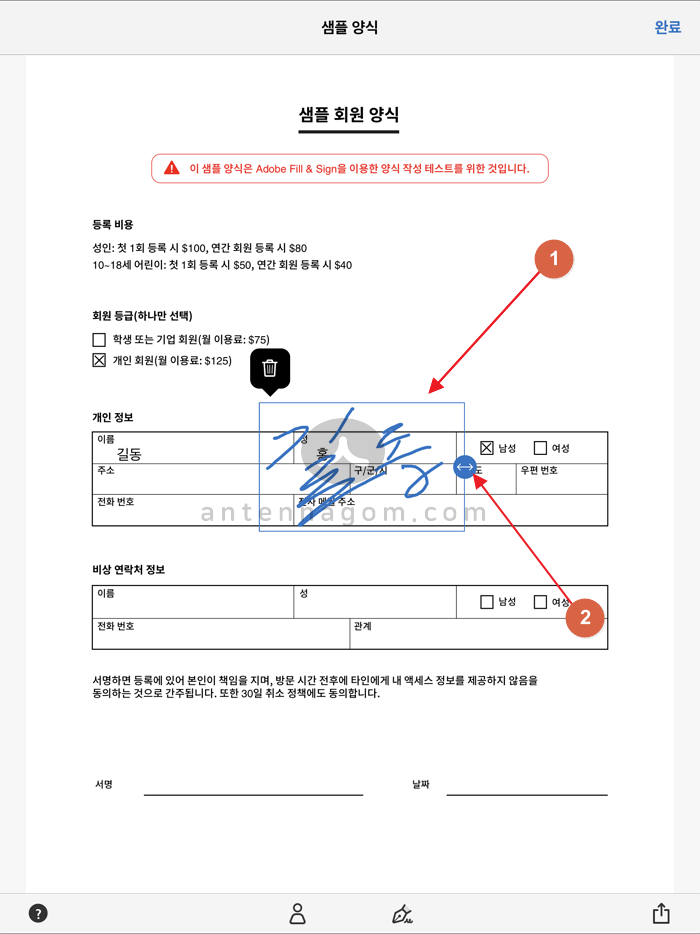
잘 안착이 되었네요~
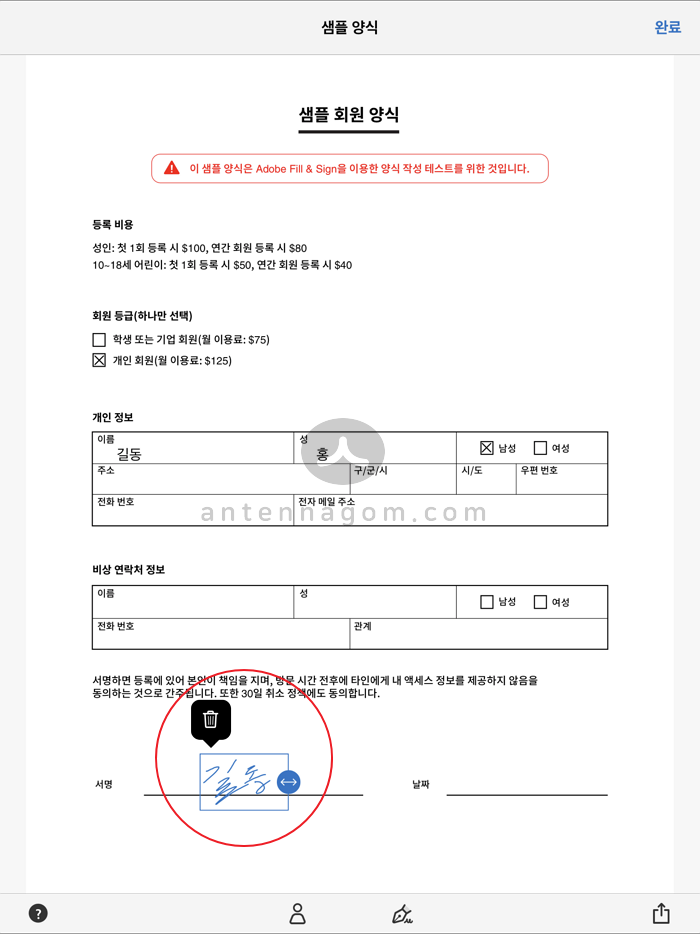
자신의 정보 즉, 주소나 이름 전화번호나 이메일 주소 같은 정보는 자주 입력하는 정보일텐데요. 이러한 정보들 역시 저장한 후에 다양한 문서에 활용이 가능합니다. 매번 입력하지 않아도 되니 너무 편하겠죠?
날짜를 자동 입력해 보겠습니다. 1번 날짜 쓰는 곳에 터치를 한 후 텍스트 박스가 나타나면,
2번 사람모양의 마크를 눌러줍니다.
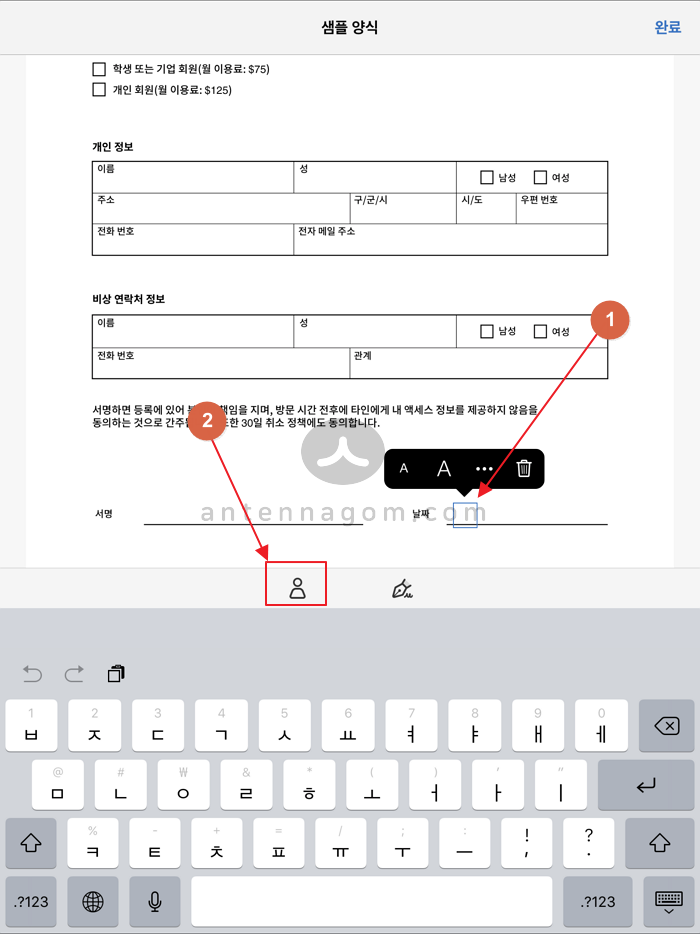
내 프로필 창이 뜨게 되는데요. 오늘 날짜가 나오게 됩니다. 날짜를 터치하면 자동으로 날짜가 입력되게 됩니다.
(11월 9일이 나오네요..이 글은 11월에 쓸려고 했다는 건 비밀입니다.)
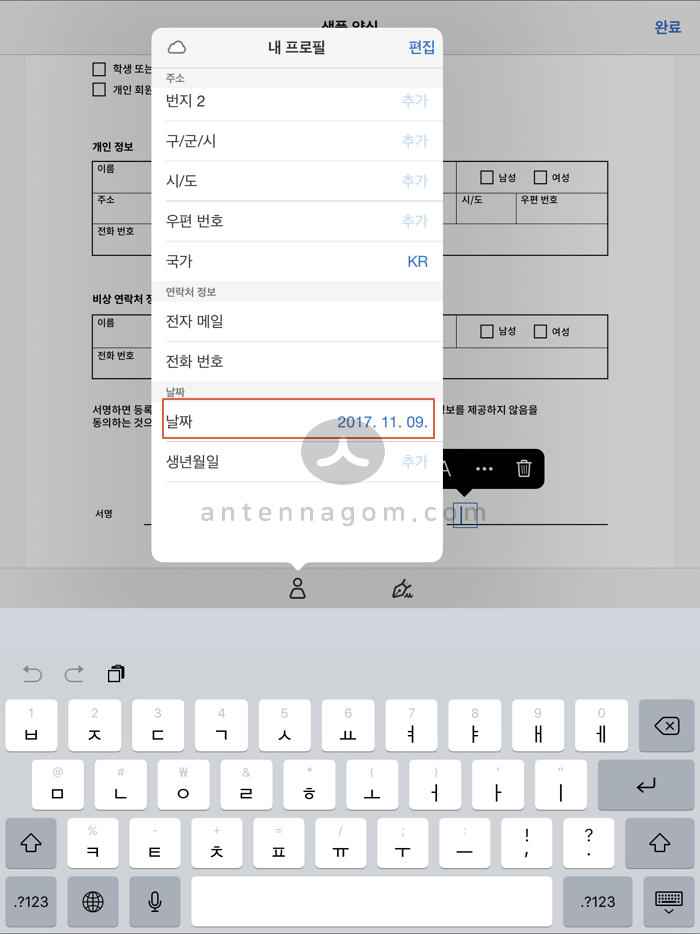
싸인과 정보 입력이 완료 되면, 이제 저장을 해야 겠죠? 너무나 친숙한 마크가 오른쪽 하단에 있습니다. [공유] 마크인데요. 파일은 에어드롭으로 바로 전송도 가능하며 메세지나 메일 메모에 전달하거나 에버노트로 저장, 또는 파일로 저장하는 등 다양한 형태로 전송이 가능합니다.
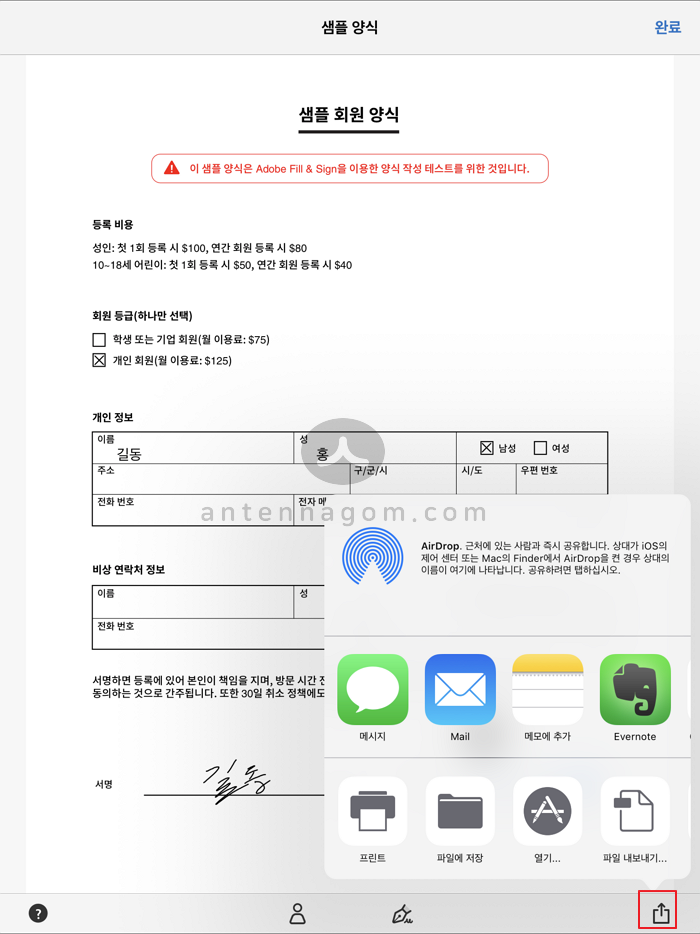
오늘은, 아이패드 활용팁! PDF에 싸인을 해야 한다면 Adobe Fill & Sign으로 해결하는 방법에 대해서 정리해 봤습니다. 항상 가지고 다녀도 인터넷 웹서핑이나 게임이나, 전화, 카톡 등만 하는 저로서는 이번 기회로 스마트폰을 잘 쓸려면 제가 스마트해져야 겠구나 라는 반성을 하는 계기가 되었습니다.
다음번엔 또 다른 아이패드 활용팁으로 만나뵐께요.
지금까지, 안테나곰이었습니다.