하루 내내 먹는 것, 다녀간 곳, 만난 사람들 좋았던 시간들. 사진으로 추억을 남기고 기록을 남기는 경우가 많은데요. 최신 스마트폰에는 예전 똑딱이 카메라만큼 일상 사진을 남겨도 무리가 없을 정도의 카메라가 탑재되어 있습니다.
점점 카메라 스펙이 좋아질 수록 저장되는 사진 파일의 크기도 점점 늘어나면서 사진을 많이 찍는 분들의 경우 스마트폰 용량의 대부분을 차지할 만큼 사진의 비중이 커지게 되는데요. 여유 공간 크기가 점점 줄어드는 데 어떻게 해야 할지 곤란해하는 분들이 꽤 많습니다.
또 하나, 찍은 다음에 가장 문제가 되는 것은 분류일 텐데요. 구글 포토의 경우 이런 저장용량과 분류도 자동으로 해줘 어느 정도 문제를 쉽게 해결할 수 있는 방법입니다.
이렇게 구글 포토에 자동 백업된 사진들을 내 컴퓨터에 백업(다운로드)하여 보관하고 싶을 때도 있죠? 예를 들어 구글 백업계정을 바꿔 다른 계정으로 사진을 옮기고 싶을 때나, 구글 서비스가 못 미더워 한번 더 백업을 하고 싶을 때 말이죠.
오늘은 구글 포토의 사진들을 내 컴퓨터 하드디스크로 백업 다운로드 받는 방법에 대해서 알아보도록 하겠습니다.
구글 포토 내 컴퓨터로 백업(다운로드)받기
언제나와 같이 구글 사이트에 접속하여 로그인을 합니다. 오른쪽 상단에 프로필 아이콘이 있는데요. 클릭하면 자신의 계정 카드가 나옵니다. 파란색 버튼 [내 계정] 버튼을 클릭합니다.
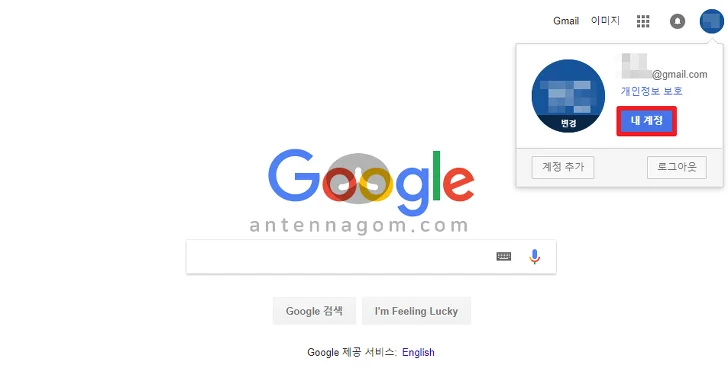
[내 계정] 페이지를 보면 오른쪽 부분에 [콘텐츠 설정] 메뉴가 보입니다. 클릭해 줄까요.
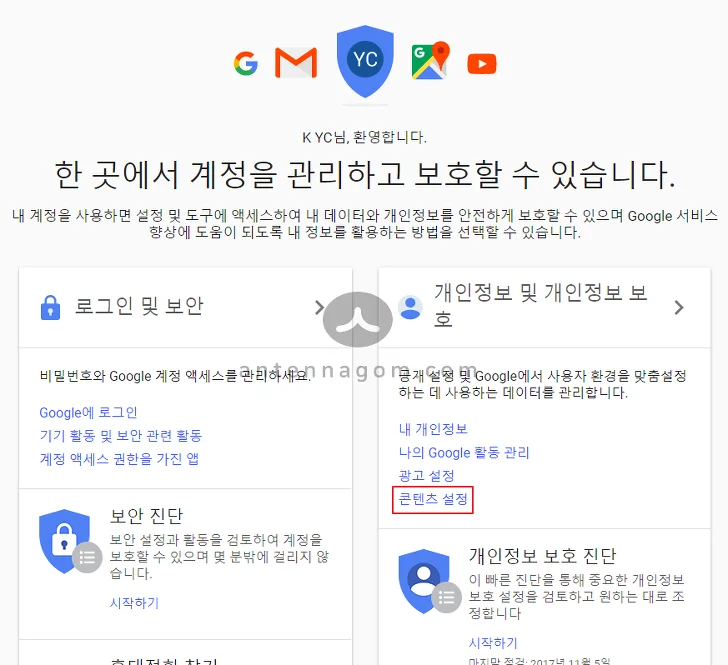
[콘텐츠 설정] 페이지를 보면 [보관파일 만들기] 메뉴가 있는데요. 보관 파일 만들기 메뉴는 계정에 저장된 콘텐츠를 복사해서 다른 서비스나 계정으로 옮기거나 또는 하드디스크에 보관(백업) 할 수 있습니다.
직접 페이지로 이동하고 싶다면, 웹 브라우저 주소창에 [takeout.google.com]을 입력하면 바로 보관파일 만들기 페이지로 이동이 가능합니다.
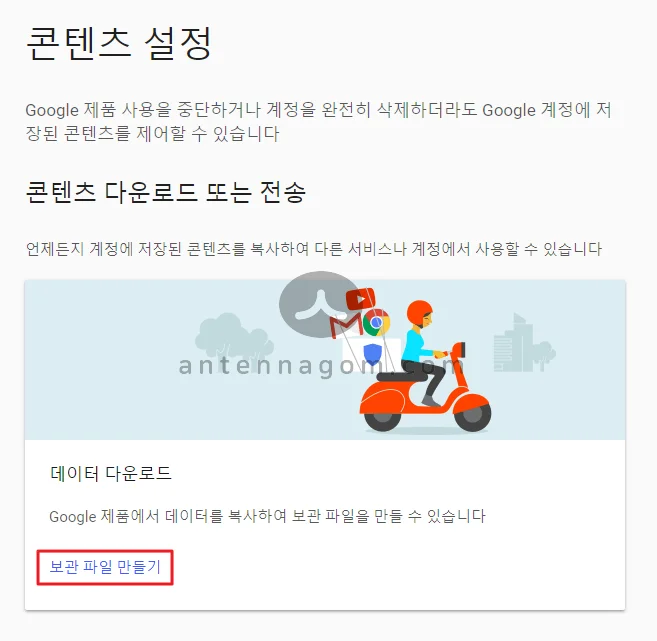
보관 파일 만들기 페이지에서 자신의 구글 계정의 거의 대부분의 데이터를 백업할 수 있습니다. 구글 북마크, 블로그, 캘린더, 주소록, 드라이브, 킵 메모, 메일 등을 모두 백업할 수 있습니다. 오늘은 구글 포토 백업을 위한 글이므로, 구글 포토만 슬라이드로 켜주고 다른 것들은 끈 후 [다음] 버튼을 눌러보겠습니다.
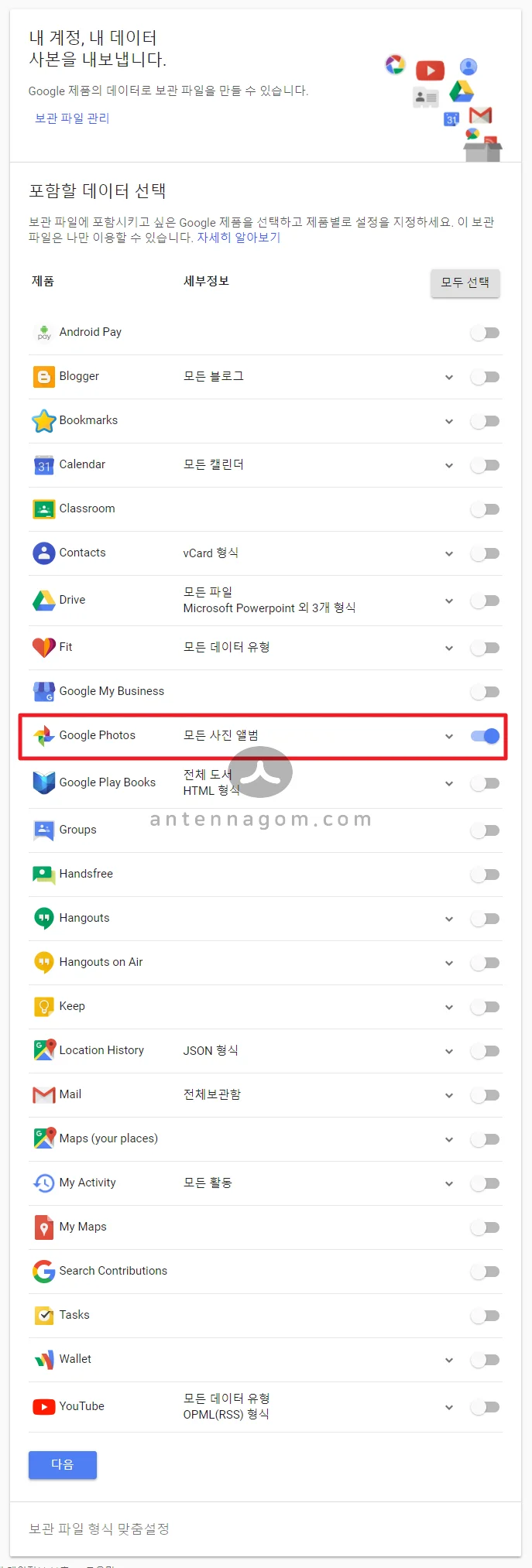
구글 포토를 백업하는 방법에 대해서 설정할 수 있습니다. 파일 형식은. ZIP 파일 또는. 7Z 파일로 할 수 있으며 보관 파일 크기를 2GB로 할 경우 2GB짜리 파일로 분할 압축하여 다운로드를 할 수 있습니다.
또한, 보관 파일을 받는 방법에 대해서도 선택할 수 있는데요. 이메일 링크로 받는 것이 기본이나, 원하면 드롭박스 또는 원드라이브, 구글 드라이브를 선택하여 준비가 되면 동기화된 하드디스크로 자동으로 저장하는 것도 가능합니다.
이메일로 받는 것으로 하고 다음 버튼을 누릅니다.
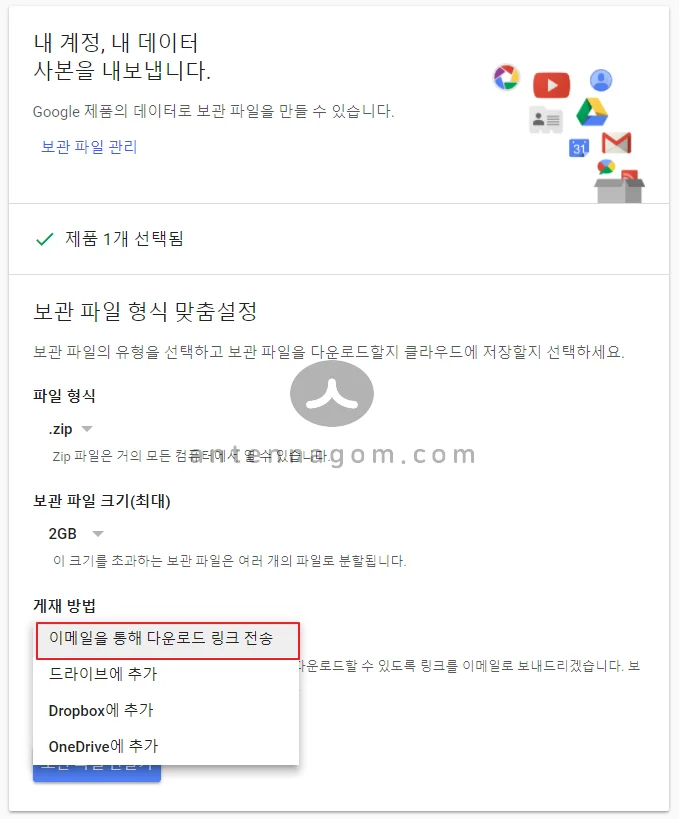
설정이 완료되었습니다. 보관파일을 준비 중이라는 메시지가 나오는데요. 꽤 시간이 걸리는 편입니다. 데이터 용량에 따라 좀 더 걸릴 수 있으니 천천히 기다리시면 될 것 같습니다. 준비가 완료되면 이메일을 자동으로 보내주므로, 현재의 창은 끄고 기다리시면 됩니다.
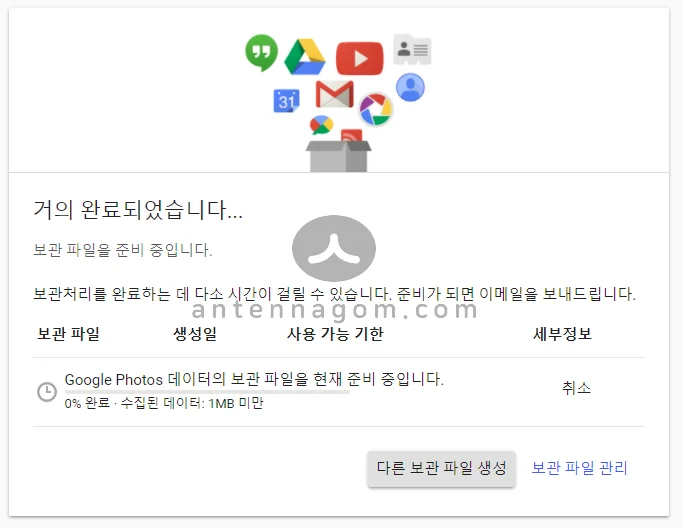
조금 시간이 지난 후에 메일이 도착했네요. 제 구글 포토를 모두 백업하니 2G짜리 22개 파일을 보내왔는데요. 계산하면 44GB 정도 됩니다. 이메일의 버튼을 하나씩 눌러 모든 파일을 다운로드한 후 압축을 해제합니다. 구글 포토의 모든 파일이 백업되었네요.
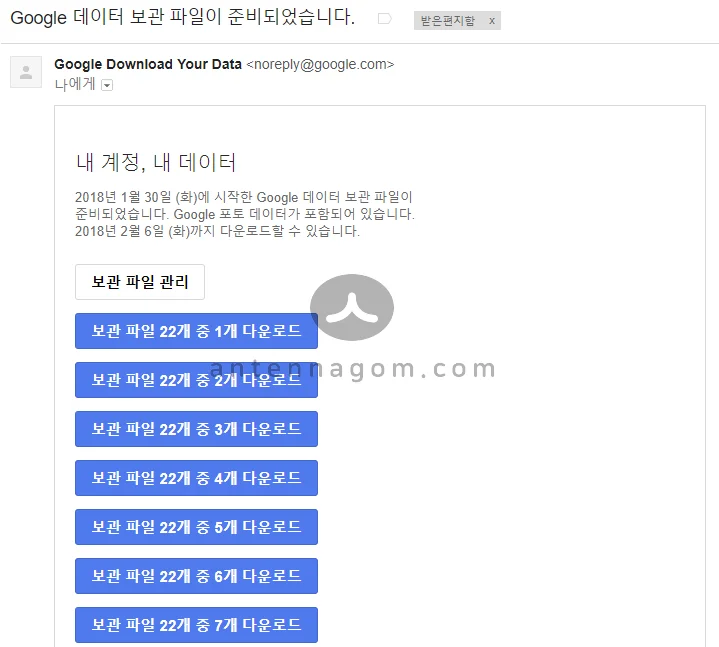
보관 파일 만들기 페이지에 접속하면 (또는 인터넷 브라우저창에 takeout.google.com을 입력) 보관파일 관리 메뉴가 있습니다. [내보내기 표시]는 버튼처럼 되어있지 않지만, 클릭할 수 있는데요. 클릭하면 보관파일을 이 페이지에서도 다운로드할 수 있습니다.
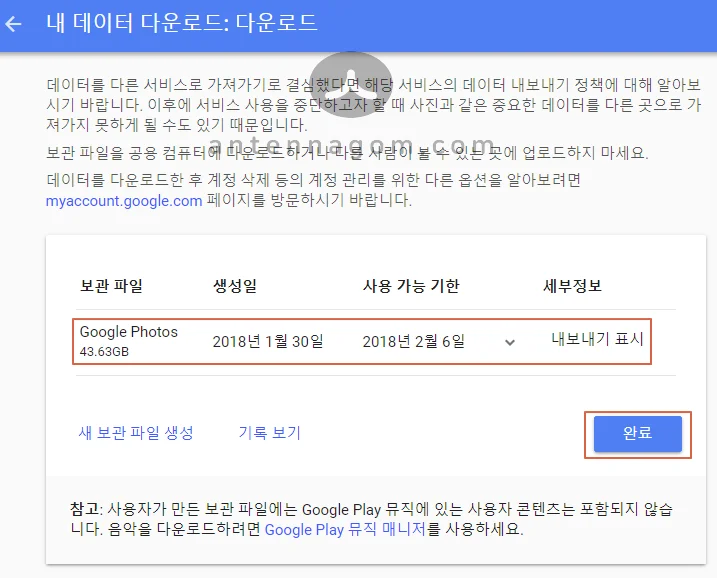
오늘은, 구글 포토의 사진들 내 컴퓨터로 백업(다운로드) 받는 방법에 대해서 알아봤습니다.
지금까지, 안테나 곰이었습니다.




![[솔데의 오티비] SBS 백종원의 골목식당 : 직접 가보았습니다! (1) 성내동 한식퓨전파스타 피콜로 솔데_포스트_이미지](https://antennagom.com/wp-content/uploads/솔데_포스트_이미지-400x225.jpg.webp)