비트로커 복구키 찾기 / 확인하는 방법 (BitLocker, 비트락커 암호키, 장치암호화) – 비트로커 (BitLocker, 비트락커)는 윈도우에서 제공하는 하드 디스크 암호화 기능인데요. 누군가 노트북을 가져가 하드디스크 또는 SSD를 다른 컴퓨터로 열 경우 디스크 안의 파일을 모두 확인할 수 있는데요. 비트로커를 설정할 경우 디스크를 암호화하여 복구키가 없을 경우 해당 디스크 안에 파일을 해석할 수 없도록 하는 기능입니다.
비트로커 복구키가 없는데, 비트로커 복구키를 요구한다?
윈도우를 사용하다가 비트로커를 설정할 경우에는 복구키라는 암호키를 보여주고 안전한 곳에 보관하라고 하는데요. 어딘가에 잘 보관했는데도, 도저히 비트로커 복구키를 찾을 수 없는 경우도 살면서 생기게 됩니다.
이런 경우 외에 더 어이없는 경우는 자동으로 비트로커가 설정되는 경우인데요. 본인이 설정했을 경우 복구키의 존재나 비트로커 설정 유무를 알 수 있지만, 새 노트북을 구입한 후 특정상황시 자동으로 비트로커가 설정되는 경우가 있기 때문에 이런 경우에는 복구키의 존재도 모른채 디스크가 잠겨버리는 불상사가 일어나기도 합니다.
삼성 노트북의 장치 암호화 자동 활성화 조건
윈도우10, 윈도우11홈 기준으로 아래의 조건일 경우에 장치암호화(비트로커)가 자동으로 활성화됩니다.
- 모던 스탠바이 적용제품 (NT930SBE, NT950SBE 등)
- 마이크로소프트 계정 사용
- TPM 활성화
- UEFI Secure Boot 활성화
위와 같은 경우 자동으로 비트로커가 활성화되어 디스크가 자동으로 잠기게 되는데요. 만약 비트로커 해제(장치암호화 해제)를 하지 않고 포멧을 할 경우 디스크가 암호화가 되어 해제하려면 비트로커 복구키를 입력하라는 메세지를 보게 됩니다.
문제는, 삼성 노트북 드라이버가 포함되어 있는 6GB의 디스크 파티션도 비트로커로 암호화되어 무선랜 드라이버도 못잡는데 드라이브 디스크도 암호화되어 풀수가 없는 진퇴양난이 발생하기도 합니다.
비트로커 복구키 찾기 / 확인 방법
- 아래와 같이 비트로커가 적용된 디스크의 내용을 확인하려면 48자리 복구키를 입력하라고 나오는데요. 만약, 따로 적어놨거나 복구키 파일을 USB 드라이브에 저장해놓았다면 해당 방법으로 해제하면 됩니다.
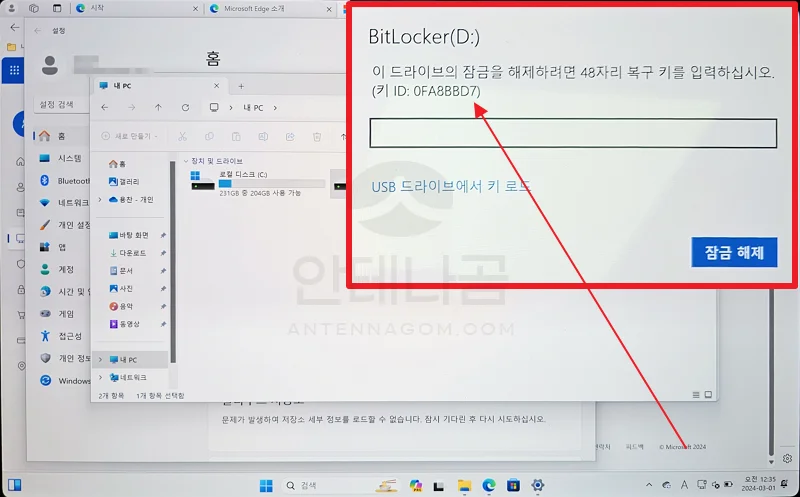
- 따로 보관하고 있는 비트로커 복구키가 없거나 USB 메모리로 저장한 비트로커 복구키 파일이 없는 경우 자신의 마이크로소프트 계정에 업로드 되어 있지 않나 확인하는 것이 가장 간단한 방법입니다.
- 마이크로소프트 비트로커 복구키 웹사이트에 접속한 후 자신의 윈도우와 연동한 마이크로소프트 계정으로 로그인해줍니다.
- 비트로커 복구키 웹사이트에서 자신의 계정에 업로드된 비트로커 복구키를 확인할 수 있습니다.
- 비트로커 48자리 복구키를 요구하는 메세지 아래에 키 ID 라고 되어 있는 부분에 있는 8자리 문자 조합을 볼 수 있는데요. 이 장치이름과 문자조합을 복구키 페이지에서 찾습니다.
- 해당 키 ID 옆에서 48자리 비트로커 복구키를 확인할 수 있습니다.
드라이브에는 OSV와 FDV가 있습니다. 이는 드라이브의 종류를 표시하는 것으로 OSV는 오퍼레이팅 시스템 볼륨 즉 윈도우가 설치되어 부팅되는 디스크를 말하며 FDV는 Fixed Data Volumes로 고정된 데이터 디스크를 뜻합니다.
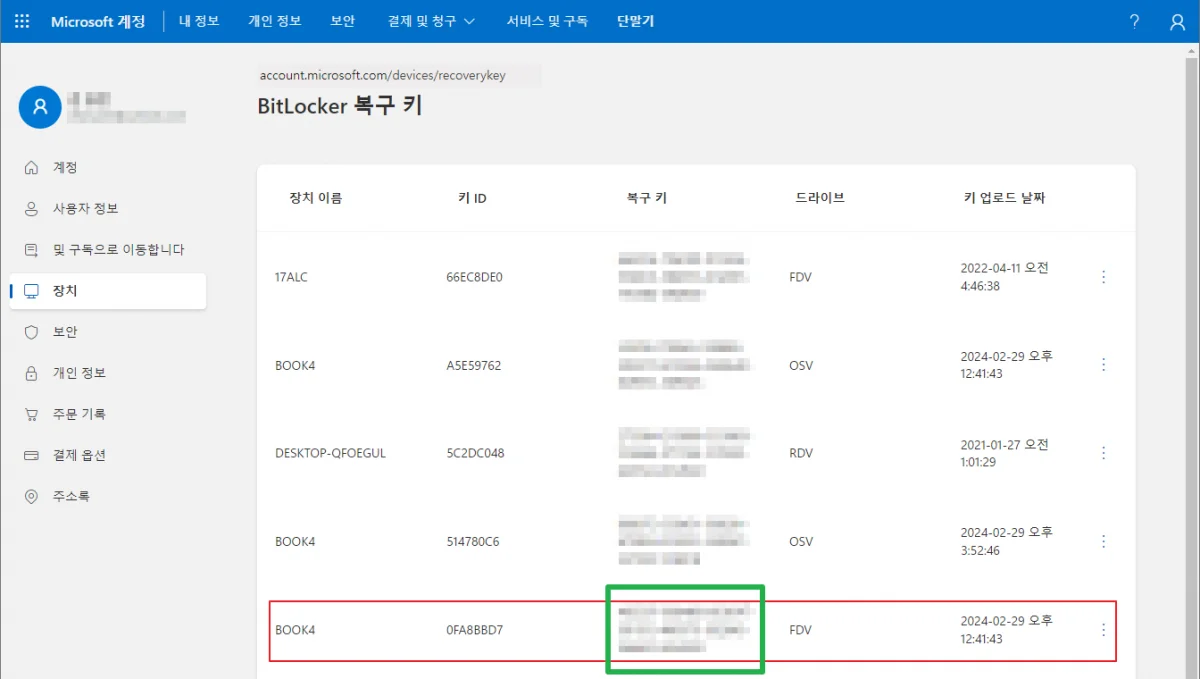
이번 글에서는 윈도우 비트로커 복구키 확인하는 방법에 대해서 알아봤습니다. 지금까지 안테나곰이었습니다.




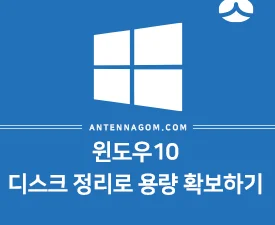

마소계정에 복구키가 없는경우(저희 회사 IT팀에도 복구키가 마소계정에 안뜬다 하네요)
이럴때 마소쪽에 복구키 요청을 할수 있을까요?
마소 계정하고 연동이 되어 있는 경우에만 복구키가 계정에 추가되는데,
마소계정에 복구키가 안뜬다면 연동이 안되어 있는 것 같습니다.
중요한 자료라면 문의는 해보시는 게 좋겠습니다만,
제 예상으로는 크게 도움은 안될 것 같습니다.