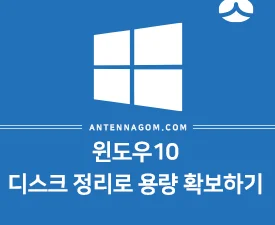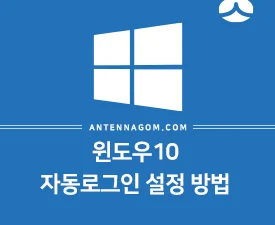이 가이드는 갑자기 부팅중에 BitLocker 복구 메세지 “이 드라이브의 복구키를 입력하십시오” “원래 상태로 돌아가려면 복구 키를 입력하세요.” 등의 메세지가 나왔을때 해결 방법에 대해서 정리합니다.
특별한 행동을 안했는데도, 윈도우 부팅중에 갑자기 BitLocker 복구 라는 메세지가 나오면서 비트라커 복구키를 요구하는 경우가 있습니다. 문제는 이 메세지가 뜨게 되면 복구키를 입력하지 않는 이상 다음으로 넘어가지지 않는 다는 것인데요.
이 드라이브의 복구키를 입력하십시오 해결 방법
아래와 같은 화면이 보여지며 복구키 입력을 하지 않으면 다음 화면으로 넘어가지지 않는 상태가 됩니다. 메세지의 형태는 BitLocker 복구 라는 화면과 BitLocker 라는 화면이 나올 수 있는데요. 두 화면 다 비트라커 복구키 입력을 기다린다는 얘기입니다.
BitLocker는 하드디스크 암호화 앱으로 윈도우10, 윈도우11홈 기준으로 특정한 기준에 해당하는 기종일때 마이크로소프트 계정을 윈도우 계정으로 사용하는 경우 자동으로 장치암호화(비트라커)가 실행되는데요.
문제는 본인이 선택하지 않았더라도 자동으로 잠기기 때문에, 비트라커 복구키가 어디에 있는지 알지 못한다는 점입니다.
비트라커 복구키 입력 화면에서 아래에 키를 식별하는 복구키 ID 라는 부분이 있는데요. 첫 8자리를 적어놓던가 기억합니다. 저의 경우 아래와 같이 D04**566 부분이 되겠습니다.
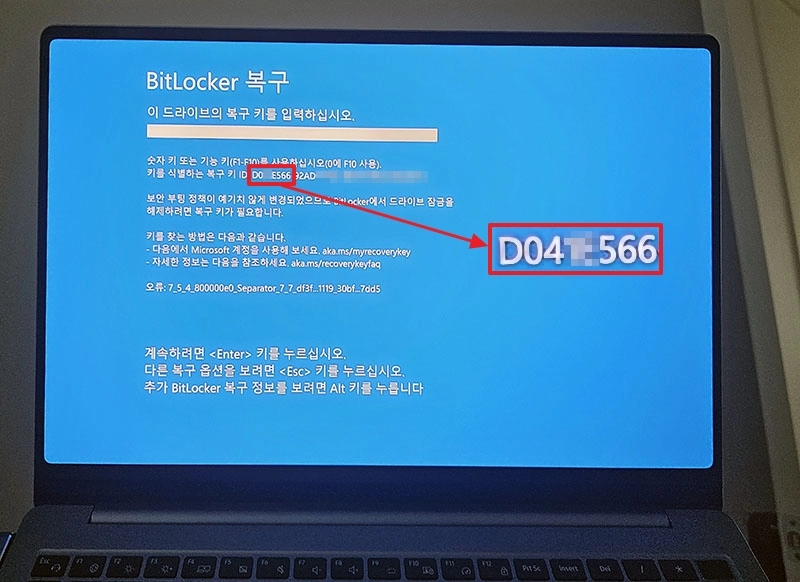
BitLocker 화면에서도 마찬가지입니다. 키를 식별하기 위한 복구키 ID 옆에 첫 8자리를 기억하십시오. 아래 화면에서는 해당 부분을 빨간색 네모를 쳐두었습니다.
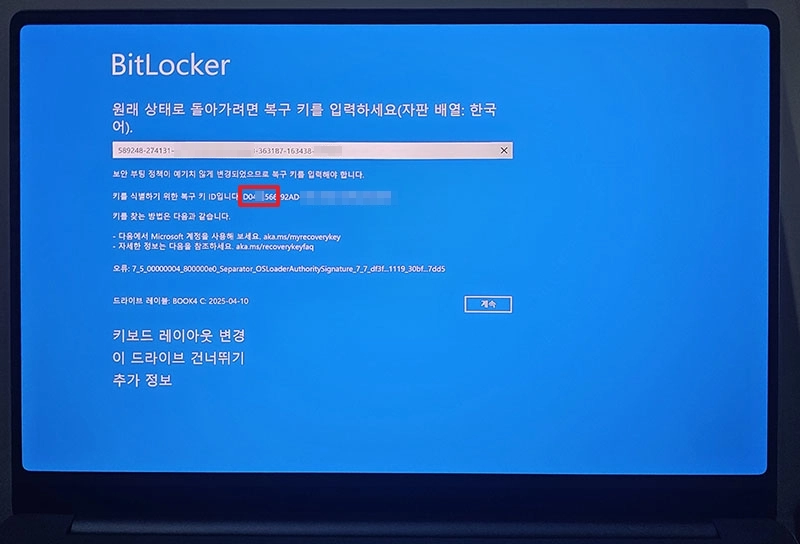
이제 비트라커 복구키를 확인해야 하는데요. 비트라커 복구키는 아래의 페이지에서 확인할 수 있습니다.
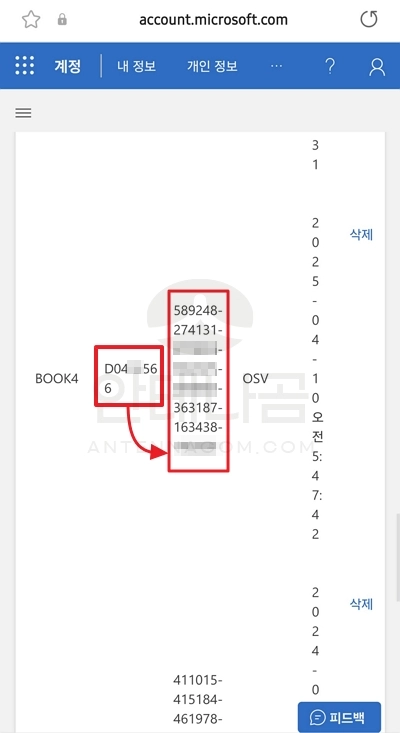
비트라커 복구키 페이지로 이동하면, 마이크로소프트 계정으로 로그인하라는 메세지가 뜹니다. 여기서 아래로 내려 복구키ID 부분에서 아까 기억해둔 8자리와 동일한 값을 찾습니다.
동일한 값을 찾았다면 그 오른쪽에 있는 48자리 숫자가 복구키입니다. 해당 복구키를 복구키 입력 폼에 입력합니다. 하이픈 (-)은 자동으로 붙으므로 따로 추가 하지 않아도 됩니다.
모든 복구키가 정확하게 입력된 경우 아래와 같이 비트라커가 풀리면서 윈도우 부팅이 가능하게 됩니다.
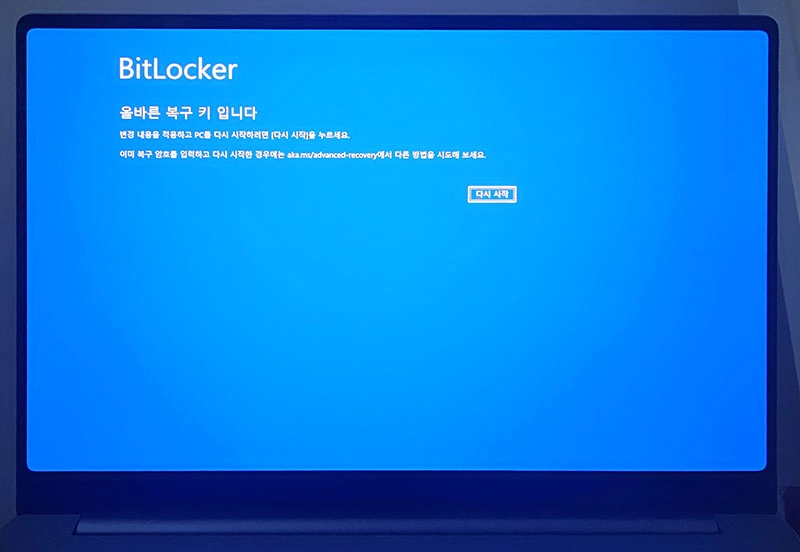
이렇게 복구키를 입력하고 윈도우 부팅을 했는데, 다음번에 부팅을 했을때 또 복구키를 입력하라고 요구하는 경우가 있습니다. 48자리 암호를 매번 부팅할때마다 입력할 수는 없겠죠.
만약 부팅 파티션이 있는 외장하드 등을 연결하였다면 윈도우 부팅하는 동안은 해당 드라이브의 케이블을 잠시 제거하는 것을 추천드립니다.
또한, 바이오스 화면으로 진입하여 (전원을 켠 후 윈도우 부팅전까지 F2 버튼을 누르면 바이오스 화면을 볼 수 있습니다.) 기본 세팅으로 복원 (Restore)해보는 것을 추천드립니다.
저의 경우에는 해당 방법으로 더이상 복구키 입력하라는 화면이 뜨지 않았습니다. 이번 글에서는 윈도우 부팅시 복구키 입력 화면 문제 해결 방법에 대해서 알아봤습니다.