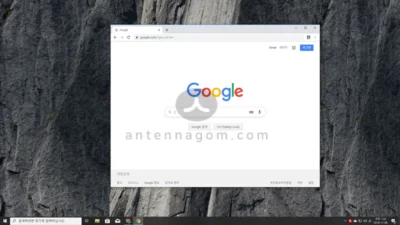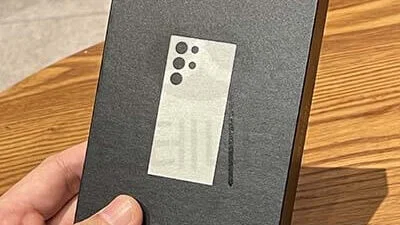갤럭시 화면 분할 사용 방법 (2분할, 크기 조정, 분할 저장) – 갤럭시의 경우 화면을 분할 하는 기능이 장점인데요. 아이패드의 경우 비슷한 방법으로 화면 분할이 가능하지만, 아이폰의 경우에는 아직 화면 분할 기능이 없어 갤럭시가 우위를 보이는 기능이라 할 수 있습니다. 이번 글에서는 갤럭시 화면 분할 사용방법에 대해서 간단하게 정리해 보도록 하겠습니다.
갤럭시 화면 분할하기 (2분할)
- 전체 화면으로 앱을 사용하고 있는 상황에서 화면 왼쪽 아래의 ||| 버튼을 누릅니다.
- 현재 실행되고 있는 앱의 화면이 아이콘과 함께 표시됩니다. 아이콘을 터치하고 떼지 않고 조금 기다립니다.
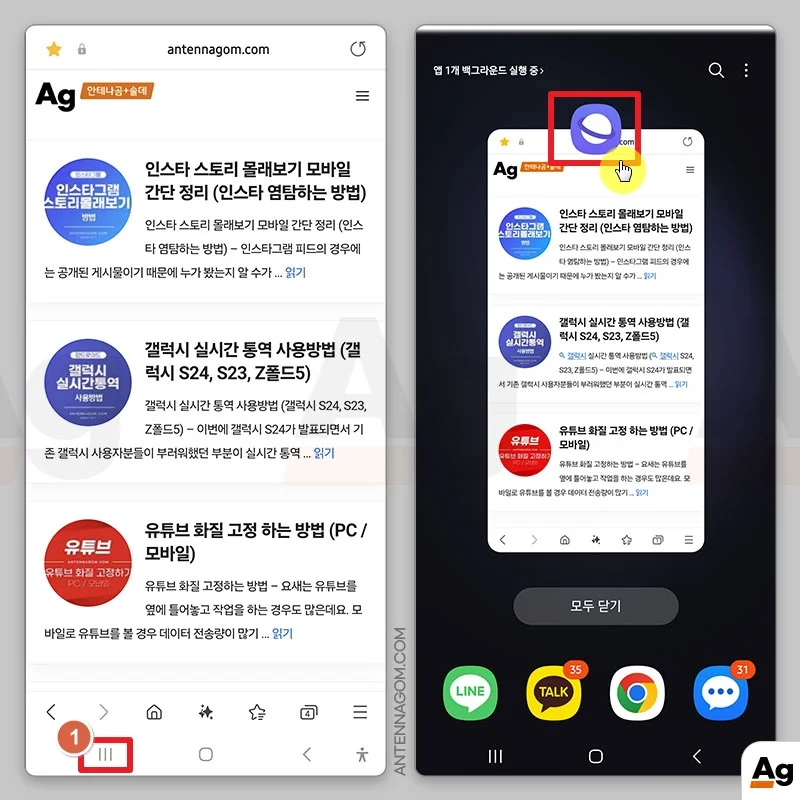
- 터치한 앱 아이콘을 떼지 않고 기다리면 분할된 영역이 표시되며 앱 아이콘을 놓는 위치에 따라 분할화면이 반투명으로 표시됩니다.
- 그대로 상단 부분에 해당 앱을 놓고 싶으면 반투명으로 분할 영역이 활성화된 상태에서 손을 떼면 됩니다.
- 만약 하단 부분에 해당 앱을 놓고 싶으면 앱 아이콘을 떼지 않고 하단 부분으로 끌어내리면 해당 부분이 반투명으로 표시되며 “열려면 여기에 놓으세요” 라고 표시되는데요. 이때 손가락을 떼면 화면 분할이 되며 해당 앱이 표시됩니다.
- 화면 분할을 취소하려면 화면 아래에 있는 취소 라고 쓰여있는 부분에 아이콘을 놓으면 분할 동작이 취소됩니다.
- 이제 갤럭시 화면이 분할 되었다면 나머지 분할화면에 어떤 앱을 실행할지 선택할 수 있습니다. 최근 앱에 원하는 앱이 있다면 실행하거나 분할된 화면 오른쪽 상단의 앱 아이콘을 눌러 앱을 선택할 수 있습니다.
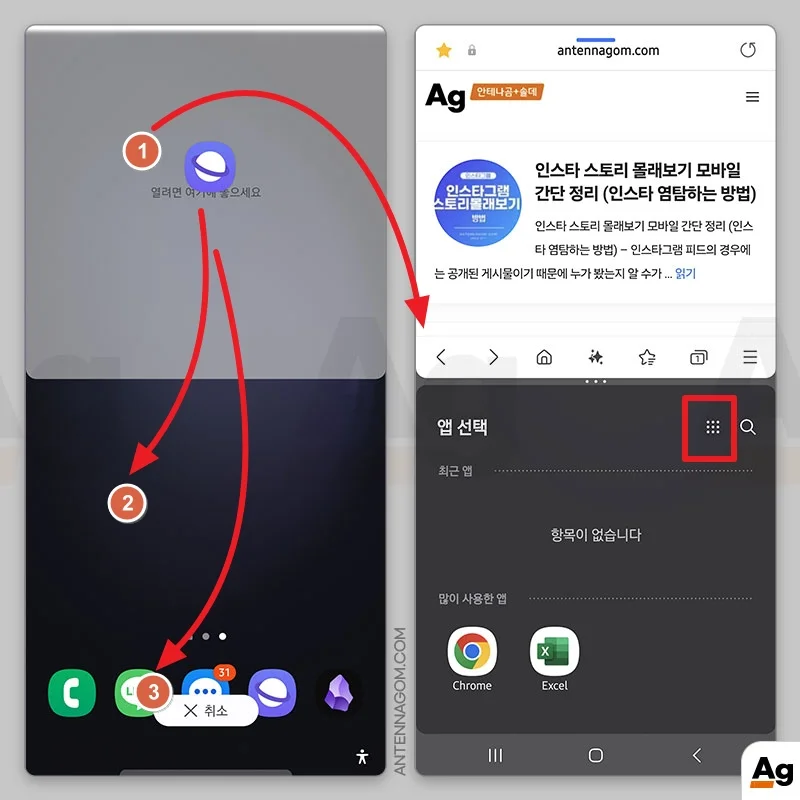
- 분할한 갤럭시 화면에 실행하고자 하는 앱을 선택합니다.
- 이제, 상단 부분과 하단 부분이 분할되어 두 개의 앱을 동시에 사용할 수 있게 됩니다. 예를 들어 메신저 화면과 인터넷 화면을 배치하거나 또는 유튜브 영상 화면과 인터넷 화면을 열어두고 갤럭시를 활용할 수 있습니다.
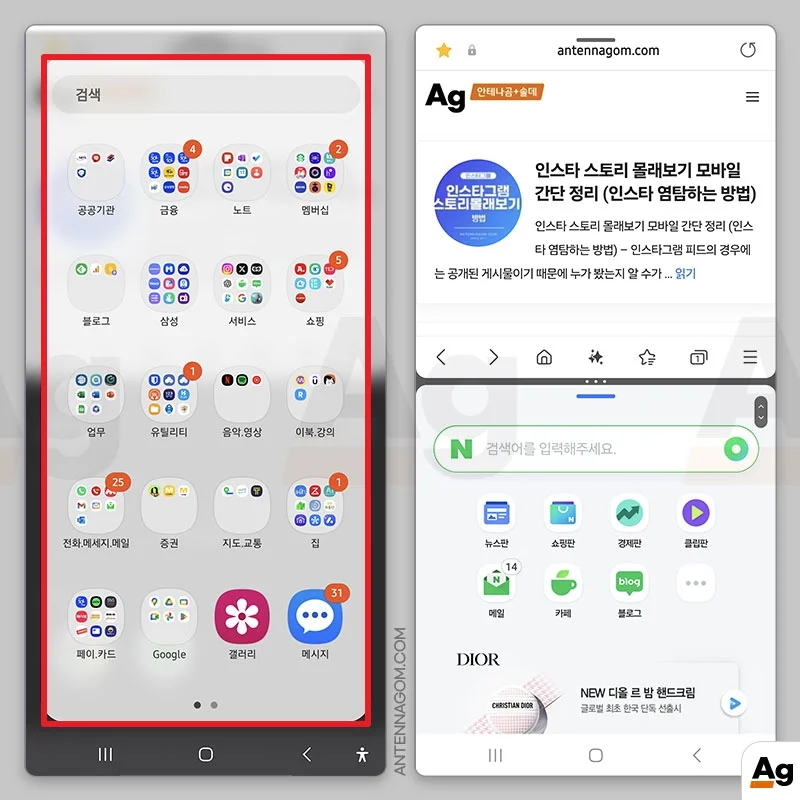
갤럭시 화면 분할 위치 바꾸기
갤럭시 화면 분할하여 이용 중에 위 / 아래 앱을 변경해야 할 때가 있습니다. 이럴 땐 아주 쉽게 변경이 가능합니다.
- 화면을 나누는 분할 부분에 … 모양으로 표시가 되어 있는데요. 이 부분은 한 번 터치합니다.
- 해당 부분에 아이콘으로 위/아래 화살표 변경 아이콘이 있으며 해당 버튼을 누르면 위 / 아래가 변경됩니다.
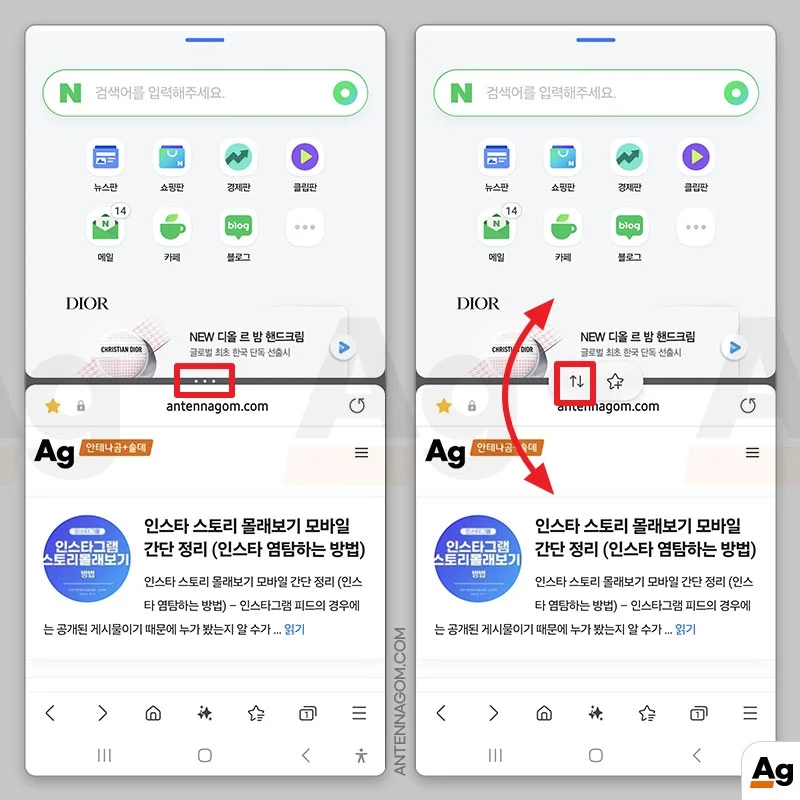
갤럭시 화면 분할 저장하기
분할한 화면에 원하는 앱을 실행해서 사용하다가 다음 번에 동일한 앱 설정으로 실행하려고 할때 다시 설정하는 번거로움 없이 바로 이전 사용하던 분할 화면대로 저장하고 불러오는 기능이 있습니다.
- 화면 분할 부분에 있는 … 버튼을 한번 터치합니다.
- 별+ 아이콘을 누르면 현재 화면 앱 배치 그대로 저장이 가능합니다. 해당 버튼을 누릅니다.
- 이를 App Pair라고 하는데요. 상단 / 하단에 실행한 형태로 홈화면에 실행 아이콘을 둘 것인지 또는 엣지 기능 패널에 추가할 것인지 선택합니다.
- 홈 화면에 저는 저장해 보겠습니다.
- 인터넷 앱을 상단 / 하단에 배치한 후 저장하였더니 위 아래 아이콘이 모두 삼성 인터넷 아이콘으로 저장되며 아이콘 이름도 인터넷 / 인터넷으로 저장된 것을 볼 수 있습니다.
- 현재 앱 배치로 다시 열고 싶다면 해당 아이콘을 실행하면 설정한 앱 배치대로 실행됩니다.
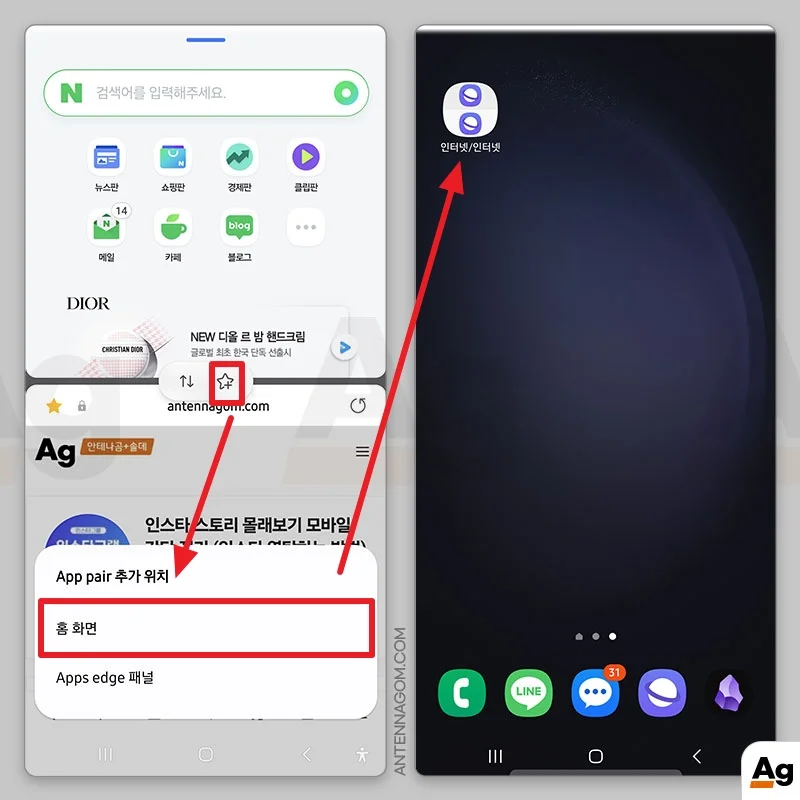
갤럭시 화면 분할 크기 조정하기 / 화면 분할 끄기
꼭 화면 분할은 2분의 1씩 할 필요는 없습니다. 3분의 1, 3분의 2로 나누거나 3분의 2, 3분의 1 크기로 변경도 가능합니다.
화면 분할 부분에 있는 … 아이콘을 누른 후 떼지 않고 위로 올리거나 아래로 내리면 크기를 조절할 수 있습니다.
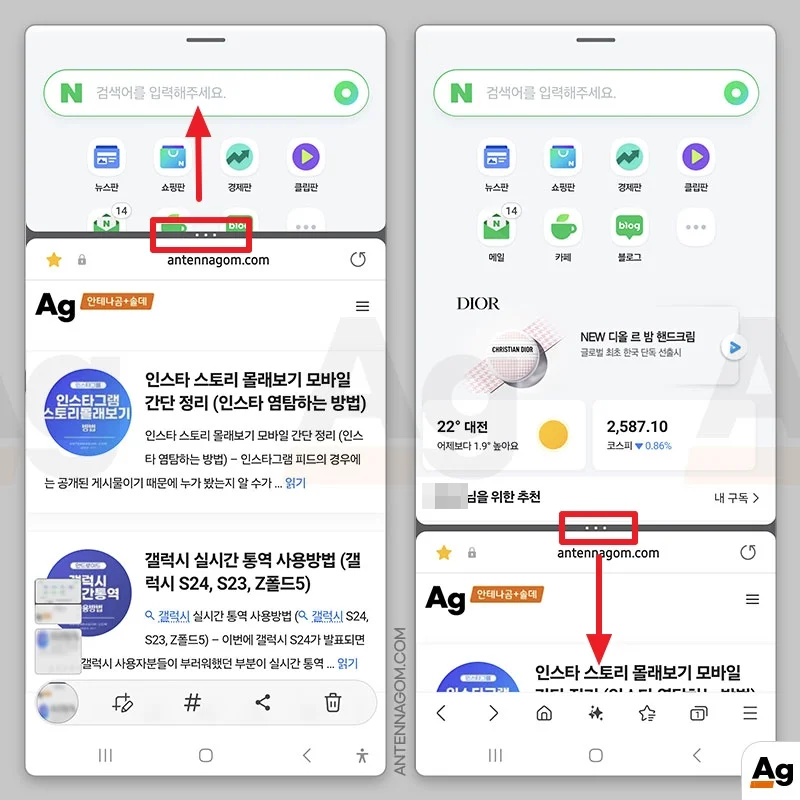
갤럭시 화면 분할 기능을 끄고 화면에 하나의 앱만 채워 사용하려면 화면 분할 부분에 있는 … 아이콘을 화면 아래로 완전히 끌어내리면 화면 분할 기능이 종료되며 하나의 앱이 꽉 차게 보여 집니다.
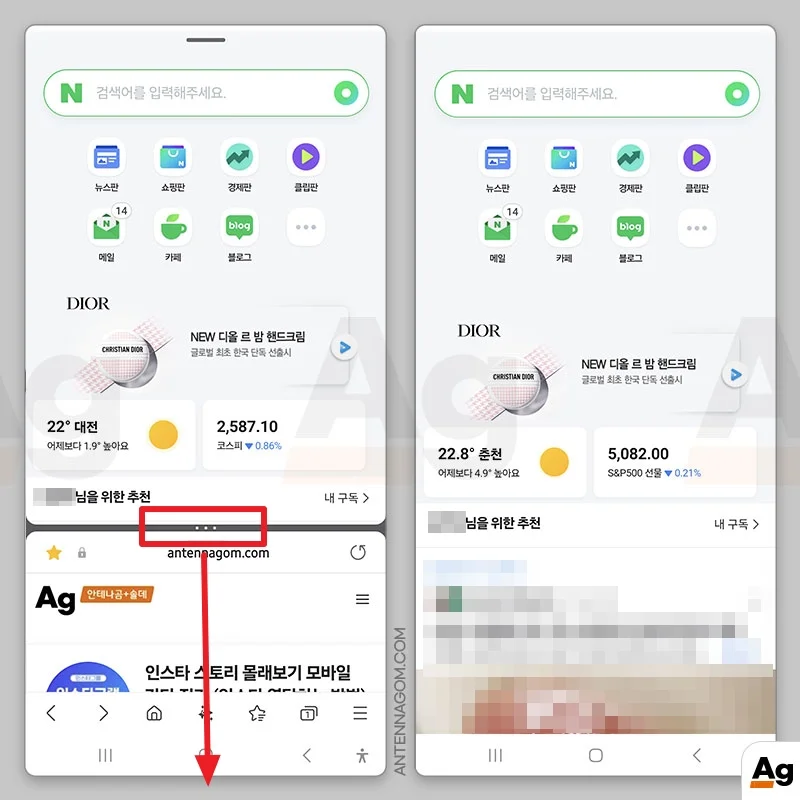
이번 글에서는 갤럭시 화면 분할 사용 방법에 대해서 알아봤습니다. 아이폰의 경우 큰 화면을 가진 아이폰 프로 맥스의 경우에도 따로 화면 분할하는 기능이 없어서 살짝 불편할 때가 있었는데요. 이와 같이 갤럭시 화면 분할과 분할 화면 저장 기능을 통해 더욱 편리하게 사용하는 것이 가능합니다.
지금까지 안테나곰이었습니다.