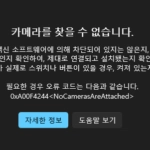이 가이드는 노트북에 연결된 웹캠 사용이 안될때 나오는 카메라를 찾을 수 없습니다. 0xA00F244 에러 발생시 해결 방법에 대해서 알아보겠습니다.
최근 발매된 노트북에는 웹캠이 기본으로 장착되어 있는데요. 이 웹캠을 자주 사용하시는 분들도 있겠지만, 자주 사용하지 않는다면 프라이버스 문제로 아예 웹캠 부분에 테이프를 붙여놓거나, 물리적으로 셔터로 닫아 놓는 경우도 있는데요. 막상 쓰려고 하면 카메라를 찾을 수 없습니다라는 메세지와 함께 에러코드 0xA00F4244 가 뜨는 경우가 있습니다.
실제로 웹캠이 차단되어 있는 게 아닌지 확인
일부 노트북 브랜드에서는 웹캠에 대한 프라이버시 보장을 이유로 물리적인 셔터를 제공하는 경우도 있습니다. 웹캠 연결이 안된다면, 먼저 물리적으로 웹캠이 차단되어 있는 것이 아닌지 확인해 보시기 바랍니다.
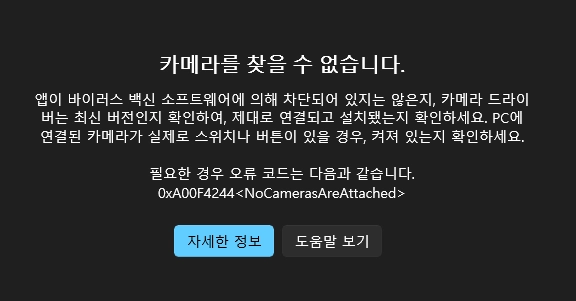
카메라 개인정보 설정
물리적인 차단이 되어 있는 지 확인 후에도 웹캠 연결이 안된다면, 다음 단계로 넘어가 봅시다.
설정앱에서 카메라를 검색하면 아래와 같이 카메라 개인 정보 설정 메뉴를 볼 수 있습니다.
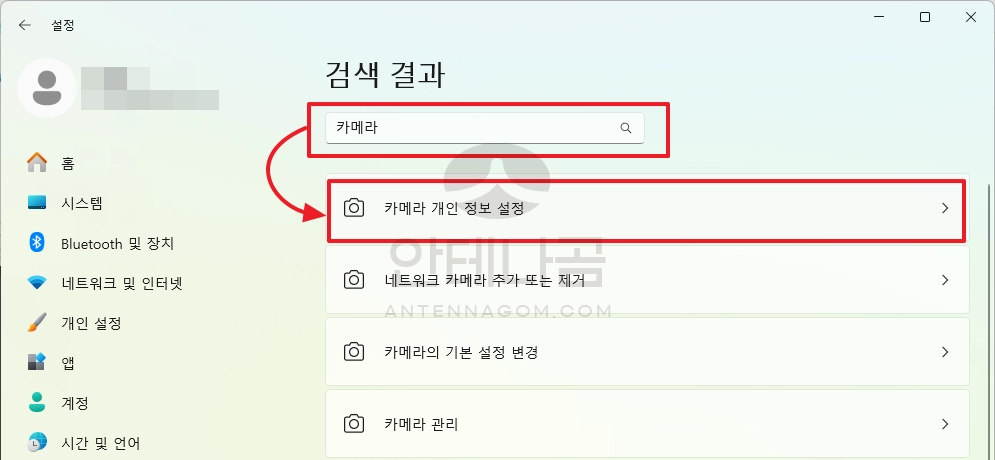
카메라 개인정보 설정 화면을 화면에서 카메라 액세스가 켜져 있는지 확인합니다. 해당 부분 아래에는 앱에 따라 카메라 액세스가 허용되었는지 차단되었는지 확인할 수 있는데요. 사용하려는 앱이 혹시 차단되어 있는지 확인 후 켬으로 변경합니다.
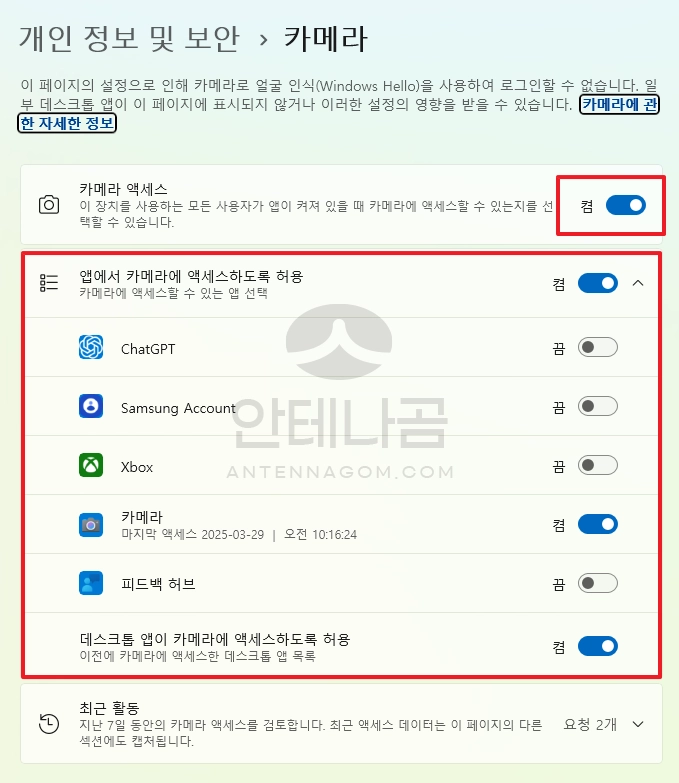
해당 화면 아래에 카메라 장치 설정 부분이 있습니다. 해당 부분을 한번 클릭합니다.
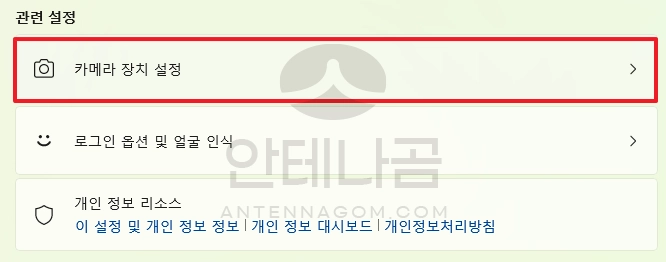
블루투스 및 장치 > 카메라 설정 화면이 표시됩니다. 사용하지 않도록 설정된 카메라 부분에 웹캠이 있는 경우 웹캠이 작동하지 않습니다. 사용함 버튼을 눌러 사용하도록 설정합니다.
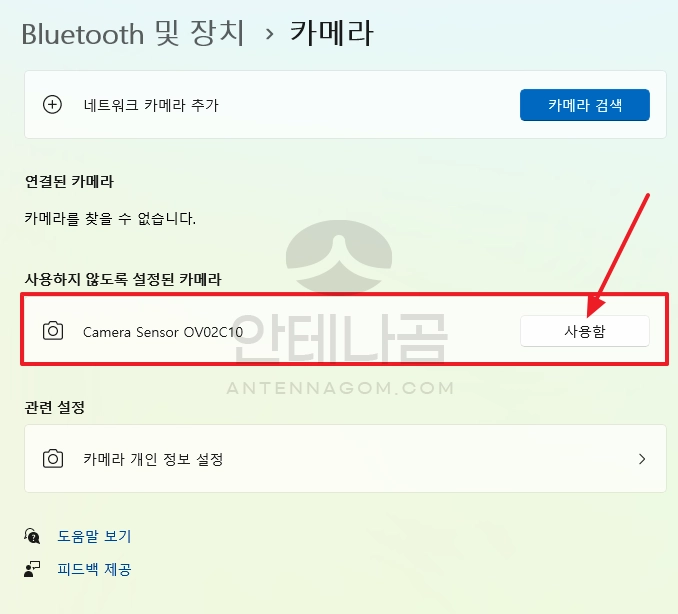
제조사 설정 앱에서 카메라 웹캠 사용 확인
대부분의 노트북 제조사의 경우 별도의 간편 설정앱을 설치하도록 되어 있는데요. 혹시 해당 앱에서 카메라 웹캠 사용을 중지시켜놓은 것이 아닌지 확인하는 것도 방법입니다.
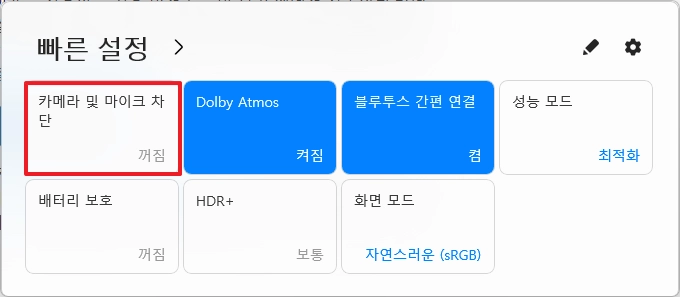
제가 사용하는 갤럭시 노트북의 경우 빠른 설정 화면에서 카메라 및 마이크 차단 설정을 바로 할 수 있는데요. 해당 설정을 켜짐 상태로 두게 되면, 마이크와 카메라가 차단됩니다. 카메라를 사용할 예정이라면 꺼짐 상태로 되어 있는지 확인하시기 바랍니다.
삼성 세팅앱에서도 설정이 가능합니다. 보안 및 개인정보 보호 탭에서 켜짐으로 선택한 경우에는 카메라와 마이크 입력이 차단되므로, 카메라 사용을 위해서는 꺼짐 상태로 유지해야 합니다.
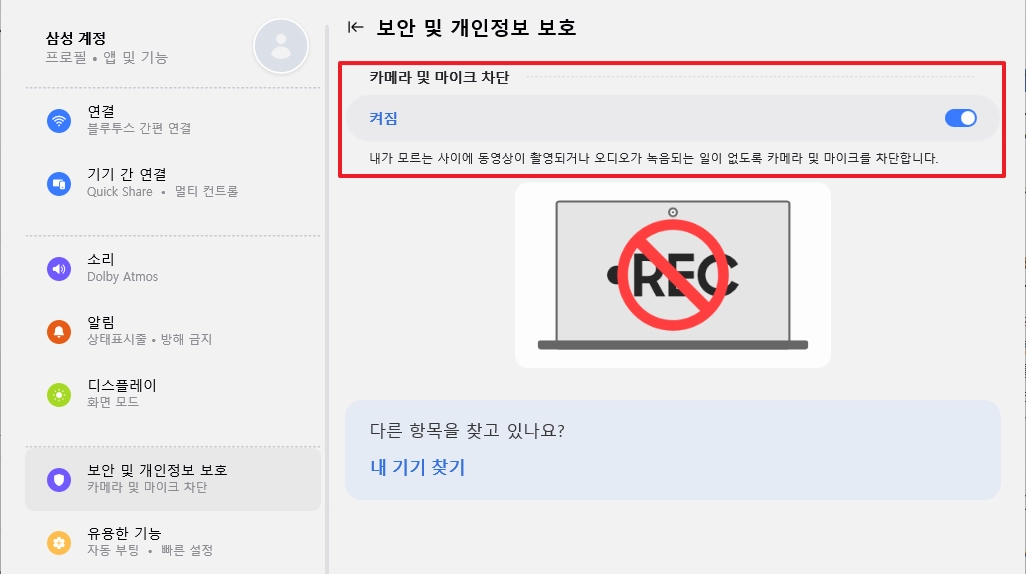
장치관리자에서 웹캠 사용 확인
혹시 장치관리자에서 장치를 사용가능한지 확인하는 것도 좋겠습니다. 윈도우 키를 누르면 아래와 같이 시작 창이 뜨는데요. 장치 관리자 를 입력하여 바로 실행이 가능합니다.
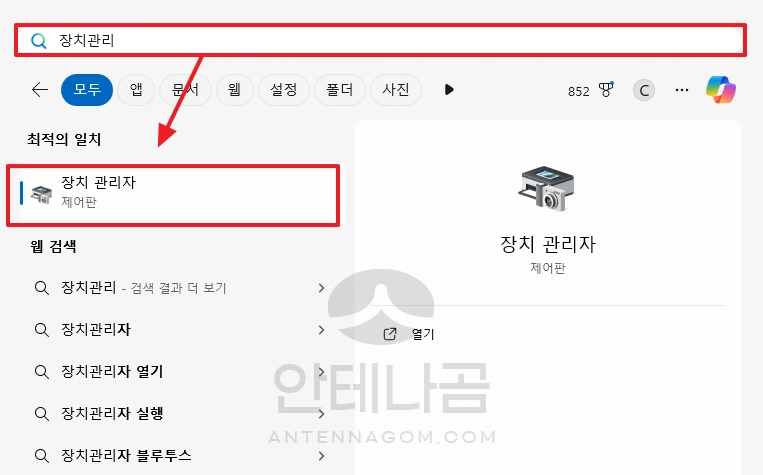
장치관리자를 실행하면 해당 창에 카메라 부분에 웹캠이 있는 것을 볼 수 있습니다. 해당 부분에 마우스 오른쪽 버튼을 누르면 팝업창이 뜨는데요. 여기서 디바이스 사용 버튼을 눌러 연결된 웹캠을 사용상태로 바꿀 수 있습니다.
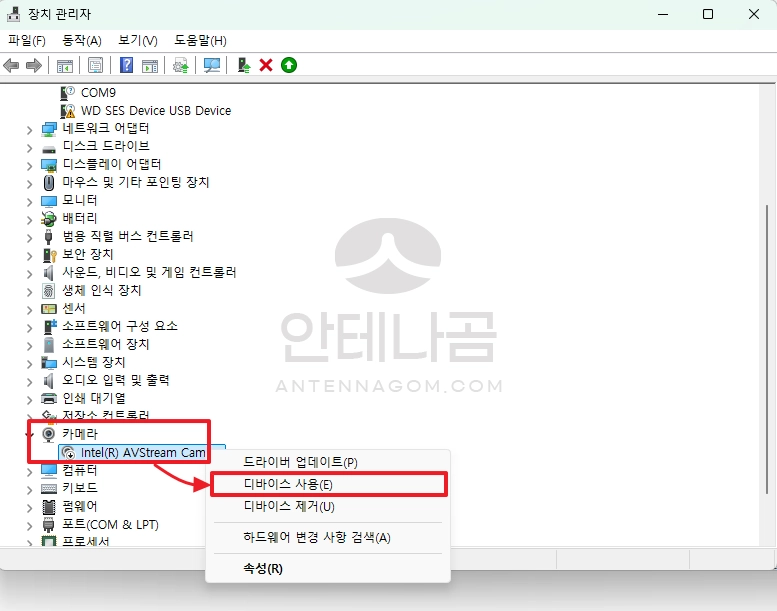
다양한 방법으로 카메라를 찾을 수 없습니다. 0xA00F4244 에러 발생시 대체 방법에 대해서 알아봤는데요. 실제적으로 에러가 나는 이유는 굉장히 여러가지 이므로, 위의 방법대로 실행해도 실행이 안될 수 있습니다. 이런 경우라면 드라이버 업데이트 등으로 제조사에서 제공하는 장치 드라이버를 업데이트하거나 재설치하는 것을 추천드립니다.