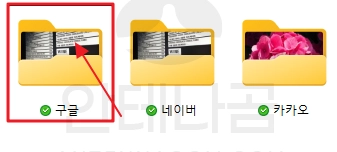이 가이드는 윈도우11 폴더에서 보이는 미리보기 이미지를 없애거나 또는 변경하는 방법에 대해서 알아보도록 하겠습니다.
윈도우11 폴더 아이콘에는 자동으로 폴더 안의 파일들이 미리보기 이미지로 표시되는데요. 폴더 안의 파일 미리보기가 자동으로 표시되는 것이 편하기도 하지만, 또 굳이 폴더 안쪽의 파일이 어떤 것이 있는지 노출하고 싶지 않거나 또는 다른 파일로 대표 미리보기 파일을 변경하고 싶은 경우가 있습니다. 이런 경우 아래의 방법으로 적용하면 쉽게 바꿀 수 있습니다.
윈도우11 폴더 미리보기 없애기
폴더 아이콘으로 안쪽 파일의 미리보기가 아래와 같이 표시되는데요. 폴더 미리보기는 폴더마다 설정이 가능합니다. 예를 들면 A폴더 안에 B, C, D 폴더가 있을때에는 A폴더를 열고 옵션을 설정하면 A폴더 안에 B, C, D 폴더의 미리보기가 없어집니다.
- 탐색기 화면에서 미리보기를 없앨 폴더를 열고 상단의 점 셋 아이콘을 선택합니다.
- 팝업창이 열리는데요. 여기서 옵션 버튼을 누릅니다.
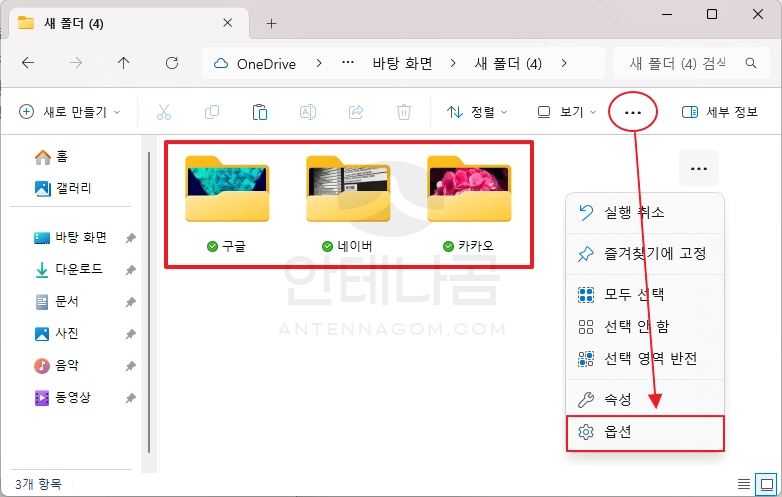
- 폴더 옵션창이 보이는데요. 여기서 상단의 보기 탭을 선택합니다.
- 고급 설정 중 “아이콘은 항상 표시하고 미리 보기는 표시하지 않음”을 체크합니다.
- 아래의 적용 버튼을 누릅니다.
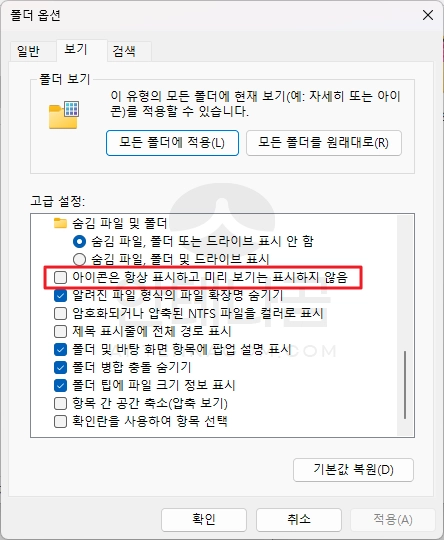
이제 옵션이 설정된 폴더의 경우 폴더 미리보기가 표시되지 않는 것을 확인할 수 있습니다.
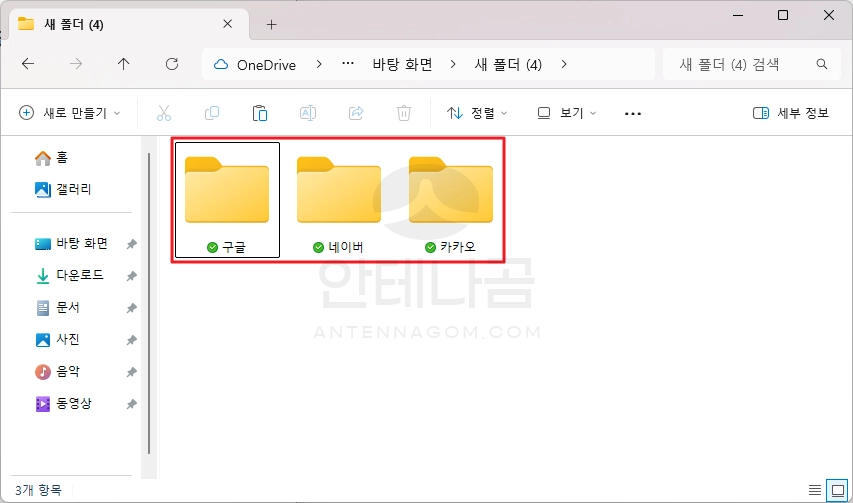
윈도우11 모든 폴더 미리보기 없애기
위의 방법으로 폴더별로 미리보기를 없앨 수 있지만, 전체 폴더의 미리보기를 없앨 수는 없는데요. 모든 폴더의 미리보기를 없앨때는 아래와 같이 시스템속성을 설정하면 됩니다.
- 윈도우키 + R 을 누릅니다.
- 실행창에서 SYSDM.CPL 이라고 입력합니다.
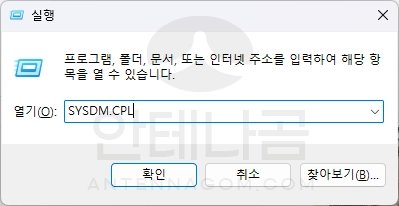
- 열리는 시스템속성 창에서 고급 – 설정 버튼을 누릅니다.
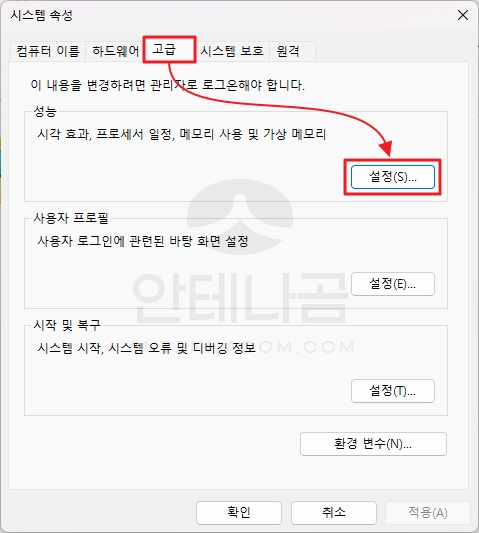
- 시각 효과 탭에서 아래에 있는 상세 설정 칸에서 아이콘 대신 미리 보기로 표시 에 체크가 되어 있는 것을 확인할 수 있는데요. 해당 체크를 한 번 더 클릭해 해제한 후 적용합니다.
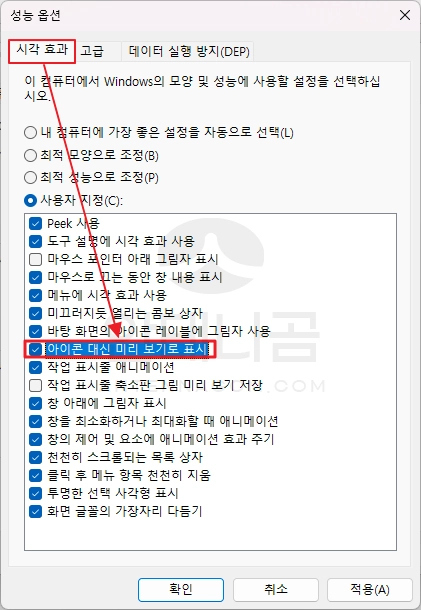
이와 같이 설정하면 이제, 모든 폴더의 미리보기가 없어지며, 더불어 개별 파일들의 미리보기도 없어지고 아이콘으로만 표시됩니다.
윈도우11 폴더 미리보기 변경하기
폴더 미리보기는 폴더 안의 임의의 파일 미리보기가 대표로 나오는데요. 구분이 더 쉽도록 본인이 미리보기 파일을 선택하여 변경이 가능합니다.
- 미리보기를 바꿀 폴더를 선택한 후 오른쪽 마우스 버튼을 클릭합니다.
- 팝업창이 나오는데요. 여기서 속성 메뉴를 선택합니다.
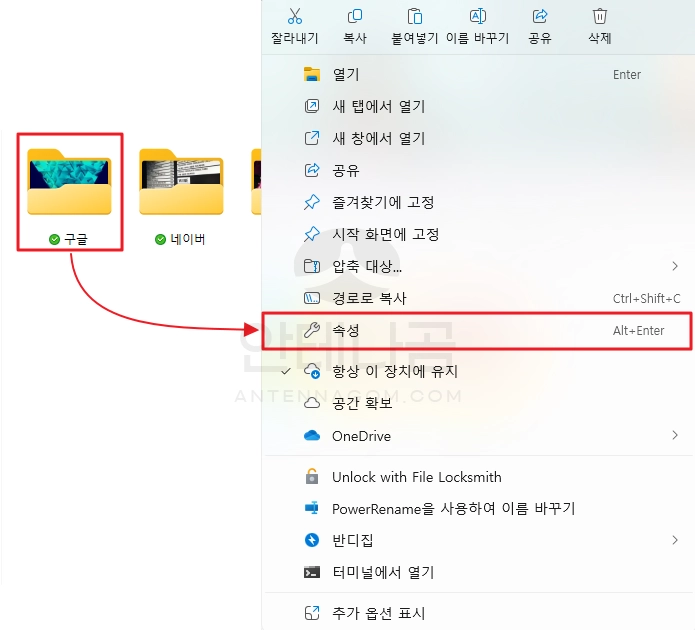
- 속성 창에서 사용자 지정 탭을 선택합니다.
- 폴더 사진 부분에서 파일 선택을 선택한다면, 변경하고 싶은 파일을 선택합니다.
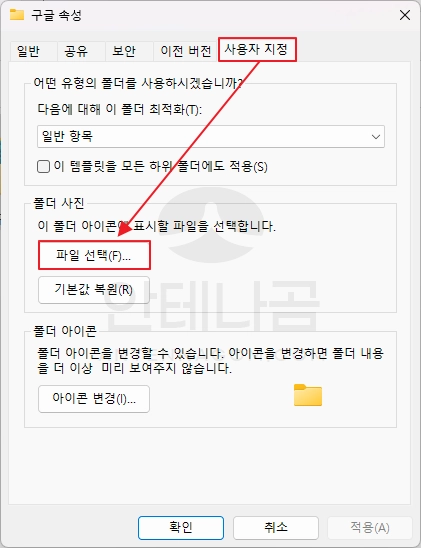
확인 버튼을 누르면 미리보기가 설정한 파일로 변경되어 있을 것입니다. 아래의 경우 구글 폴더에 없는 네이버 폴더 안의 파일을 미리보기 파일로 변경하여서 해당 파일로 미리보기가 변경된 것을 볼 수 있습니다.