미드저니 이미지 생성, 변형하기 기본 버튼 활용법 – 이번 글에서는 디스코드를 이용해 미드저니를 통해 이미지를 생성하고 기본 버튼 기능을 활용하는 방법에 대해서 알아보도록 하겠습니다.
- 미드저니 시작하기 / 디스코드 개인 서버 만들기 – 미드저니 사용법(1)
- 미드저니 이미지 생성, 변형하기 기본 버튼 활용법 – 미드저니 사용법(2)
- 미드저니 생성된 이미지 삭제하는 방법 – 미드저니 사용법(3)
- 미드저니 업로드한 이미지 삭제하는 방법 – 미드저니 사용법(4)
- 미드저니 유료 구독 취소 / 환불 / 미드저니 탈퇴 방법 – 미드저니 사용법(5)
미드저니 기본 활용법
지난 글에서는 디스코드에 미드저니 개인 서버를 만들 수 있는 방법을 알아봤습니다. Ai로 이미지를 생성하는 방법에 대해 말씀드렸었는데요. 이미지를 생성하기 위해서 imagine 이라는 미드저니 명령어를 입력 창에 입력한 후 프롬프트를 입력하면 이미지가 생성됩니다.
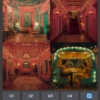
미드저니 시작하기 / 디스코드 개인 서버 만들기 – 미드저니 사용법(1)
미드저니 시작하기 / 디스코드 개인 서버 만들기 – 최근 AI를 활용한 검색이나 이미지 제작, 동영상 제작해주는 서비스가 많아지고 있는데요. 이중 이미지를 만들어주는 인공지능 서비스인 미드저니 사용법에 대해서 알아보도록 하겠습니다. 미드저니 시작하기 미드저니를 사용하기 전에, 기존에는 25개 이미지를 무료로 체험해 볼 수 있었는데요. … 읽기
/imagine 프롬프트
아래와 같이 임의의 프롬프트를 입력하여 이미지를 생성해봤는데요. 이미지가 생성되면 미드저니는 생성한 4개의 이미지를 보여줍니다.
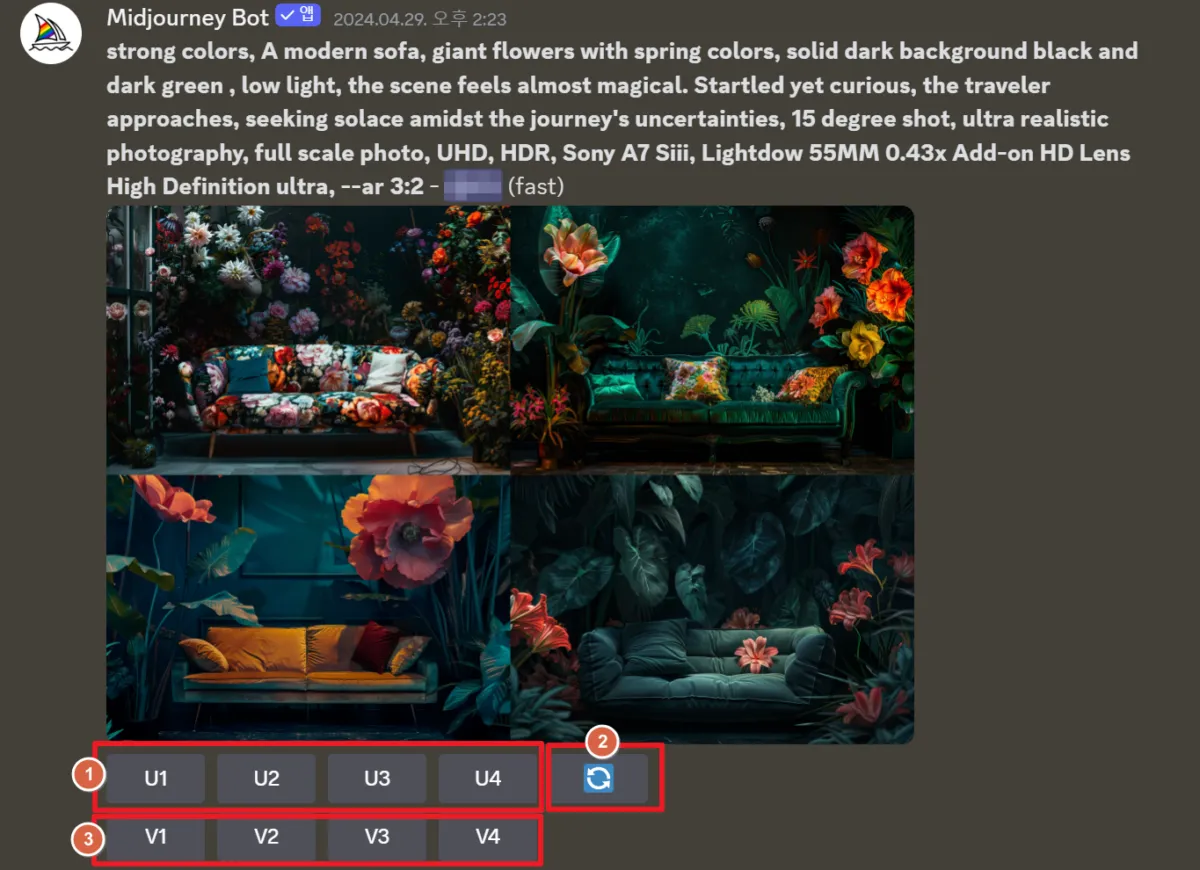
- U1 / U2 / U3 / U4 는 해당 사진을 업스케일하는 건데요. 작게 만들어진 이미지를 크게 키워주는 기능입니다. 만약 자신의 의도대로 이미지가 생성되었다면 해당 사진을 해당 버튼으로 선택하면 해당 이미지의 해상도가 2배로 커지게 됩니다.
- 화살표가 돌아가는 아이콘은 자신의 의도대로 이미지가 생성되지 않았을 경우 다시 같은 프롬프트로 이미지를 생성할 수 있는 버튼입니다.
- 아래의 V1 / V2 / V3 / V4 는 선택한 사진을 비슷한 톤으로 다시 한번 변형(Variation)시키는 버튼입니다. 예를 들어 3번째 이미지가 마음에 들지만, 그렇다고 완전히 좋지도 않을 때 V3 버튼을 누르면 해당 이미지가 비슷한 톤으로 변형됩니다.
사진은 첫 줄 왼쪽이 1, 오른쪽이 2, 아랫줄 왼쪽이 3, 오른쪽이 4 입니다.
생성한 이미지 선택 후 다양한 기본작업 하기
이미지 중 자신의 의도에 부합하는 이미지가 생성되었다면 위의 과정에서 U1 ~ U4 버튼을 눌러 해당 이미지를 업스케일하면 아래 화면처럼 해당 이미지와 기능 버튼이 함께 표시됩니다.
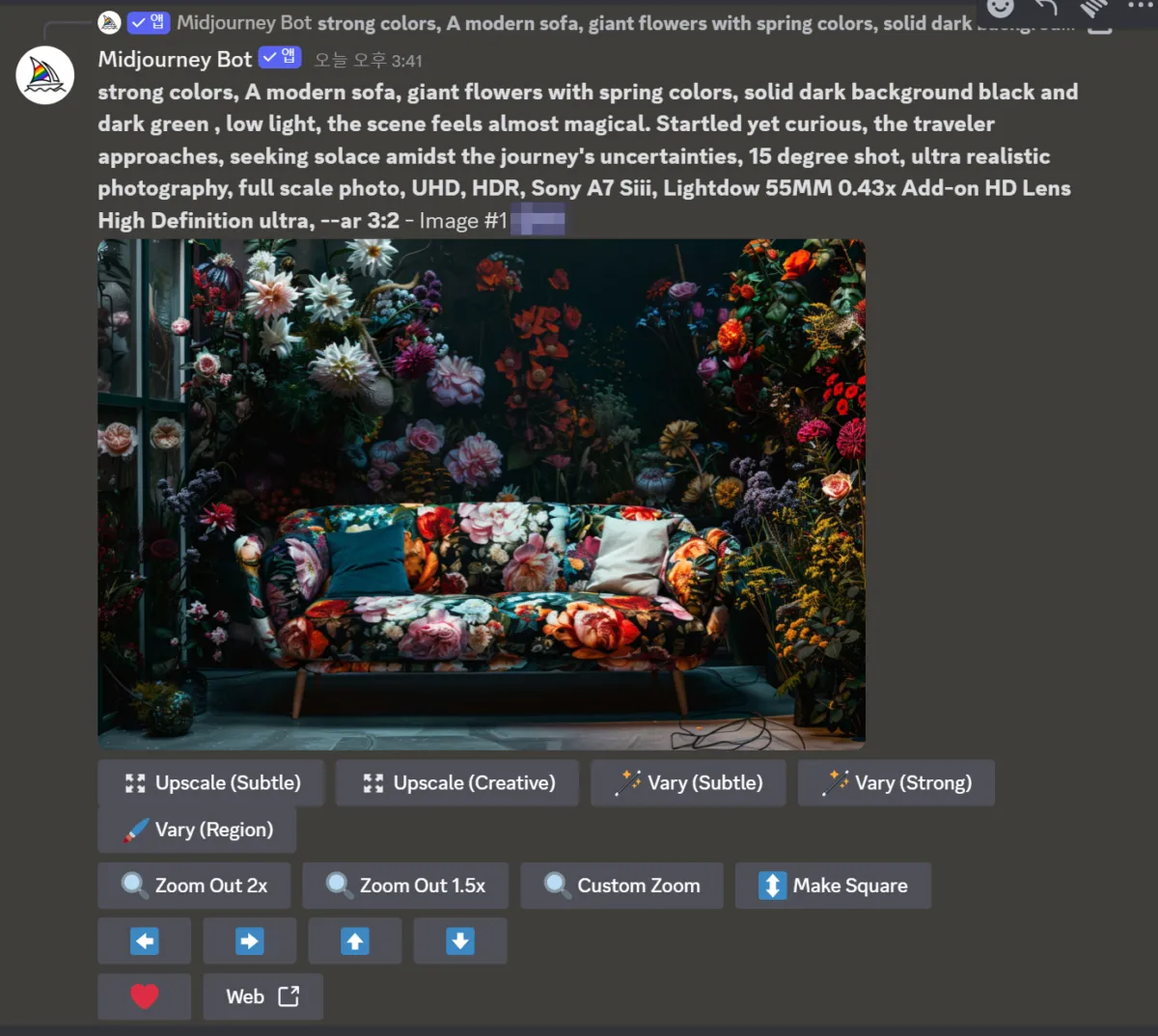
Upscale

- 업스케일은 위에서 설명드린 것과 같이 좀 더 크게 키워 이미지를 제작해 줍니다.
- Upscale에는 Subtle 과 Creative 가 있는데요.
- Subtle 은 현재 이미지의 해상도를 두배 증가하면서 변형을 아주 조금 하게 되며, Creative 는 현재의 이미지의 해상도를 마찬가지로 두 배 증가시키면서 좀 더 많은 변형을 하게 됩니다.
- 이미지가 좀 어색할 경우 Subtle 보다는 Creative 버튼을 눌러 업스케일 해주면 해당 부분이 대부분 어느 정도 자연스럽게 보정됩니다.
Variation

- Vary 버튼을 말그대로 변형시키는 버튼입니다.
- 변형 버튼도 Subtle / Strong / Region 으로 나뉘어 있는데요.
- Subtle 은 미묘하게 변형하기 / Strong 은 강하게 변형하기이며 / Region 은 변형할 부분을 직접 마우스로 선택하여 해당 부분만 변형시킬 수 있습니다.
Region으로 변형시 바꾸려고 하는 부분보다 살짝 더 크게 영역을 그려줘야 해당 부분과 연결된 배경 부분도 같이 자연스럽게 변경 됩니다.
Zoom Out

- Zoom Out 버튼을 통해 이미지의 배경을 더 추가하여 생성할 수 있습니다.
- 2x, 1.5x 의 경우 2배 줌아웃, 1.5배 줌아웃으로 알기 쉬운데요. Custom Zoom 의 경우에는 줌 아웃을 하면서 판형을 변경하는 등의 프롬프트를 추가하여 사용할 수 있습니다.
- Make Square 버튼은 이미지의 판형 (가로 세로 비율)을 1:1로 만듭니다.
Panning

- 좌 / 우 / 상 / 하 버튼은 Panning 버튼입니다.
- 해당 버튼을 누르면 해당하는 부분이 늘어나며 배경이 생성됩니다. 예를 들어 상(↑) 버튼을 클릭하면, 상단에 배경이 늘어나며 추가 이미지가 채워집니다.
- 위에서 예제로 생성했던 쇼파 이미지에 상(↑) 버튼을 클릭하면 아래와 같이 쇼파 이미지의 윗 부분이 길어지며 새롭게 추가된 이미지가 채워지게 됩니다.
- 추가된 부분에 대한 이미지가 다시 4개 생성되며 마음에 드는 이미지를 업스케일 하는 형식으로 이미지를 원하는 형태로 변형할 수 있습니다.

이번 글에서는 미드저니 기본 버튼을 통해 이미지를 생성하고 변형하는 활용 방법에 대해서 알아봤습니다. 다음 글에서는 미드저니로 생성한 이미지를 삭제하는 방법을 간단히 알아보도록 하겠습니다.
지금까지 안테나곰이었습니다.




