미드저니 시작하기 / 디스코드 개인 서버 만들기 – 최근 AI를 활용한 검색이나 이미지 제작, 동영상 제작해주는 서비스가 많아지고 있는데요. 이중 이미지를 만들어주는 인공지능 서비스인 미드저니 사용법에 대해서 알아보도록 하겠습니다.
- 미드저니 시작하기 / 디스코드 개인 서버 만들기 – 미드저니 사용법(1)
- 미드저니 이미지 생성, 변형하기 기본 버튼 활용법 – 미드저니 사용법(2)
- 미드저니 생성된 이미지 삭제하는 방법 – 미드저니 사용법(3)
- 미드저니 업로드한 이미지 삭제하는 방법 – 미드저니 사용법(4)
- 미드저니 유료 구독 취소 / 환불 / 미드저니 탈퇴 방법 – 미드저니 사용법(5)
미드저니 시작하기
미드저니를 사용하기 전에, 기존에는 25개 이미지를 무료로 체험해 볼 수 있었는데요. 이제는 유료 플랜만 서비스되며 결제전에는 이미지를 생성해 보는 것이 불가능해 졌습니다.
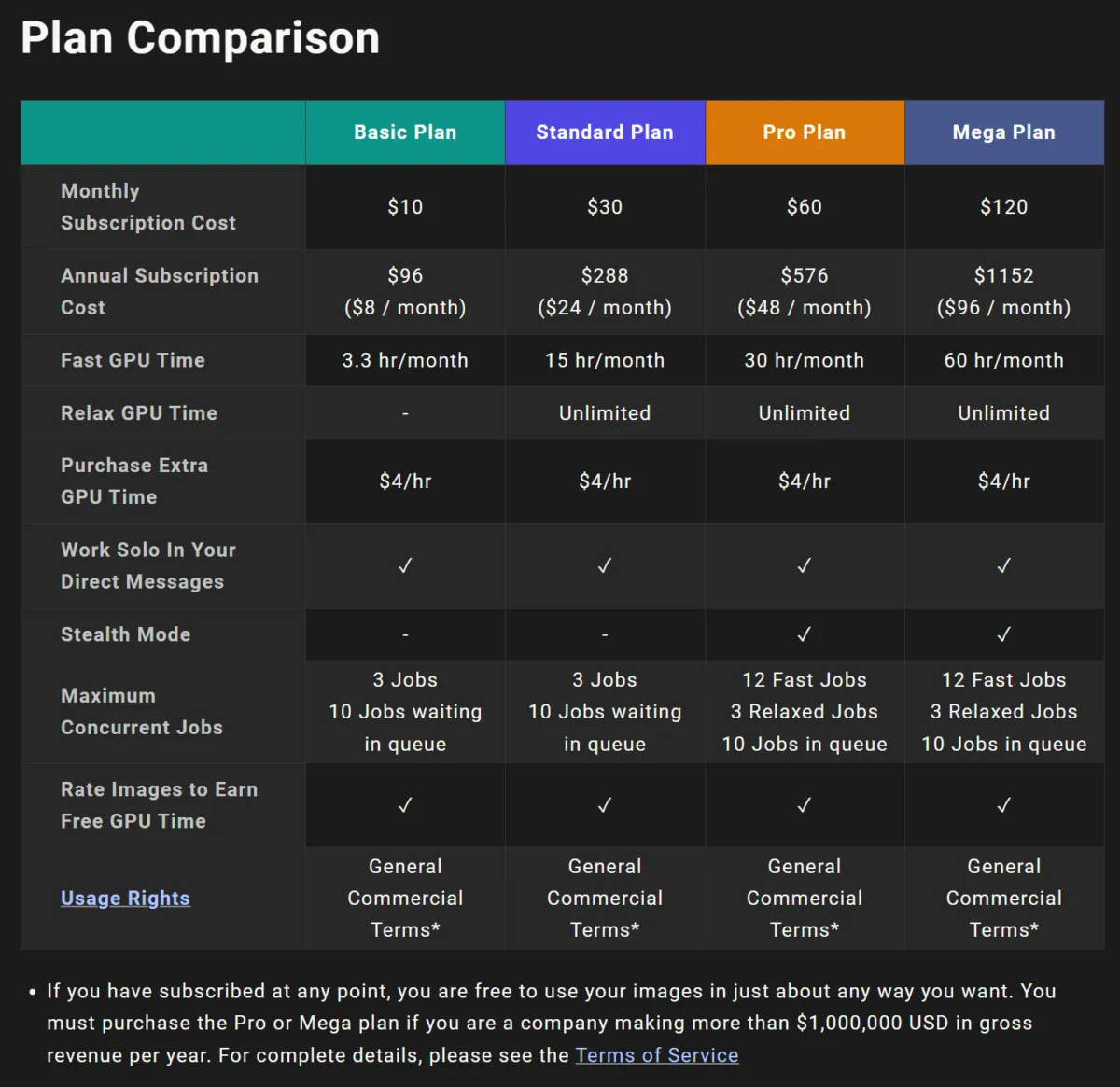
미드저니 유료 플랜 요금
미드저니는 구독형 서비스로, 월별 결제인 경우 10, 30, 60, 120달러, 연별 결제인 경우 96달러, 288달러, 576달러, 1152달러로 이미지 생성 단일 서비스로는 저렴하지 않은 편입니다.
각 옵션 별 서비스 내용은 위의 표를 참고하시면 되는데요. 여기서 Fast GPU Time의 경우 이미지를 빠르게 만들어주는 옵션으로 10달러 플랜에는 월 3.3시간 / 30달러 플랜에는 월 15시간이 부여되며 30달러 플랜의 경우 Fast GPU Time 을 모두 소모하면 Relex GPU Time 으로 속도는 느리지만 무제한으로 사용이 가능하나, 10달러 플랜의 경우 3.3시간을 모두 소진하고나면 시간당 4달러의 추가 요금을 내야 이미지를 생성할 수 있습니다.
미드저니 가입하기
미드저니는 따로 웹사이트에서 이미지 제작이 불가능하며, 디스코드를 통해 사용해야 하는데요. (웹사이트를 통해 이미지를 생성하는 것은 현재 알파 테스트 중으로, 이미지 생성을 100개 이상 생성한 계정을 대상으로 미드저니 웹사이트에서 알파 테스트를 체험해 볼 수 있습니다.)
미드저니의 계정은 디스코드의 계정을 이용하기 때문에 디스코드 가입 및 앱 설치 / 실행이 먼저입니다. 디스코드 가입 및 앱 설치는 아래의 디스코드 공식 홈페이지를 참고하시기 바랍니다.
디스코드 앱을 설치하였다면, 디스코드 앱에서 미드저니 서버에 참가해보겠습니다. 아래 링크를 클릭하면 디스코드앱이 열리며 디스코드 서버에 참가할 수 있습니다.
이제 디스코드 앱의 미드저니 채널에 참가하였다면, 유료 플랜 결제를 해야 합니다 아래 링크를 클릭하면, 미드저니 계정페이지가 열리는데요. 해당 페이지에서 Login한 후 보이는 계정 페이지에서 원하시는 유료 플랜을 결제할 수 있습니다. (처음 사용한다면, 10달러 또는 30달러 플랜정도가 적당합니다.)
미드저니 디스코드 개인 서버 만들기
이제 미드저니로 이미지를 생성하는 것이 가능한데요. 디스코드의 미드저니 채널에서 만드는 것도 가능하지만, 전세계 불특정 다수의 사람들이 이용하는 곳이기 때문에 공개된 곳을 사용하는 것보다는 개인 정보 보호등을 위해 따로 미드저니 개인 서버를 만들어 이미지를 생성해보는 것을 추천드립니다.
- 디스코드 앱을 열면 왼쪽에 + 아이콘을 볼 수 있는데요. 이를 통해 서버를 만들 수 있습니다.
- 서버를 만들어보세요. 라는 창이 뜨면 아래에 있는 직접 만들기 버튼을 클릭합니다.

- 나와 친구들을 위한 서버를 선택합니다.

- 서버 이름을 입력합니다. 저의 경우 MidJourney 로 입력해봤습니다. 이름을 입력했다면 만들기 버튼을 클릭합니다.
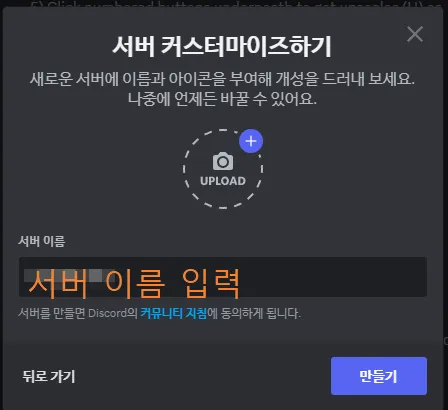
- 서버가 만들어 졌는데, 구성원은 자신 밖에 없을 텐데요. 🙂 여기에 미드저니 봇(Bot)을 추가해 주면됩니다.
- 미드저니 서버를 선택합니다.
- 화면 오른쪽에 서버 참여자가 나오는데요. 이 중 미드저니 봇 MidJourney Bot 을 볼 수 있습니다. 해당 아이디를 한번 클릭합니다. (만약, 참여자 목록이 나오지 않는다면 오른쪽 상단 부분에 있는 사람 모양 그림이 두개 있는 아이콘을 선택합니다.)
- 미드저니 봇에 대한 정보가 나타는데요. 여기서 앱 추가 버튼을 클릭합니다.
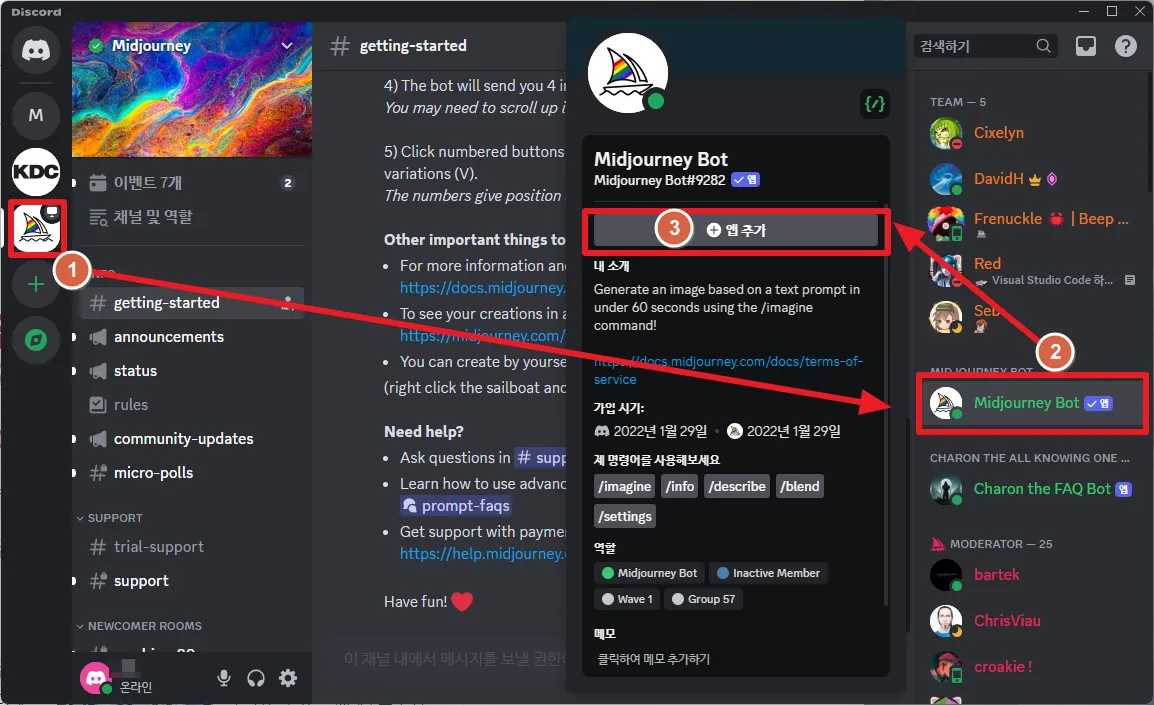
- 팝업창이 뜨는데요. 서버 선택하기를 누르면 본인이 만든 미드저니 개인서버 이름이 나오게 됩니다. 저의 경우 미드저니 개인서버 이름을 MidJourney로 지정했기 때문에 해당 이름이 나오게 되었습니다. 창의 아래에 있는 계속하기 버튼을 클릭합니다.
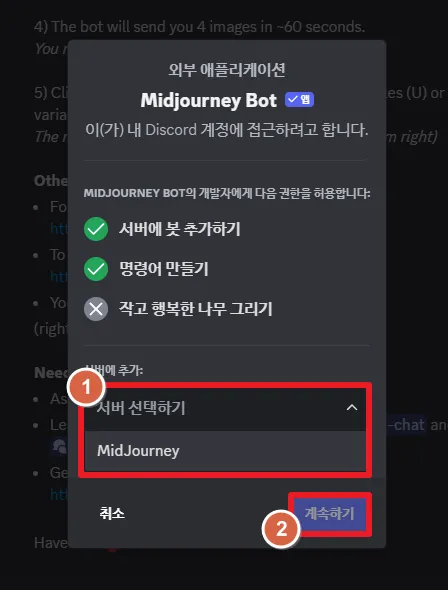
- 모든 옵션을 선택한 상태로 승인 버튼을 누르겠습니다.

- 이제 미드저니 개인 서버가 디스코드에 만들어졌습니다.
미드저니 개인 서버에서 이미지 생성해보기
위와 같은 방법으로 미드저니 개인 서버를 만들었다면, 해당 서버에서 프롬프트를 통해 이미지 생성을 한번 해볼까요?
- 만든 미드저니 개인 서버를 선택합니다.
- 채팅방처럼 생겼는데요. 입력할 수 있는 창이 화면 아래 부분에 있는 것을 볼 수 있습니다.
- 이미지를 생성하기 위해서는 미드저니 명령어를 입력하면 됩니다.
/imagine 프롬프트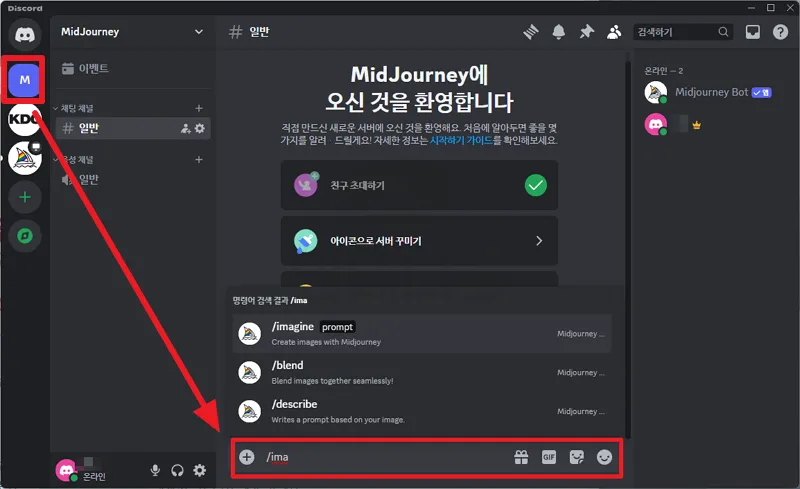
- /imagine 을 입력하면 프롬프트를 입력받는 상태가 됩니다. 여기에 생성하고 싶은 이미지를 프롬프트로 입력합니다. 프롬프트는 한국어로 작성할 수 없으며, ChatGPT와 같이 대화형이 아닌 간결한 형태로 설명하는 것이 좋습니다.
/imagine wes anderson film + fairy lighting
예를 들어 그랜드 부다페스트 호텔의 감독인 웨스 앤더슨 스타일에 전구 조명 스타일로 이미지를 생성하고 싶다면 wes anderson film + fairy lighting 이런 식의 프롬프트를 만들 수 있습니다.
위와 같은 프롬프트를 입력했을때 생성된 이미지는 위와 같이 보여지게 되며, 미드저니는 한번에 4개의 이미지를 생성해 주게 됩니다. 미드저니를 통한 자세한 이미지 생성 방법을 다음 글에서 알아보도록 하겠습니다.
이번 글에서는 미드저니 시작하기로 미드저니 개인 서버 만드는 방법을 알아봤습니다. 지금까지 안테나곰이었습니다.




