미드저니 생성된 이미지 삭제하는 방법 – 미드저니 사용법 (3) – 생성형 Ai 서비스인 미드저니로 이미지를 생성한 경우에는 생성된 이미지와 생성시 입력한 프롬프트가 공개되는데요. 이것이 싫다면 스텔스모드가 있는 프로플랜이나 메가플랜을 사용해야 합니다. 하지만, 월 구독료가 각각 60달러, 120달러로 비싼 편인데요. 만약 다른 사람들이 보지 않았으면 하는 이미지나 잘 못 생성된 이미지를 삭제하고 싶은 경우 어떻게 해야 할까요. 이번 글에서는 미드저니로 생성된 이미지를 삭제하는 방법에 대해서 알아보도록 하겠습니다.
- 미드저니 시작하기 / 디스코드 개인 서버 만들기 – 미드저니 사용법(1)
- 미드저니 이미지 생성, 변형하기 기본 버튼 활용법 – 미드저니 사용법(2)
- 미드저니 생성된 이미지 삭제하는 방법 – 미드저니 사용법(3)
- 미드저니 업로드한 이미지 삭제하는 방법 – 미드저니 사용법(4)
- 미드저니 유료 구독 취소 / 환불 / 미드저니 탈퇴 방법 – 미드저니 사용법(5)
미드저니 생성된 이미지 삭제하기
미드저니로 이미지를 생성하면 위에서 말씀드린 것처럼 이미지와 프롬프트가 다른 사람들에게도 공개됩니다. 다른 사람이 생성한 이미지를 보면서 프롬프트를 참고하여 사용법을 익히는데는 굉장히 도움이 되지만, 내가 만든 이미지가 다른 사람에게 보이기 싫다던가 또는 마음에 들지 않는 결과물이라 삭제하고 싶은 경우가 있을텐데요.
미드저니 웹사이트에 생성한 이미지가 모두 보관
미드저니 웹사이트로 가면 자신이 생성한 모든 이미지가 보관되어 있는 것을 볼 수 있습니다. 하지만, 웹사이트에서도 디스코드에서도 생성된 이미지를 삭제하는 버튼은 없는데요. 삭제하는 방법이 있습니다.
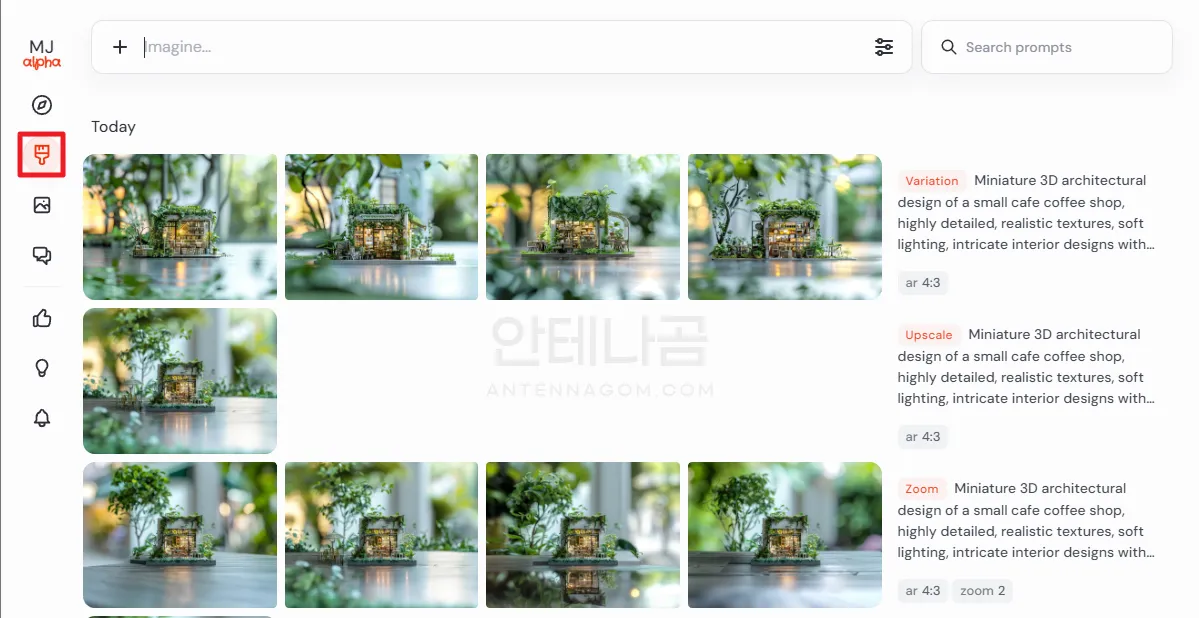
디스코드에서 생성된 이미지를 삭제하기
만약, 아래와 같이 미드저니를 이용해 이미지를 생성하였다면 해당 이미지 쪽에 마우스를 가져다 대면 해당 이미지 상단에 아래와 같이 감정 표시하기 (이모지) 버튼을 볼 수 있습니다.

감정 표시하기 버튼을 클릭하면 다양한 감정 아이콘이 있는데요. 입력창에 x 라고 쳐보면 아래처럼 빨간색 X 표시가 나옵니다.
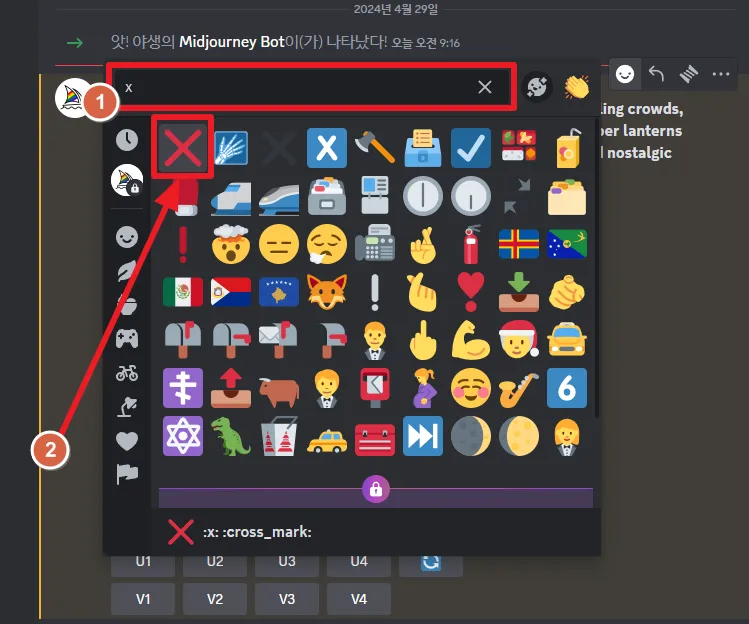
해당 아이콘을 누르면 별도의 메세지 없이 생성된 이미지가 바로 삭제됩니다.
디스코드에서 이런 방법으로 생성된 이미지를 삭제하면 미드저니 홈페이지에서도 자동으로 사라지게 됩니다.
미드저니 웹사이트에서 이미지 찾아 삭제하기
디스코드를 이용해 미드저니로 많은 이미지를 생성했다면 기존에 있던 이미지를 찾는 것이 어려울 수 있습니다. 이럴 때는 미드저니 웹사이트에서 갤러리 형태로 보여지는 이미지에서 이미지를 찾는 것이 쉬운데요.
- 미드저니 웹사이트에 접속하여 자신이 만든 이미지 갤러리를 선택합니다. (왼쪽 메뉴 중 붓 모양의 Create 아이콘)
- 삭제하고 싶은 이미지를 선택합니다.
- 화면 오른쪽에 옵션메뉴 (3줄 아이콘)을 선택합니다.
- 팝업 메뉴 중 Open in Discord 를 선택합니다.
- 디스코드 앱이 실행되며 해당 이미지가 보여집니다.
- 이미지 위에 마우스를 올리면 감정 표시 아이콘(이모지)이 보입니다.
- 감정표시 버튼 중 X 를 찾아 누르면 해당 이미지가 삭제됩니다.

유의할 점
만약, 디스코드에 미드저니 개인서버를 통해 이미지를 생성한 경우, 해당 개인 서버를 삭제하게 되는 경우도 있는데요. 이런 경우에는 해당 서버에서 만들었던 이미지는 삭제할 방법이 없습니다.
디스코드의 서버는 한번 삭제되면 완전히 삭제되므로 서버를 되살릴 수 없기 때문이고, 미드저니 웹사이트에서는 직접 지우는 기능이 없기 때문인데요. 만약 삭제할 이미지가 있다면 서버 삭제 전에 미리 삭제해야 한다는 점을 유의하시기 바랍니다.
이번 글에서는 미드저니로 생성한 이미지 삭제 방법에 대해서 알아봤습니다. 지금까지 안테나곰이었습니다.




