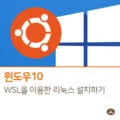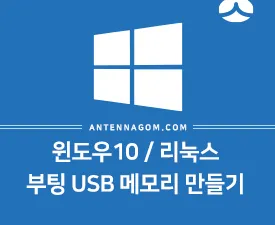그래픽 디자이너나 음악, 영상 작업자들만 맥을 쓴다는 고정관념을 벗어나 이제는 오히려 개발자들이 맥을 많이 쓰게 되고, 또 추천하시더라구요. 저는 개발자가 아니라서 구체적으로 어떤 부분이 편리한건지 모르겠습니다만, 라이트하게 컴을 사용하시거나 또는 예술계통의 사용자들에게만 매력있던 맥이었는데 맥이 기본적으로 BSD를 기본으로한 운영체제인 OS X의 장점때문에 개발자들에게도 매력을 어필하고 있는 것 같습니다.
개발자들의 이탈을 막기 위해 마이크로소프트에서는 WSL 이라는 윈도우 하위시스템으로서의 리눅스를 설치 할 수록 업데이트 하였고, 기능에 대한 업데이트를 지속적으로 하고 있습니다.
오늘은 윈도우 10에 WSL (Windows Subsystem for Linux) 리눅스 설치 방법에 대해서 알아보도록 하겠습니다.
1. 제어판
먼저 제어판을 켭니다. (윈도우키를 한번 누른 다음 한글로 제어판 이라고 써주면 쉽게 찾을 수 있습니다.)
제어판에서 [프로그램] 을 클릭합니다.
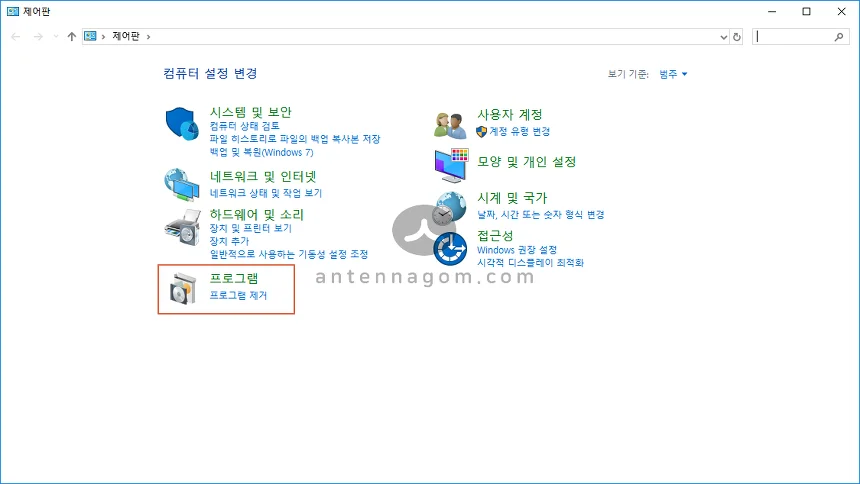
[프로그램] 제어판에서 프로그램 및 기능 을 클릭하거나 바로 Windows 기능 켜기 / 끄기 버튼을 클릭할 수 있습니다.
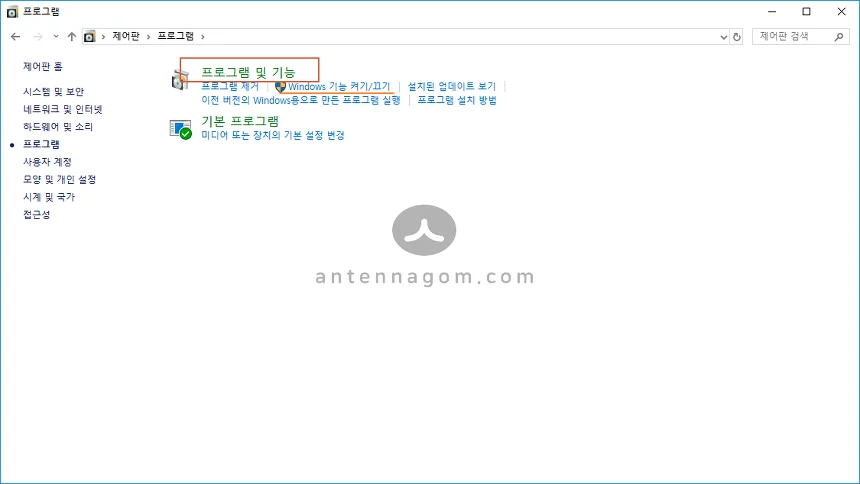
만약, 프로그램 및 기능을 클릭했다면 다음과 같은 화면에서 Windows 기능 켜기 / 끄기 메뉴를 클릭해 줍니다.
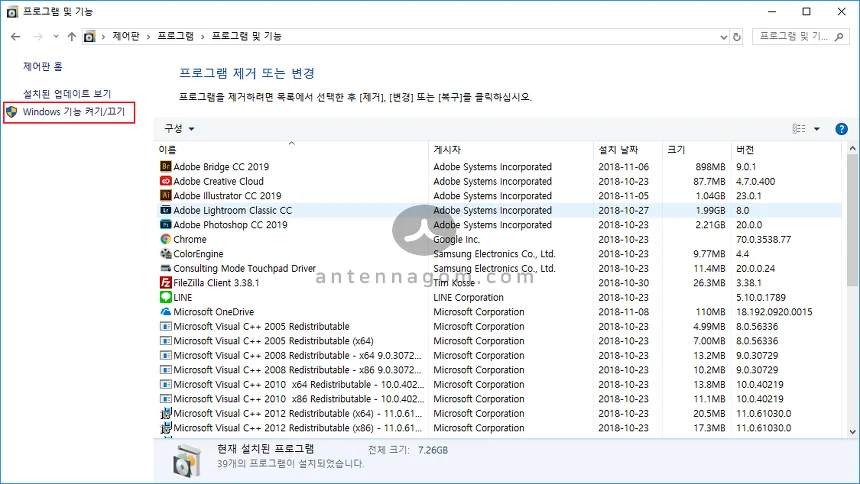
Windows 기능 켜기 / 끄기 윈도우가 나오는데요. 여기서 Linux 용 Windows 하위 시스템에 체크 박스가 체크가 되어 있지 않을 겁니다. 클릭을 한번 하여 체크 한 후에 확인 버튼을 누르면 재시작을 하겠냐라는 메세지가 나오는데요. 재부팅을 한번 해줍니다.
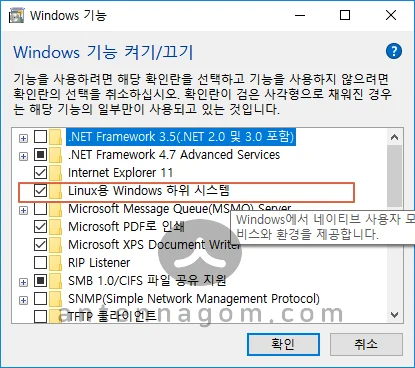
2. 마이크로소프트 스토어를 실행시킵니다.
WSL은 윈도우 스토어를 통해 설치가 가능합니다. 마이크로소프트 스토어가 작업표시줄에 없다면 윈도우 아이콘을 눌러 메뉴에서 찾던가 윈도우 키 를 한번 누른 후에 microsoft store 라고 입력하면 실행이 가능합니다.
검색버튼을 눌러서 WSL 이라고 검색해 주면 아래와 같은 화면을 볼 수 있습니다.
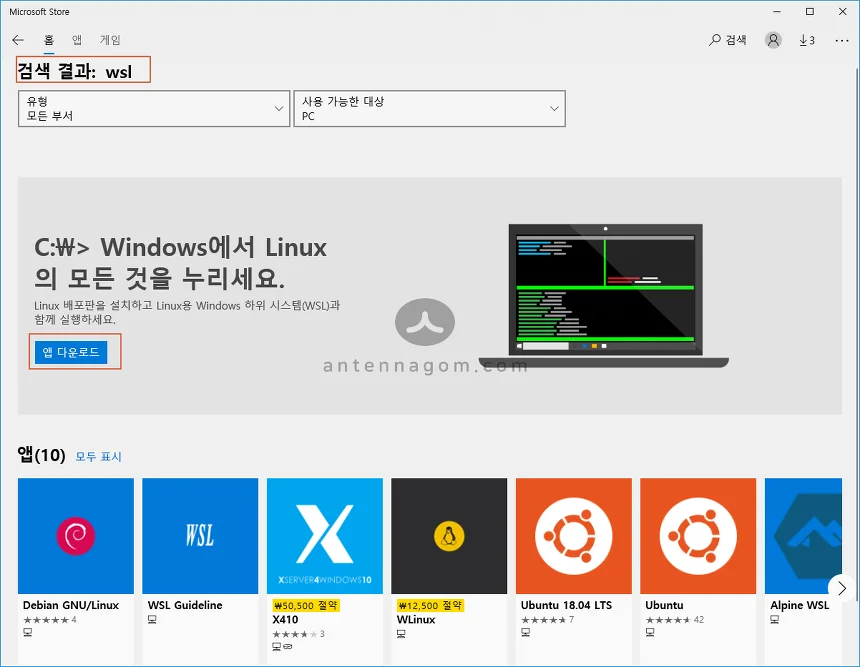
화면에서 앱 다운로드 버튼을 클릭합니다.
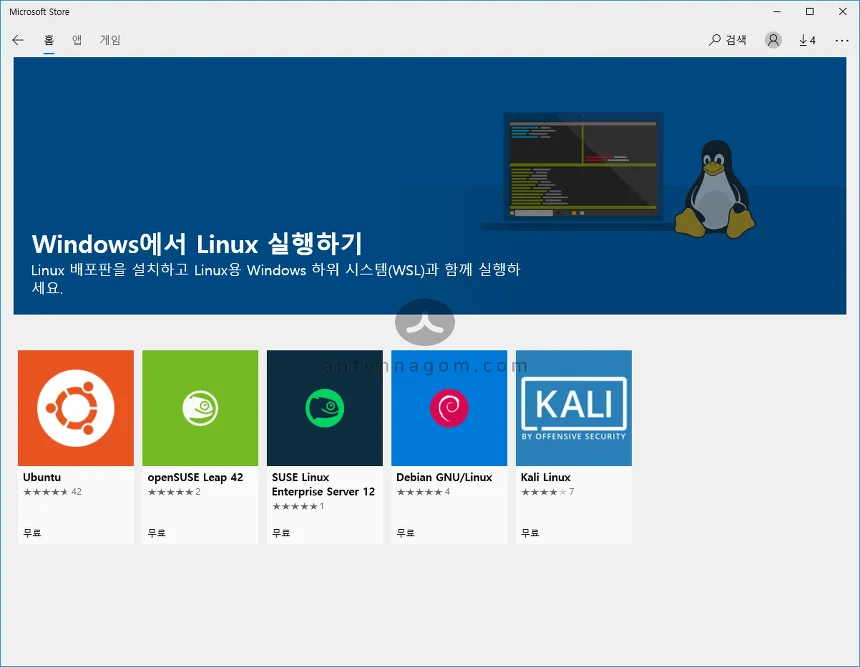
우분투, 오픈SUSE, SUSE리눅스, 데비안, 칼리 리눅스 등 다양한 배포본이 제공이 되고 있습니다. 많이 쓰이는 우분투 시스템으로 설치해보도록 하겠습니다. 우분투를 클릭하면 무료 버튼을 눌러 설치가 가능합니다.
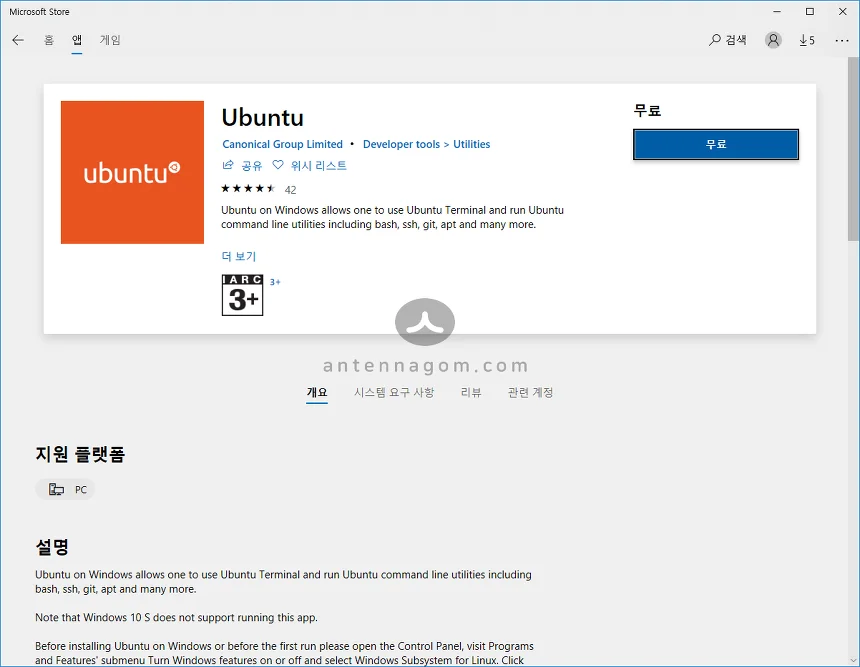
설명에서 자세한 설명을 볼 수 있습니다. 우분투는 현재 가장 최근의 stable 버전으로 제공이 되며 16.04 LTS버전이 필요할 경우 같은 배포자 (Canonical Group Limited)를 클릭하면 설치가 가능합니다. 또한 18.04 LTS 버전 역시 따로 제공하고 있습니다.
다운로드를 하게 되면 대부분 시작메뉴에 등록이 되거나 메뉴에 등록이 됩니다. 우분투 아이콘을 눌러 실행할 수 있으며 cmd 명령 프롬프트에서 ubuntu 를 입력하면 실행이 가능합니다.
처음 한번 실행하면 설치 작업을 시작하게 됩니다. 몇 분 안에 완료되어 설치가 끝나므로 조금 느긋하게 기다리면 리눅스 설치가 완료 됩니다.
WSL 하의 리눅스는 장점도 있고 단점도 있습니다. 마이크로소프트에서 꾸준이 업데이트 하고 있으므로 앞으로 점점 더 개발자들에게 더 유용한 도구가 되지 않을까 기대합니다.
지금까지, 안테나곰이었습니다.