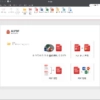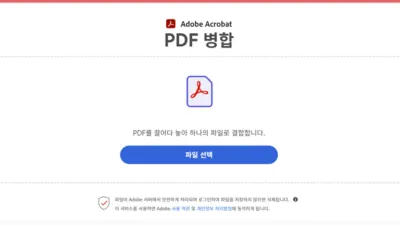문서를 저장할 때 대부분 워드나 한글 문서 형식을 사용하지만, 모든 컴퓨터에 워드나 한글이 있는 것은 아닙니다. 또한, 문서는 텍스트 형태의 문서도 있지만, 그림이 많이 들어간 형태의 문서도 있는데요. 일러스트레이터 같은 벡터 지원 형식의 프로그램에서 제작했을 경우 대부분은 일러스트레이터 프로그램을 설치해 놓고 있지 않기 때문에 문서 확인 조차 불가능한 상태가 됩니다.
이럴 때 공통적으로 쓰는 형식이 PDF라고 보면 됩니다. PDF 형식을 이용하면 워드나 한글, 또는 일러스트레이터로 제작한 문서일지라도 해당 프로그램이 상대방에게 없어도 무난하게 해당 문서를 확인하고 출력할 수 있는데요. 더구나 사용한 폰트가 다른 사람의 컴퓨터에 설치되어 있지 않아도 제작한 의도 그대로 확인이 가능한 장점도 있습니다.
하지만, 그림을 여러 개 포함시켜놨을 경우에는 이 PDF 문서의 용량이 엄청나게 커지기도 합니다. 이럴 때는 용량을 최적화해주는 편이 문서를 주고받는데 훨씬 도움이 되는데요.
알PDF를 통해 쉽게 최적화를 할 수 있고 또 PDF 용량 줄이기가 가능합니다. 한번 알아볼게요.
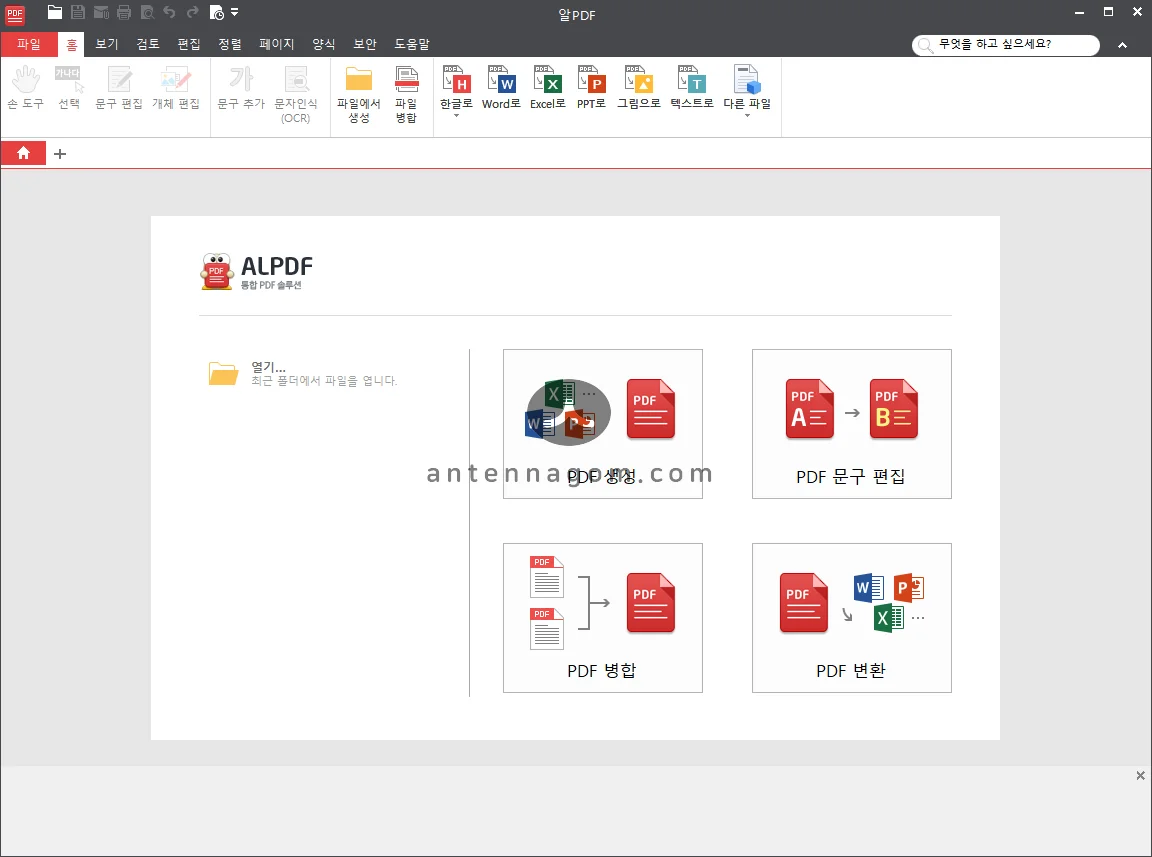
먼저 알PDF를 다운로드하여 설치하면 위와 같은 화면이 나타납니다. 여기서 파일 – 열기 버튼을 클릭하여 최적화하고 싶은 파일을 먼저 열어볼까요.
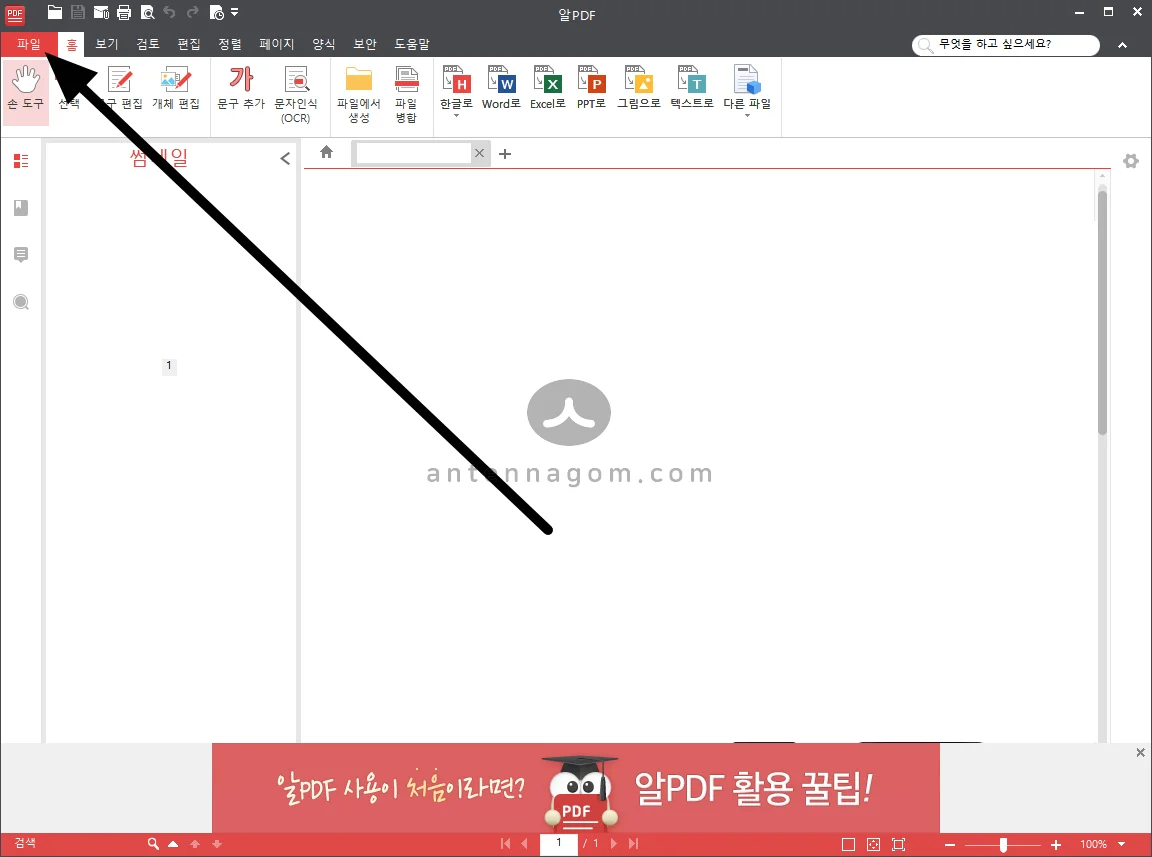
파일이 열리면 상단 리본 메뉴 중 파일 버튼을 클릭해 줍니다.
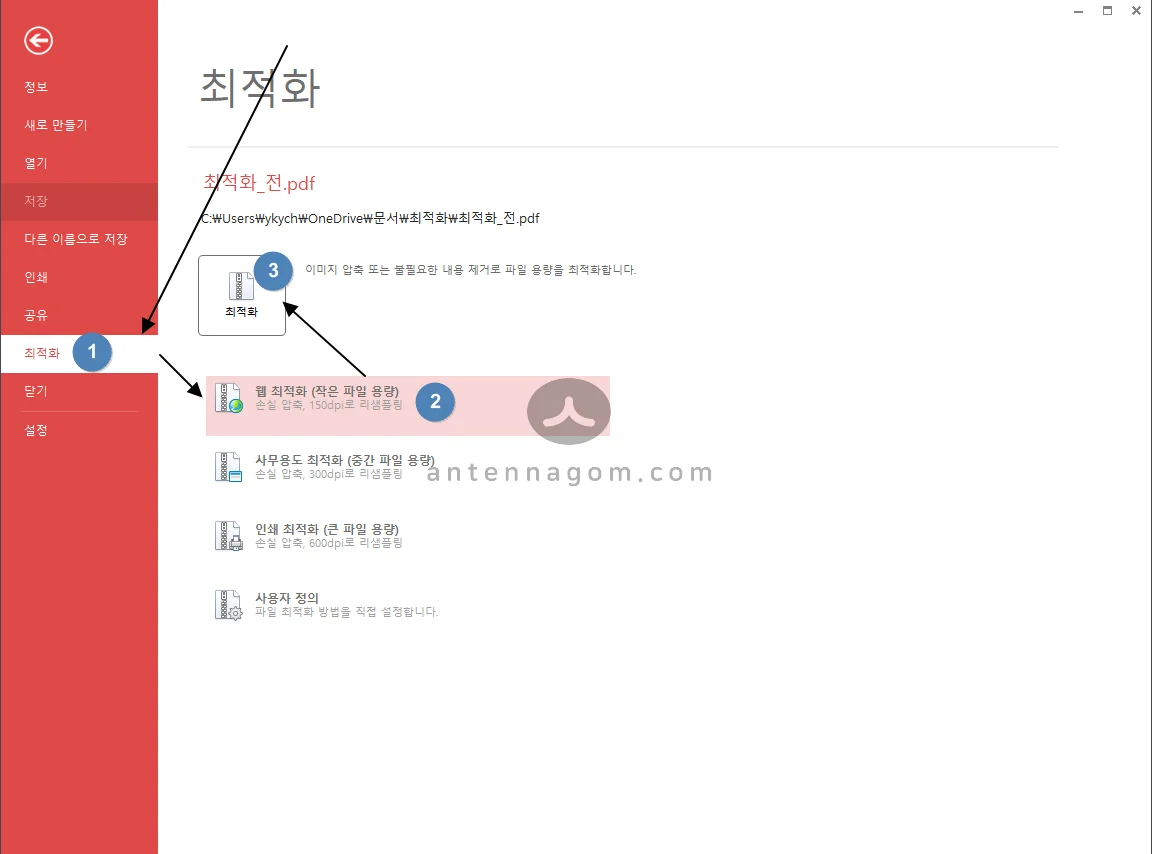
- 파일 메뉴가 열리면 왼쪽 메뉴 중 [최적화] 메뉴를 클릭해 줍니다.
- 아래에서 웹 최적화 / 사무용도 최적화 / 인쇄 최적화 / 사용자 정의의 4가지 옵션 중 하나를 선택한 후 위의 최적화 버튼을 클릭하고 저장을 해주면 됩니다.
테스트로 웹 최적화 (작은 파일 용량)을 선택한 후 최적화 버튼을 클릭해 보겠습니다.
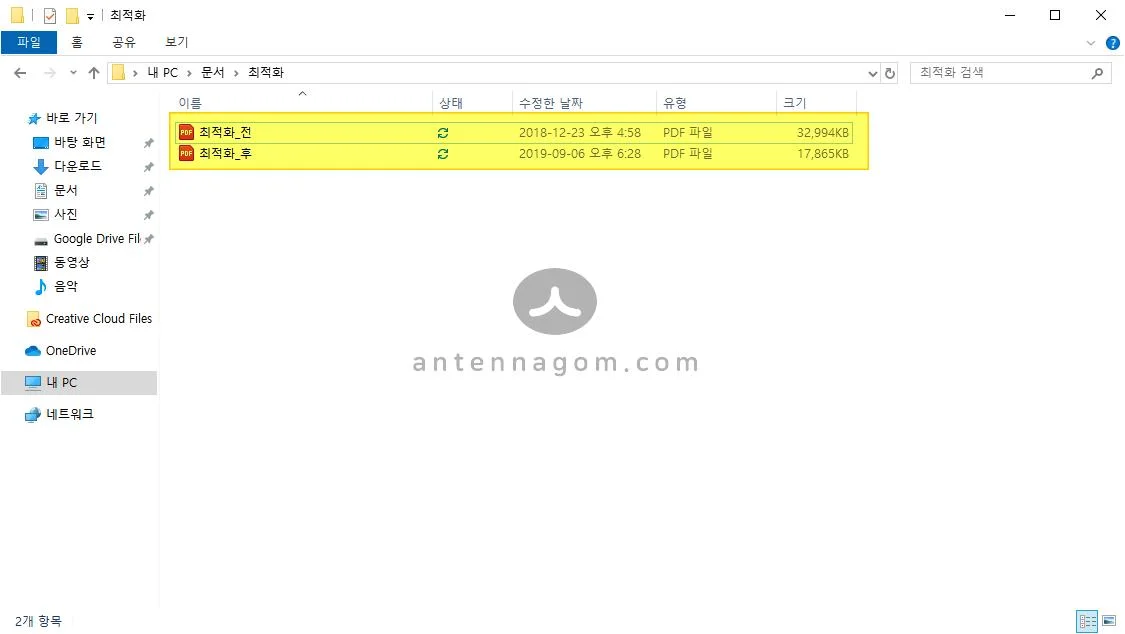
최적화 전 원본 파일과 후 파일을 비교해 보면 원본 파일이 32메가 인 반면 최적화 후 파일 크기가 17메가로 줄어든 것을 확인할 수 있습니다. 이것은 그림 파일의 해상도를 조절하여 PDF 용량 줄이기 를 해주는 작업입니다. 만약 PC나 스마트폰으로 확인 용도의 문서 파일이라면 웹 최적화로도 충분히 괜찮은 화질을 볼 수 있습니다.
오늘은 PDF 용량 줄이기 방법에 대해서 알아봤습니다.
지금까지, 안테나곰이었습니다.