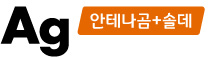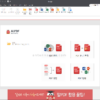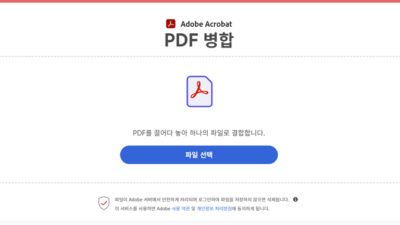각종 서식들이나 문서들이 PDF로 많이 교환되고 있는데요. 어느 플랫폼에서나 동일한 포맷으로 보이는 장점 때문에 점점 더 많이 쓰이고 있죠. 그런데 PDF 파일로 업무를 진행하다 보면 두 개 또는 세 개의 파일을 합치고 또 몇몇 페이지의 순서를 바꾸거나 삭제해야 할 일도 생기는데요.
PDF 합치기 프로그램으로는 여러 프로그램들이 있습니다. 그중 알PDF 라는 프로그램으로 PDF 파일 합치는 방법에 대해서 알아보도록 하겠습니다.
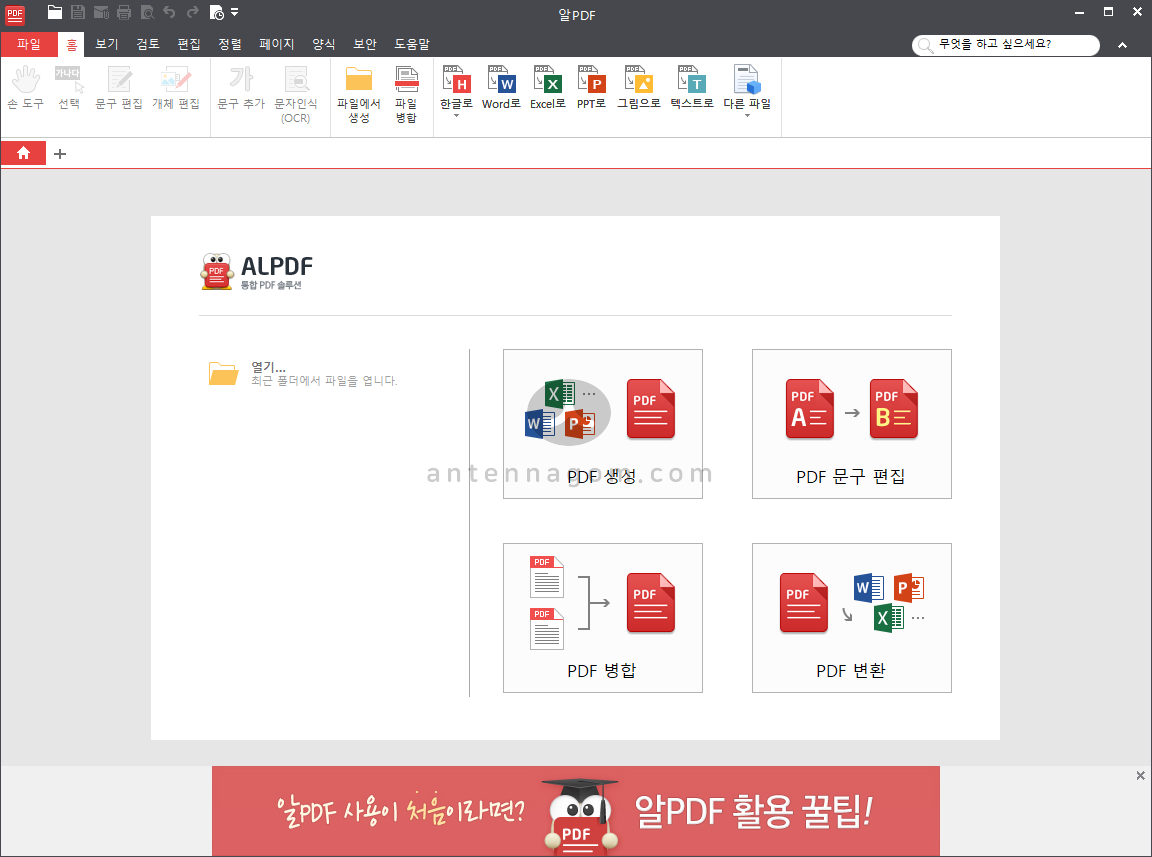
먼저 알PDF를 설치한 후 실행을 시키면 화면에서 여러 가지 메뉴를 볼 수 있습니다. PDF 생성, 문구 편집, PDF 합치기, 피디에프 변환 등을 할 수 있는데요.
여기서 피디에프 합치기를 하기 위해 PDF 병합 버튼을 클릭합니다.
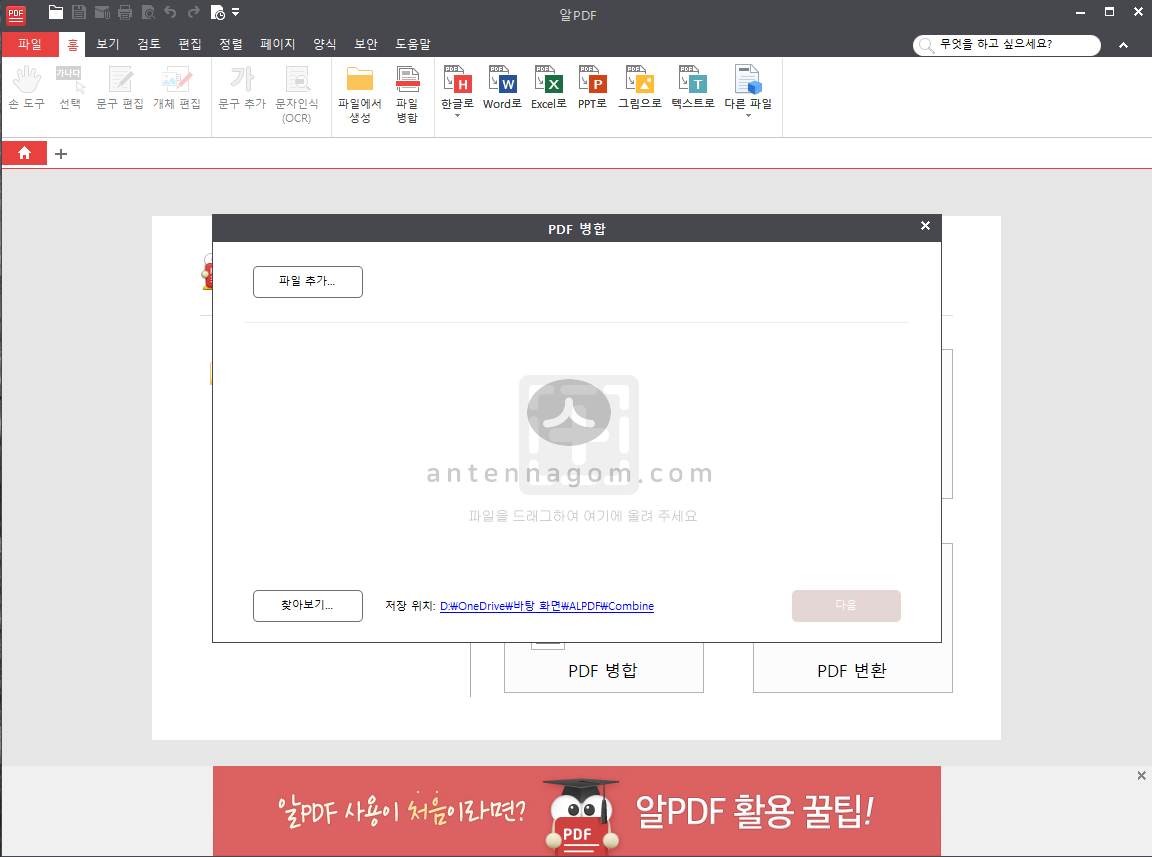
PDF 병합 팝업창이 뜨는데요. 여기서 파일 추가를 할 수 있습니다. 드래그 앤 드롭으로 파일을 끌어다가 추가할 수도 있습니다. 합치기 원하는 파일을 추가한 다음 [다음] 버튼을 클릭합니다.
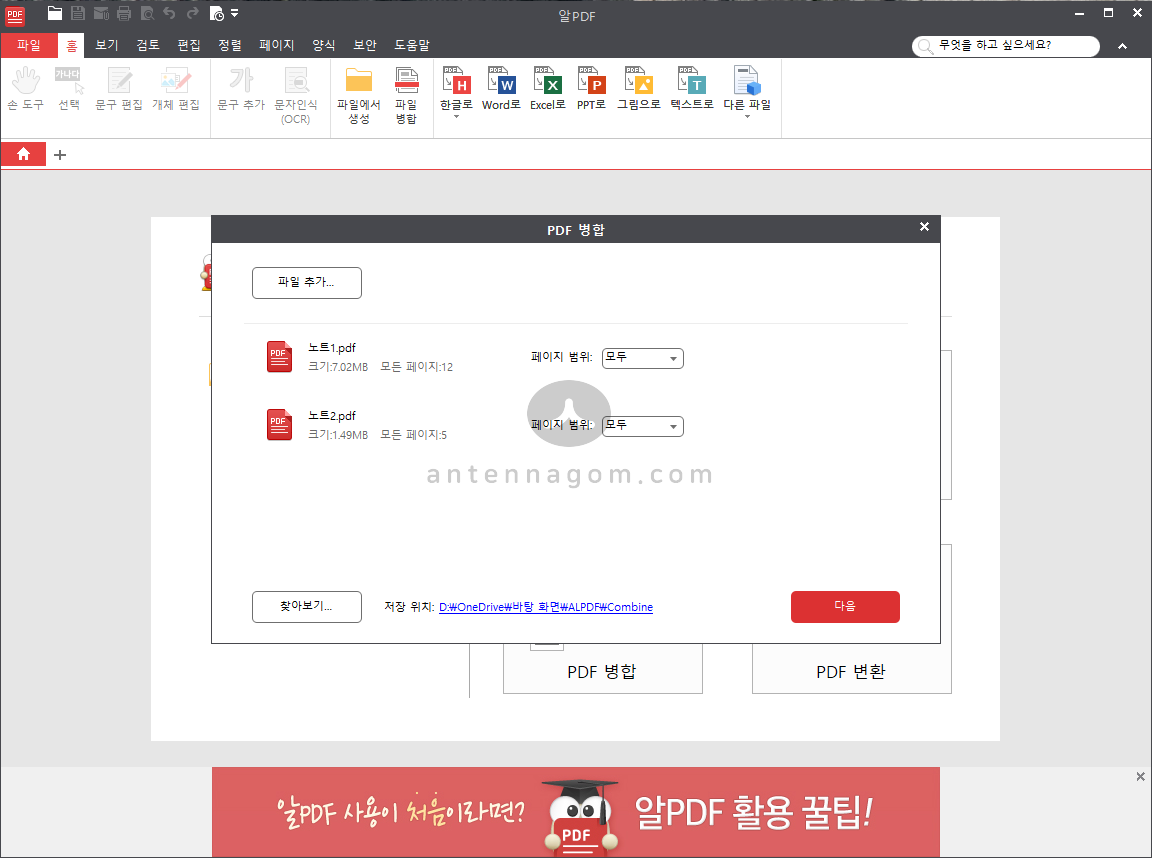
노트1.PDF 와 노트2.PDF를 추가해봤습니다. 이때 페이지 범위를 설정하여 일부 페이지만 가져올 수도 있습니다. 저장 위치를 바꾸고 싶다면 찾아보기 버튼을 눌러 파일 저장 위치를 변경하는 것도 가능합니다.
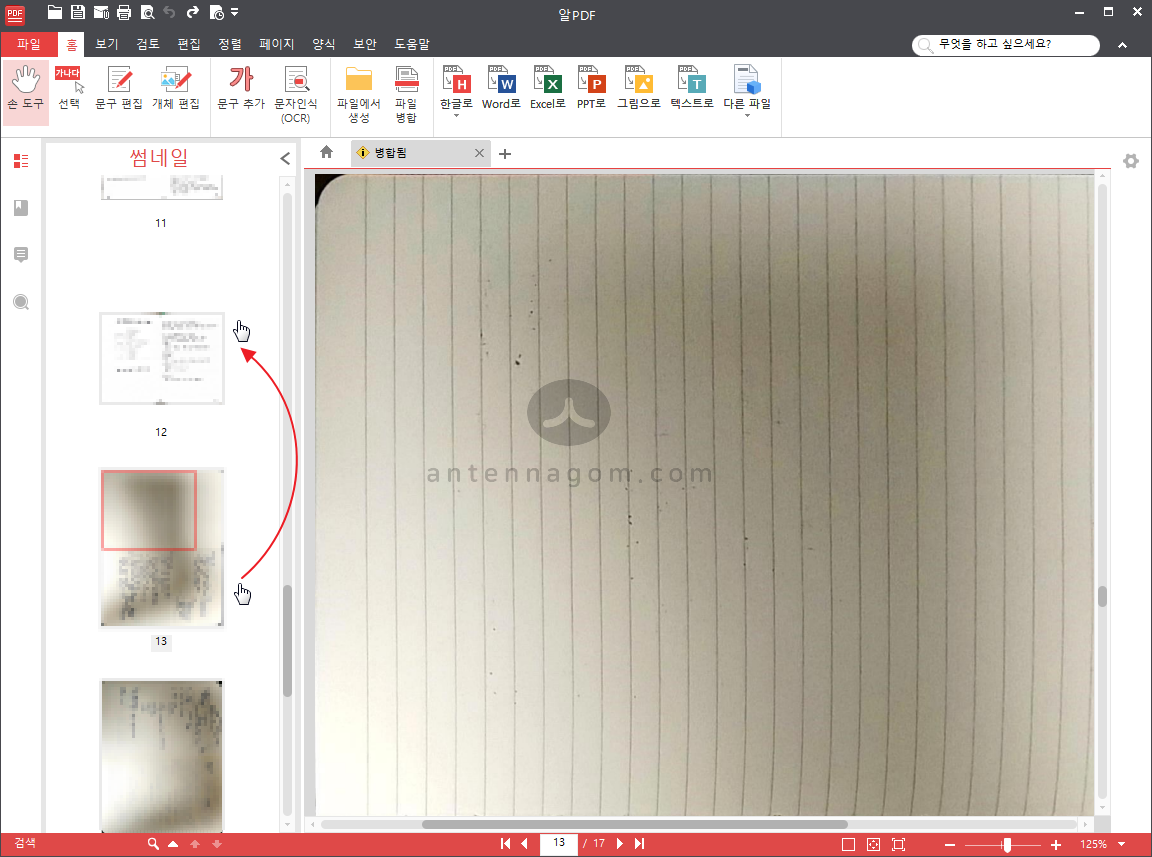
다음 버튼을 누르면 합치고자 하는 파일이 나타나는 데요. 위의 화면에서는 12페이지까지가 노트1.PDF이고 13페이지부터 노트2.PDF입니다. 무리 없이 불러와져 있는 것을 볼 수 있죠? 만약 여기서 삭제하고 싶은 페이지가 있다면 페이지 목록에서 해당 페이지를 클릭 후 DEL 키를 눌러 삭제할 수 있습니다.
또한, 페이지 순서도 쉽게 변경이 가능한데요. 예를 들어 13페이지를 11페이지 뒤에 놓고 싶다면 페이지 목록에서 마우스로 드래그 앤 드롭 (끌어 놓기)를 하면 아주 쉽게 페이지 변경을 할 수 있습니다.
원하는 페이지 순서가 되면 바로 저장해주면 PDF 합치기를 아주 쉽게 할 수 있습니다.
한 가지 주의할 점은 알PDF를 설치할 때 여러가지 자사 프로그램을 설치하는 옵션이 기본 선택된 상태로 되어 있습니다. 제 경우 알집보다는 압축프로그램은 반디집을 선호하므로 해당 프로그램들은 설치할때 유심히 보고 옵션을 해제하였으며, 홈페이지를 ZUM으로 변경하는 옵션도 선택된 상태로 되어있는데요. 만약 기본 페이지를 ZUM으로 뜨는 것을 원하지 않는다면 이 부분도 선택 해제 후 설치하는 것이 좋을 것 같습니다.
또한, 이런 프로그램들은 개인 사용자에겐 무료로 제공하지만 기업에서 사용할 때에는 유료로 구입을 해야 하는데요. 개인 사용자에게 무료다 보니 아무래도 기업에서 사용할 때도 무심코 라이선스를 보지 않은 채 설치할 수 있습니다. 이 부분은 꼭 유의하셔서 기업에서 만약 사용하시고자 한다면 구입 후 사용하셔야 합니다.
지금까지 안테나곰이었습니다.