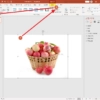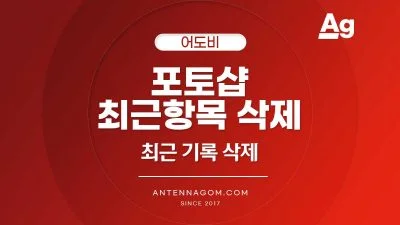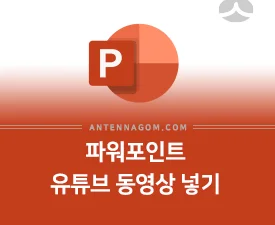PPT 프리젠테이션을 만들거나 다양한 용도로 원하는 이미지의 배경만 없애고 싶을때가 있는데요. 이것을 디자인쪽에서는 누끼 딴다라는 말을 쓰고 있지만, 사실 일본어라서 쓰지 말아야 하는 단어이지만, 통상적으로 쓰이고 있고 아직 고쳐지고 있지는 않은 것 같습니다.
이미지에서 배경을 없애기 위해서는 포토샵이라는 프로그램으로 대표되는 이미지 편집 프로그램을 사용해서 누끼를 따기 마련이었는데요. 이렇게 하지 않고도 이미지의 배경 없애기를 다른 방법으로도 할 수가 있습니다. 물론 전문적인 디자인 작업에는 사용하기는 그렇지만, 일반적인 파워포인트 문서작업이나 다른 해상도가 큰 파일이 사용되지 않는 곳에서는 정말 간단하게 사용할 수 있을 것 같아요.
파워포인트로 이미지 배경 없애기
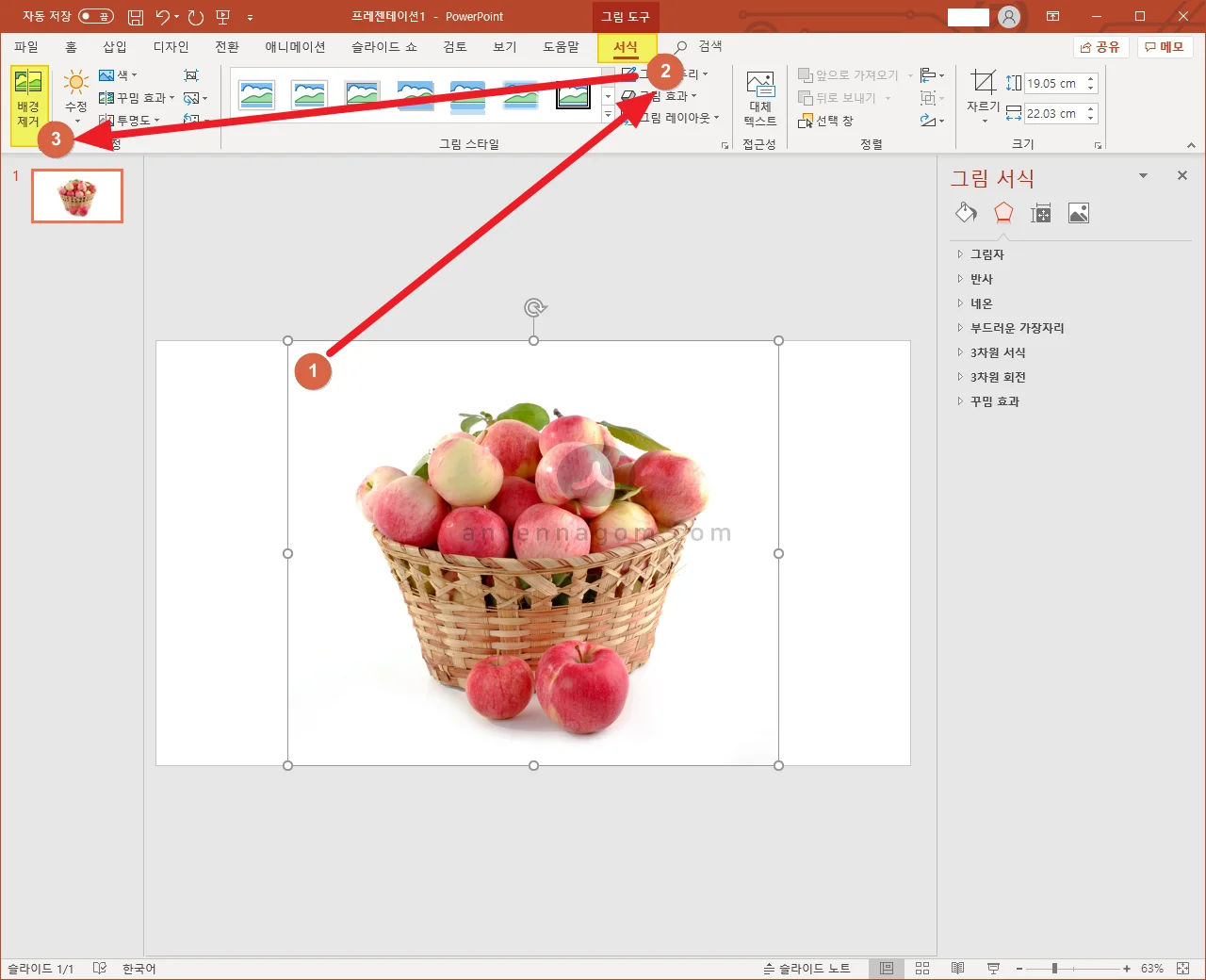
- 이미지를 불러온 후에 이미지를 한번 클릭하면 상단 리본메뉴에 그림도구 서식이라는 메뉴가 생깁니다.
- 메뉴 중 [배경제거] 버튼을 클릭합니다.
- 파워포인트가 아마도 이 부분을 사용자가 삭제하겠지 하는 부분을 계산해서 마젠타 색상으로 반전시켜 보여주는데요.
- 사과바구니가 아닌 흰색 부분에 마젠타 색상이 색칠이 되어있죠? 이렇게 저장하면 해당 부분이 투명으로 바뀌는 겁니다.
- 그런데 아래 화면을 보시면 사과아래 부분도 짤려있고 또 흰색 배경이 더 포함된 부분도 있습니다.
- 이런 부분은 [보관할 영역 표시] 또는 [제거할 영역 표시] 툴을 사용해서 클릭하거나 해당부분을 다시 매꿔주면 해당 부분을 투명으로 바꾸던지 또는 투명으로 바꾸지 않던지 할 수 있습니다.
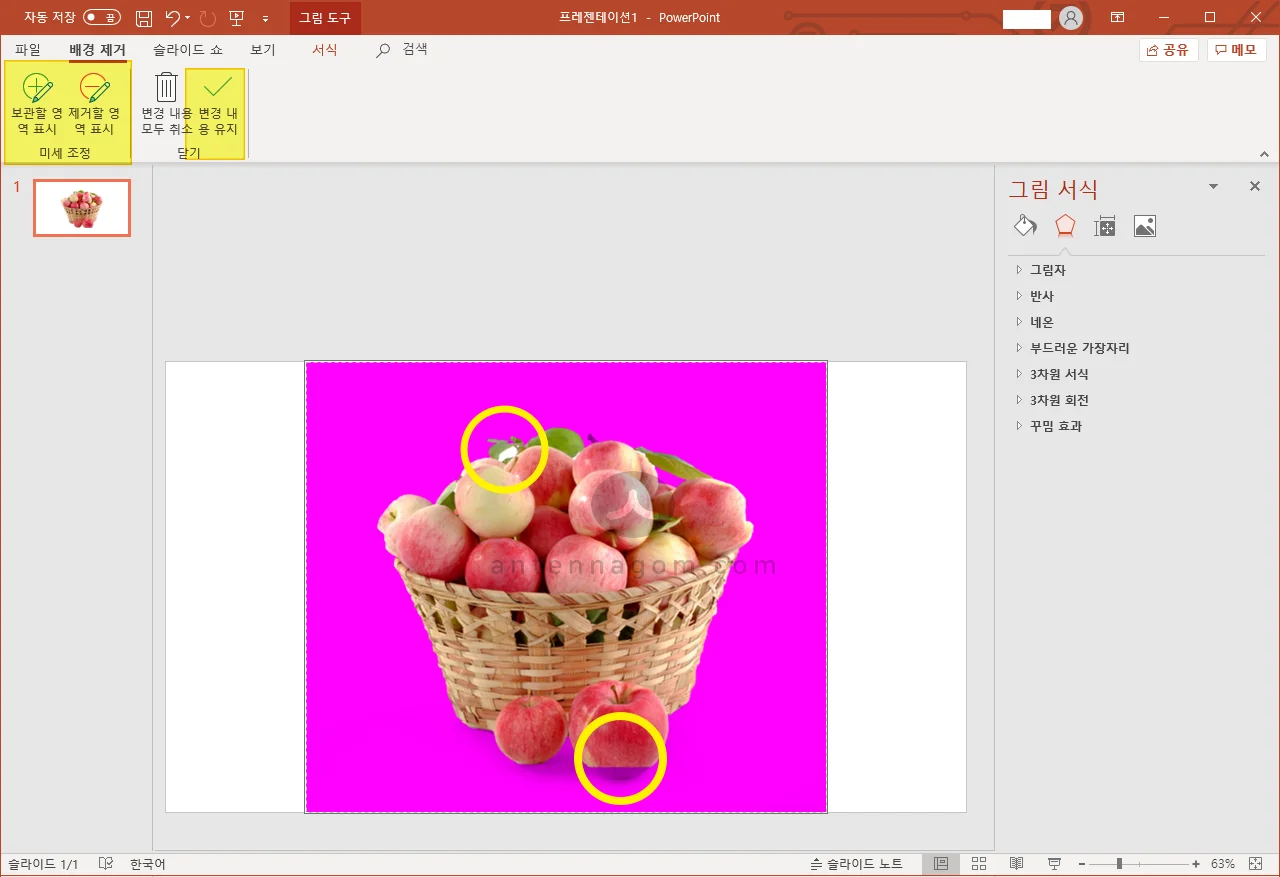
위의 사진을 투명으로 바꾼 사진인데요. 투명으로 바꾼 것을 확인시켜드리기 위해 파란색 배경을 깔아봤습니다. 하지만, 사과 모양이 좀 지저분하게 누끼 따진 것을 볼 수 있는데요. 이렇게 투명으로 바꿀 색상과 색차이가 별로 나지 않거나 모양이 조금 복잡한 경우 의도하지 않는 형태로 투명이 될 수 있습니다.

다시 그림 파일을 오른 클릭하면 그림으로 저장 버튼이 있습니다. PNG 투명 파일로 저장할 수 있어서 다른 프로그램에서도 사용이 가능합니다.
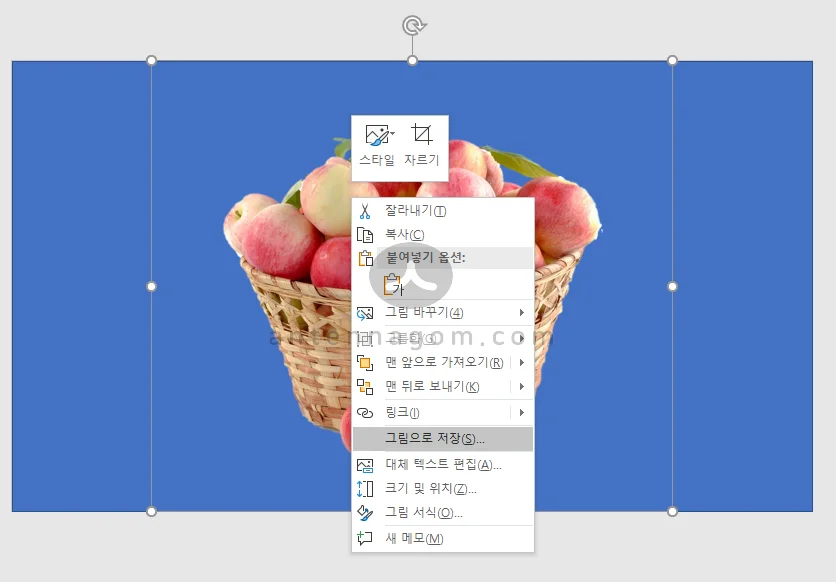
Remove.bg 사이트 이용하기
파워포인트 말고 포토샵 없이 이미지 배경 없애기 추천 방법으로는 remove.bg 라는 사이트를 이용하는 건데요. 사이트에 접속하면 아래 캡쳐 화면처럼 사진 선택 버튼이 나옵니다. 버튼을 클릭해 이미지를 선택하던가 이미지를 바로 아래 화면 중 노란색 부분으로 끌어오면 배경없애기가 가능합니다.
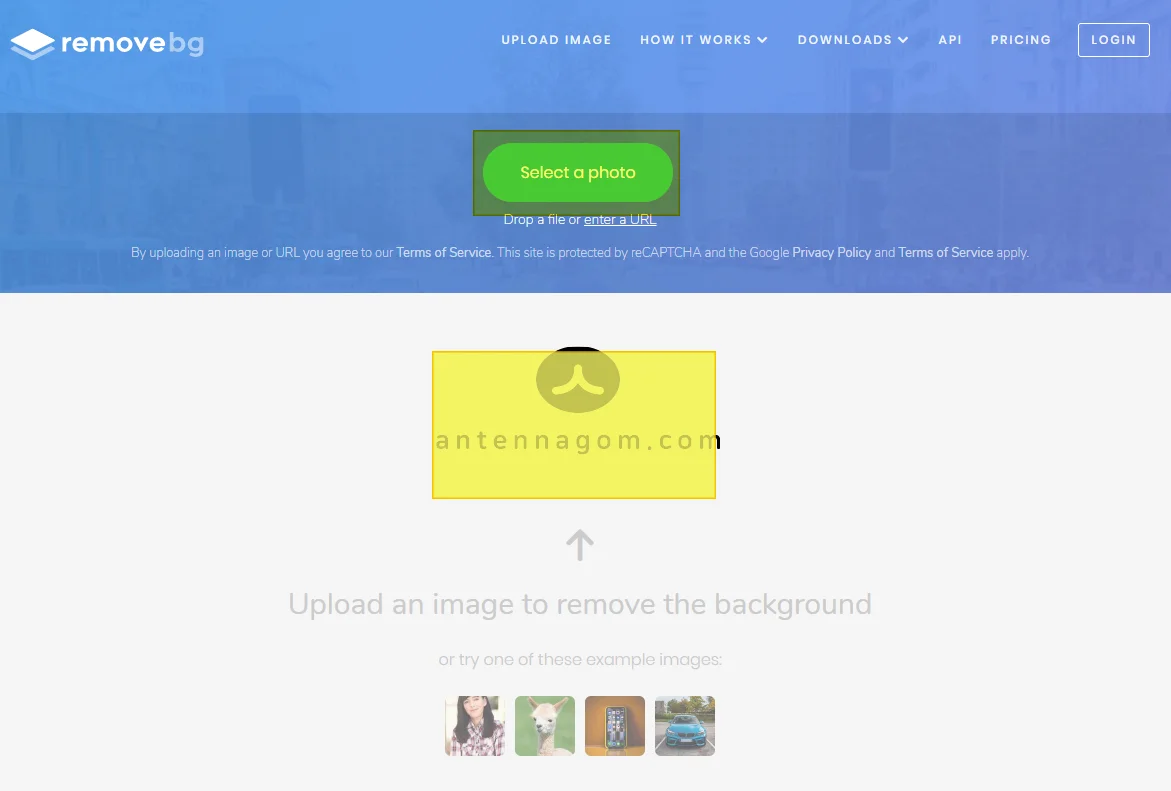
이미지를 넣기만 하면 바로 누끼 따진 이미지가 바로 보이는데요. 체크무늬 부분은 투명이라는 표시입니다.
사과의 원 부분을 보면 파워포인트로 이미지를 투명화 한 방법보다 훨씬 깔끔하게 투명이 된 것을 확인 할 수 있습니다.
다운로드 버튼을 클릭하면 바로 PNG 파일로 다운로드가 가능한데요. 가입도 없고 따로 보안 문자를 입력할 필요도 없이 정말 간편하게 이미지 배경을 없앨 수 있어서 추천드리고 싶네요.
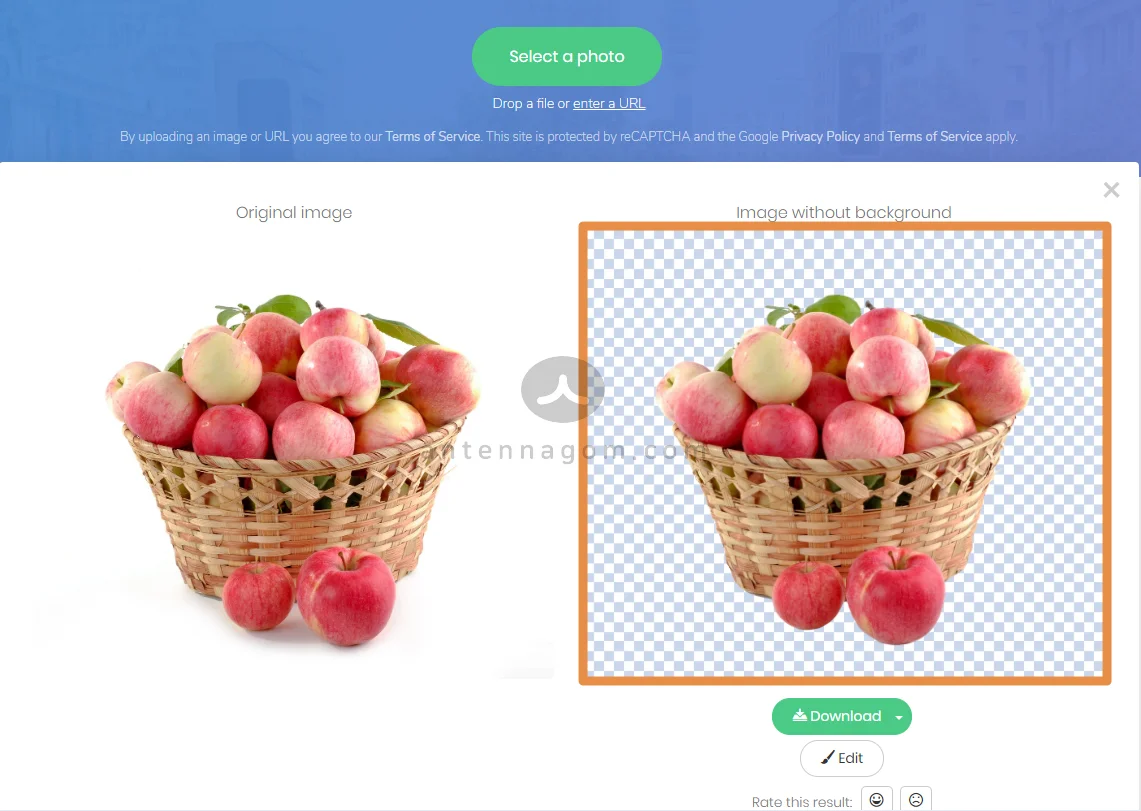
오늘은 포토샵없이 이미지 배경 없애는 방법에 대해서 알아봤습니다.
지금까지, 안테나곰이었습니다.