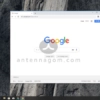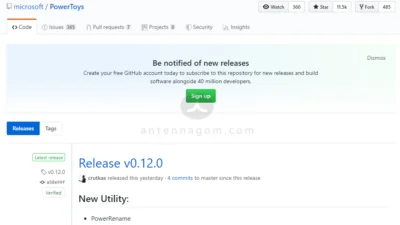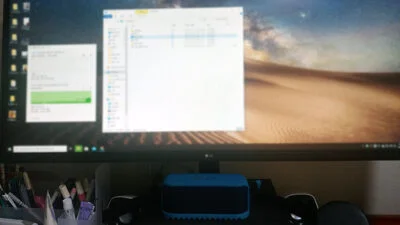윈도우를 사용하다보면 수 많은 창이 겹쳐서 실행되고 있을 때도 있는데요. 제 경우도 한쪽에서는 블로그를 쓰고 한쪽에서는 유튜브를 보면서 아래쪽에는 자주가는 커뮤니티 사이트를 열어보고 싶다 할때가 있습니다. 하지만, 마우스로 조정하기에는 좀 귀찮기도 하고 깔끔하게 정렬이 안되는 경우가 많은데요.
기존에는 화면 분할 프로그램을 따로 사용하여 모니터 화면 분할을 했지만, 윈도우10에서는 다행히도 정말 간단한 단축키 하나만으로 프로그램 없이도 모니터 화면 분할이 가능합니다.
크롬창으로 테스트를 했지만, 사이즈가 고정되어있는 프로그램을 제외하면 대부분의 프로그램에서 동작이 가능합니다.
먼저, 크롬에 구글을 띄워 보겠습니다. 윈도우가 화면에 뜨게 되겠죠.
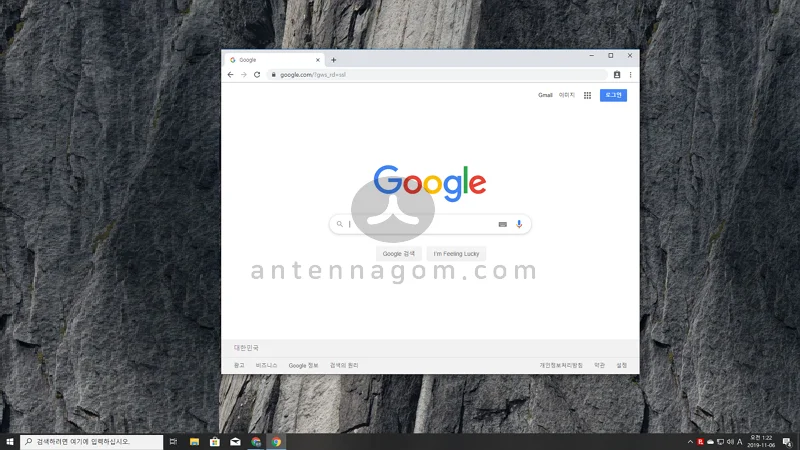
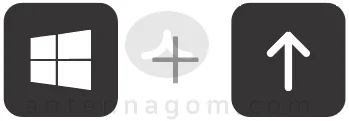
여기서 윈도우키와 화살표 윗방향키를 같이 누릅니다.
그럼, 윈도우가 전체화면으로 확대됩니다.
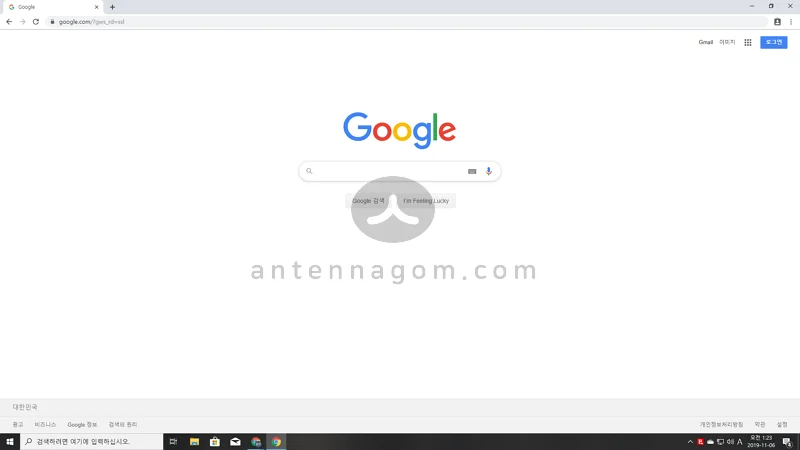
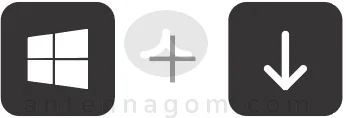
다시 윈도우키와 아래방향화살표를 눌러볼까요.
원래 윈도우 크기로 돌아옵니다. 여기서 다시 아래 윈도우키와 화살표를 눌러보면 어떻게 될까요?
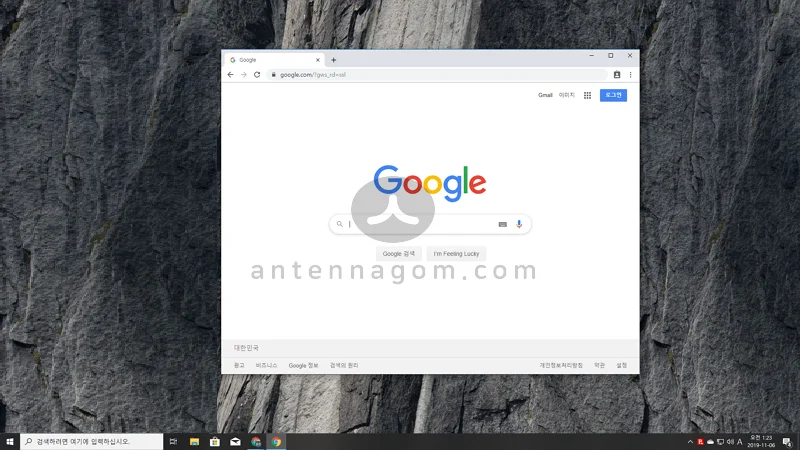
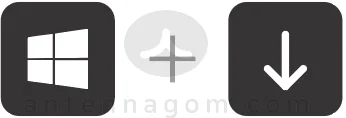
맞았습니다. 윈도우가 최소화되어 사라졌습니다. 완전히 꺼진 것은 아닙니다. 작업표시줄에는 남아있고 화면만 최소화되었네요.
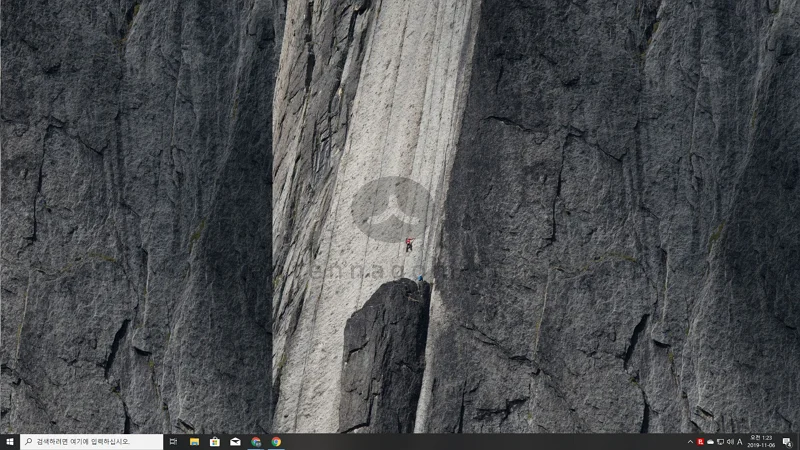
자, 다시 창을 열었습니다. 이제 왼쪽 오른쪽으로 모니터 화면 분할 하는 방법에 대해서 알아볼까요.
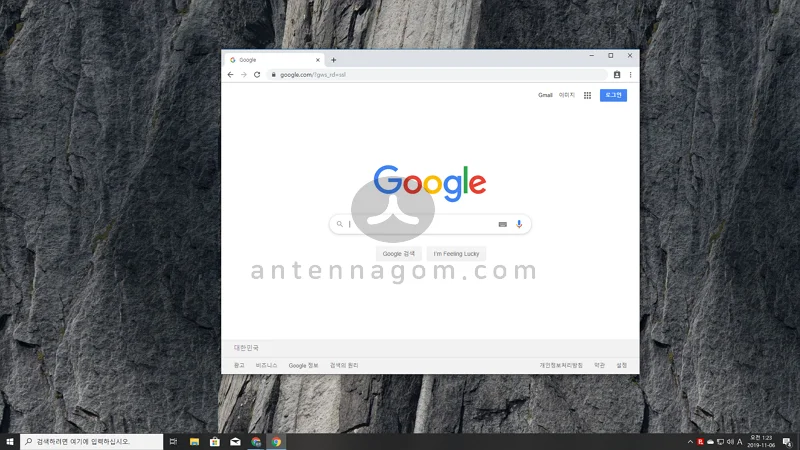
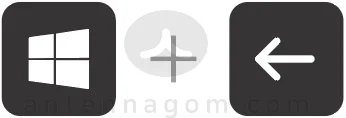
윈도우키와 왼쪽화살표 키를 같이 누르면 모니터가 2분할 되어 왼쪽에 붙습니다. 오른쪽에는 어떤 것을 놓을지 선택하는 는 상태가 되는데요. (선택안해도 되고 상황에 따라 나오지 않을 수도 있습니다.)
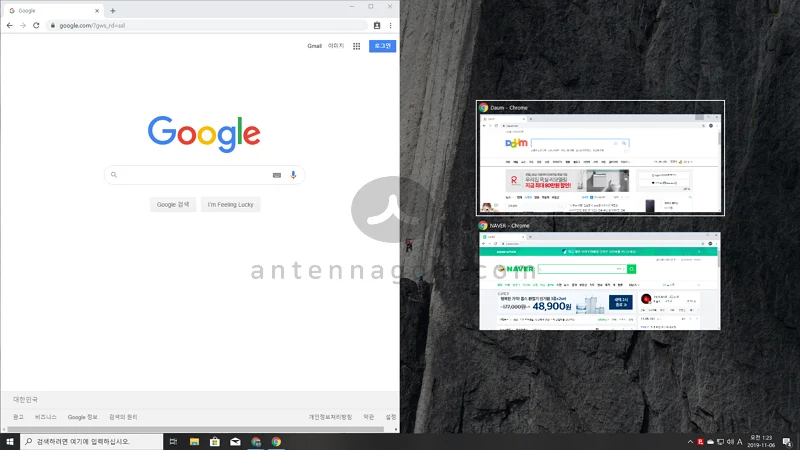
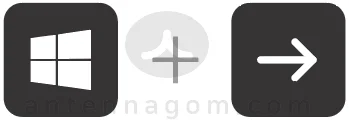
다시 윈도우키와 왼쪽키를 같이 누르거나 또는 윈도우키와 오른쪽키를 누르면 원래 창으로 복귀됩니다.
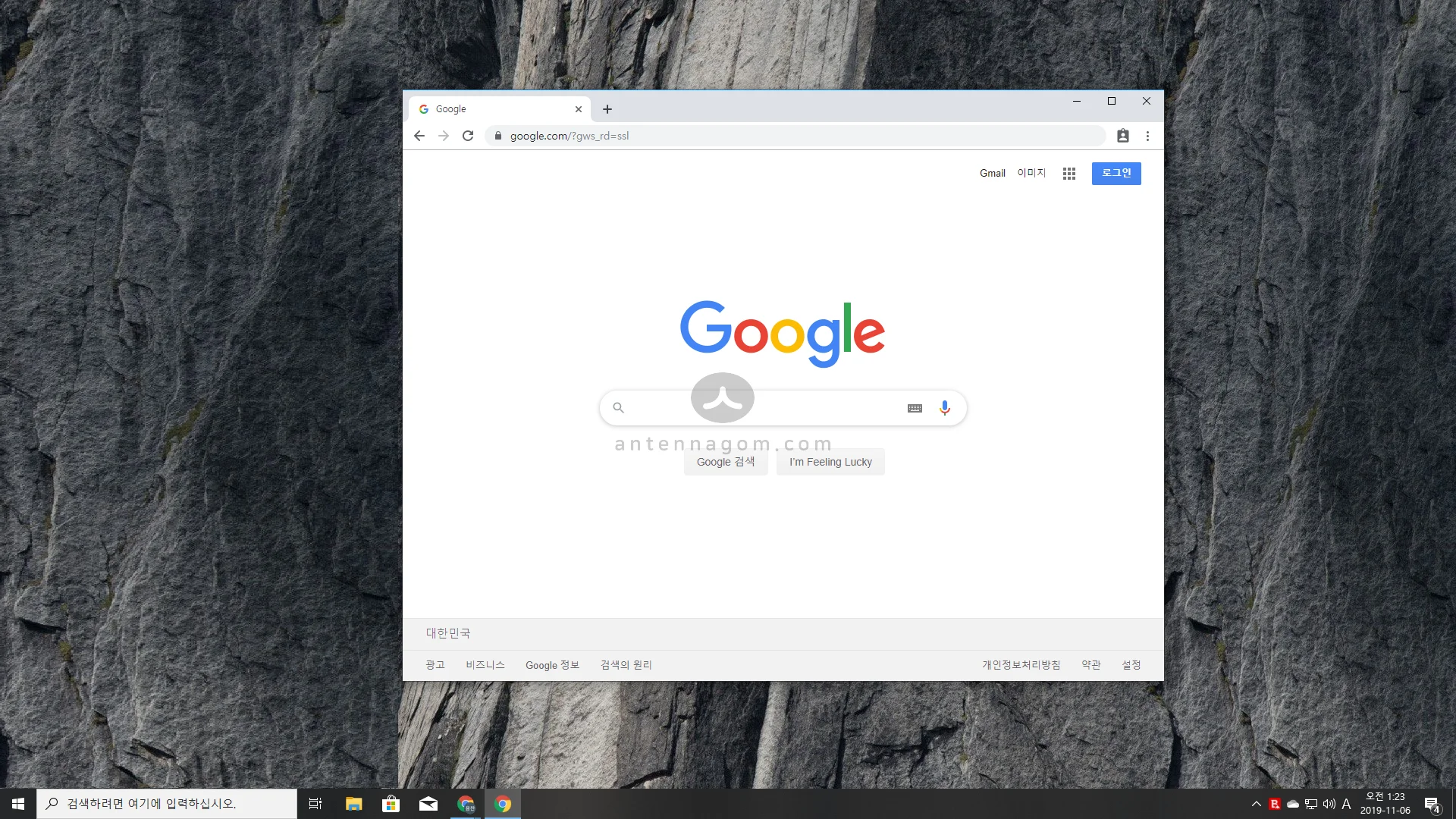
이와 같은 방법으로 왼쪽과 오른쪽으로 모니터 화면 분할을 할 수 있겠죠?
이번엔 모니터를 3분할 해보겠습니다.
아래처럼 왼쪽과 오른쪽으로 정렬해놓은 상태에서 오른쪽 창을 선택합니다.
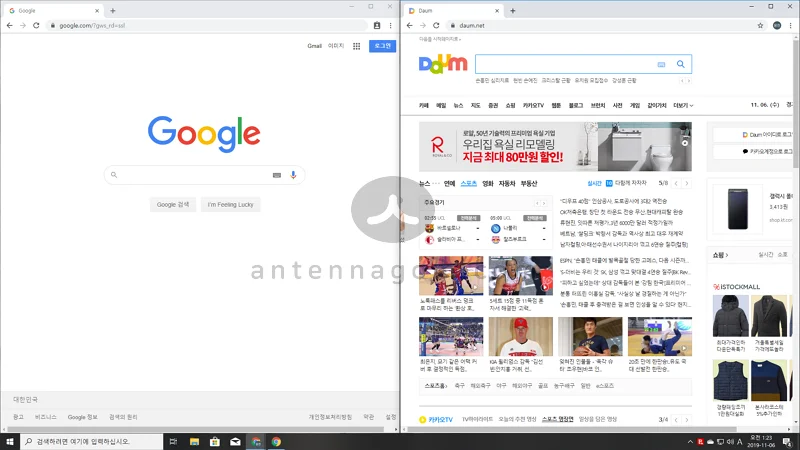
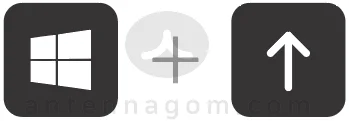
오른쪽 창을 선택한 상태에서 윈도우키와 위쪽화살표키를 누르면 윈도우가 다시 반으로 줄면서 나머지 공간에 어떤 윈도우를 놓을 것은지 선택하는 모습이 나옵니다. (선택하지 않을 수도 있고, 상황에 따라 나오지 않을 수도 있습니다.)
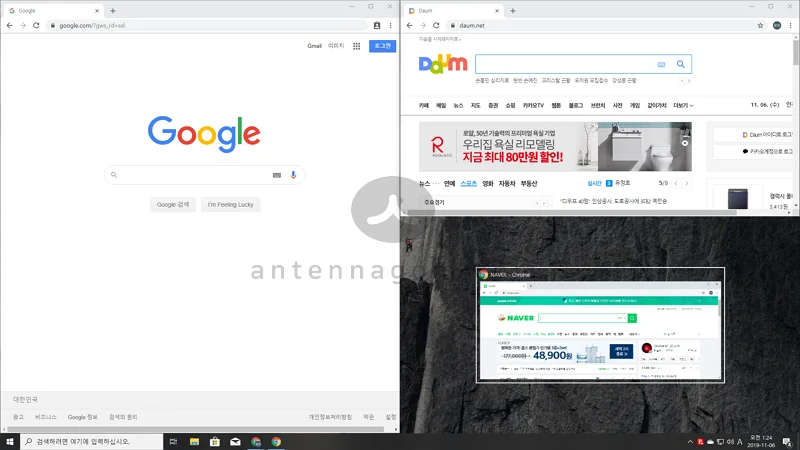
오른쪽에 창을 하나 더 띄워서 윈도우키와 오른쪽키 -> 다시 윈도우키와 아래쪽키를 누르면 나머지 공간에도 아래 화면서처럼 윈도우 화면 분할이 가능합니다.
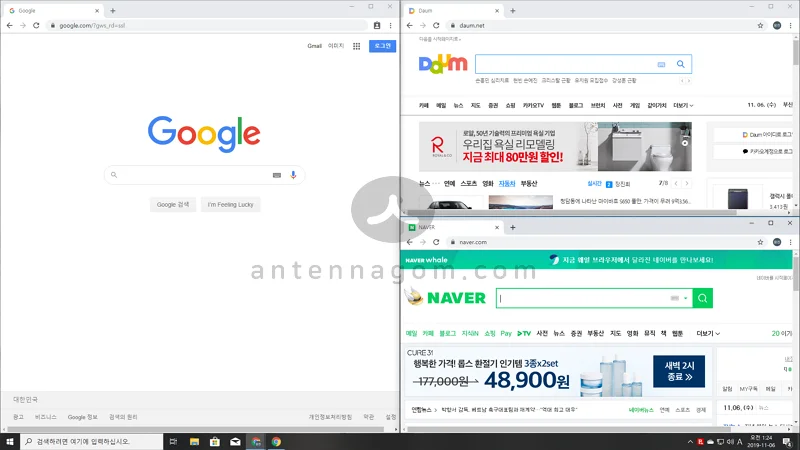
간단한 키 조작만으로 화면을 굉장히 효율적으로 사용할 수 있는 것은 정말 좋은 기능입니다. 사실 윈도우10에서는 가상데스크탑 기능도 기본적으로 제공하고 있으나, 적극적으로 사용하고 있지는 않습니다. 하지만, 하루에도 수십번씩 오늘 소개해드린 모니터 화면 분할 방법은 잘 사용하고 있는 것 같습니다. 한번 익혀두면 굉장히 쓸만한 것 같습니다.
지금까지, 안테나곰이었습니다.