컨트롤 + C로 카피하거나 컨트롤 + V로 붙여넣는 것은 컴퓨터를 배울 때 거의 처음부터 익히는 기능입니다. 그만큼 복사하기와 붙여넣기가 없다는 것은 정말 상상도 못할 일인데요. 기존에는
컨트롤 + V를 입력하여 복사했을 경우 복사한 내용이 어떤 것이든 마지막으로 복사한 것에 대해서만 붙여넣기를 할 수 있었습니다.
하지만, 윈도우10에서부터는 다양한 기능이 추가되면서 클립보드를 볼 수 있는 기능도 추가되었습니다.
단축키 : 윈도우키 + V
윈도우키 + V를 누르면 클립보드를 열어볼 수 있습니다. 따로 설정하지 않았다면 기록을 표시할 수 없음 이라는 메세지와 함께 [ 켜기 ] 라는 버튼이 보입니다. [ 켜기 ] 라는 버튼을 클릭하여 클립보드 기능을 설정하고 난 후 부터는 복사하는 내용에 대한 목록을 볼 수 있습니다.
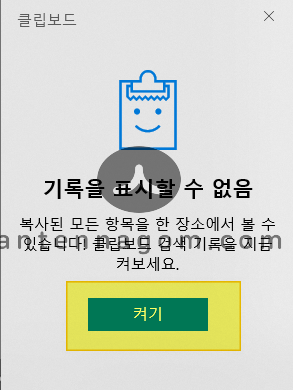
예를 들어, 아래와 같이 글의 일부분을 복사해보도록 할께요. 사용방법은 똑같이 복사하고자 하는 내용을 드래그한 후 컨트롤 + C를 누릅니다. 그 후에는 클립보드를 보기 위해서윈도우키 + V를 눌러보면, 아래와 같이 클립보드창이 열리면서 복사한 내용이 나오는 것을 볼 수 있습니다.
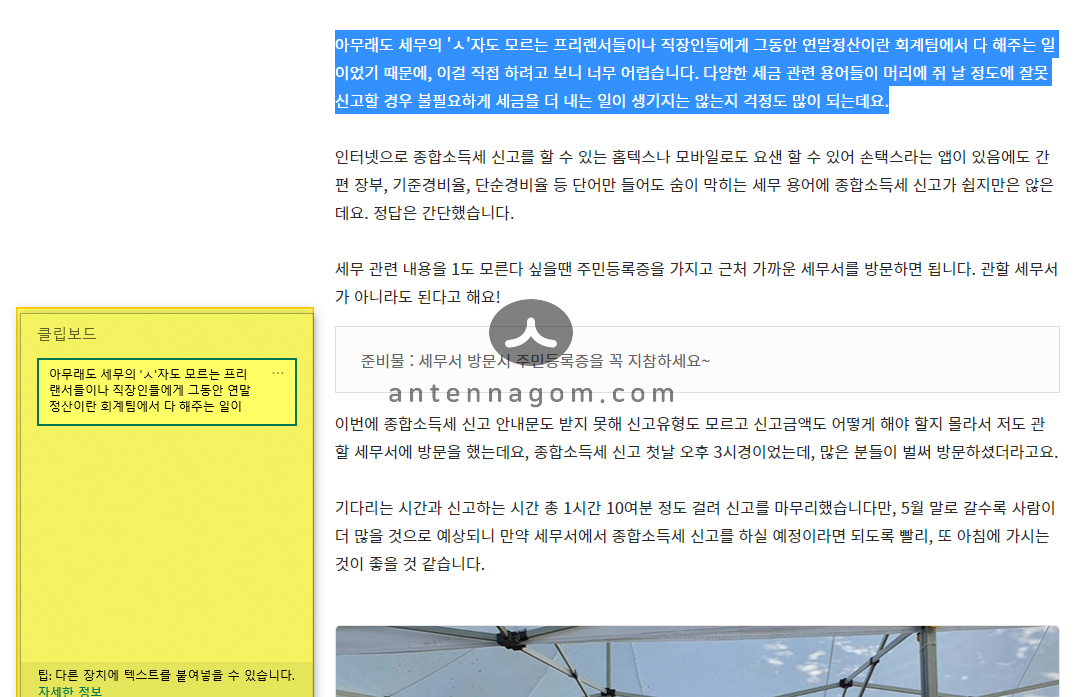
다른 내용을 한번 다시 복사해보겠습니다. 복사한 후에 다시
윈도우키 + V를 눌러 클립보드를 보면 새롭게 복사한 내용이 들어있는 것을 볼 수 있습니다. 아래에는 아까 복사한 내용도 있네요.
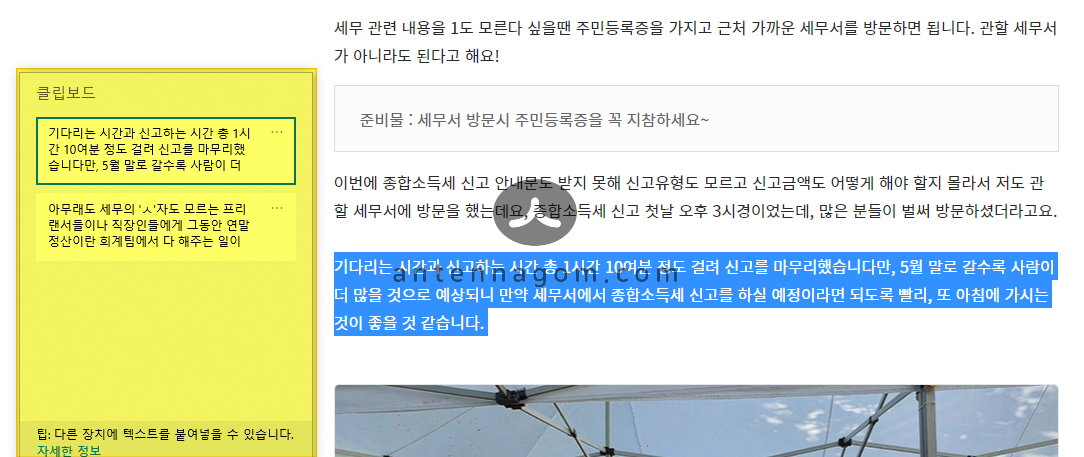
이렇게 방금 전에 복사한 내용 뿐만 아니라 그 전에 복사한 내용에 대해서까지 확인 할 수 있습니다. 사용은 아주 간단한데요. 붙여넣기 하고 싶은 곳에서 윈도우키 + V 를 누르면 나오는 클립보드창에서 붙여넣기를 원하는 내용을 한번 클릭하면 됩니다.
또한, 클립보드창에서 삭제하기를 원하던가, 또는 사라지지 않게 항상 고정하기를 원한다면 해당 내용 옆의 점 세개 마크를 클릭하면 아래와 같이 삭제, 고정, 모두 지우기 를 선택할 수 있습니다.
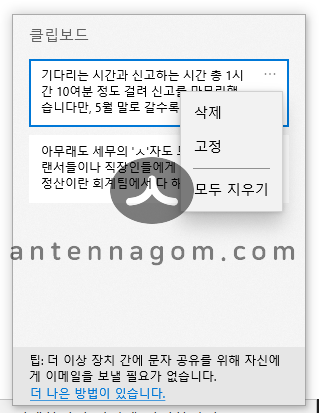
윈도우10에서는 복사한 내용을 다른 컴퓨터와 공유하는 기능도 있는데요. 먼저 [ 제어판 ] – [ 시스템 ] – [ 클립보드 ] 순으로 메뉴에 접근하면 아래와 같은 화면을 볼 수 있습니다.
여기서 장치 간 동기화 부분을 [ 켬 ] 상태로 놓고 복사한 텍스트를 자동으로 동기화 할지 복사한 텍스트를 자동으로 동기화 하지 않을지를 선택하면 됩니다.
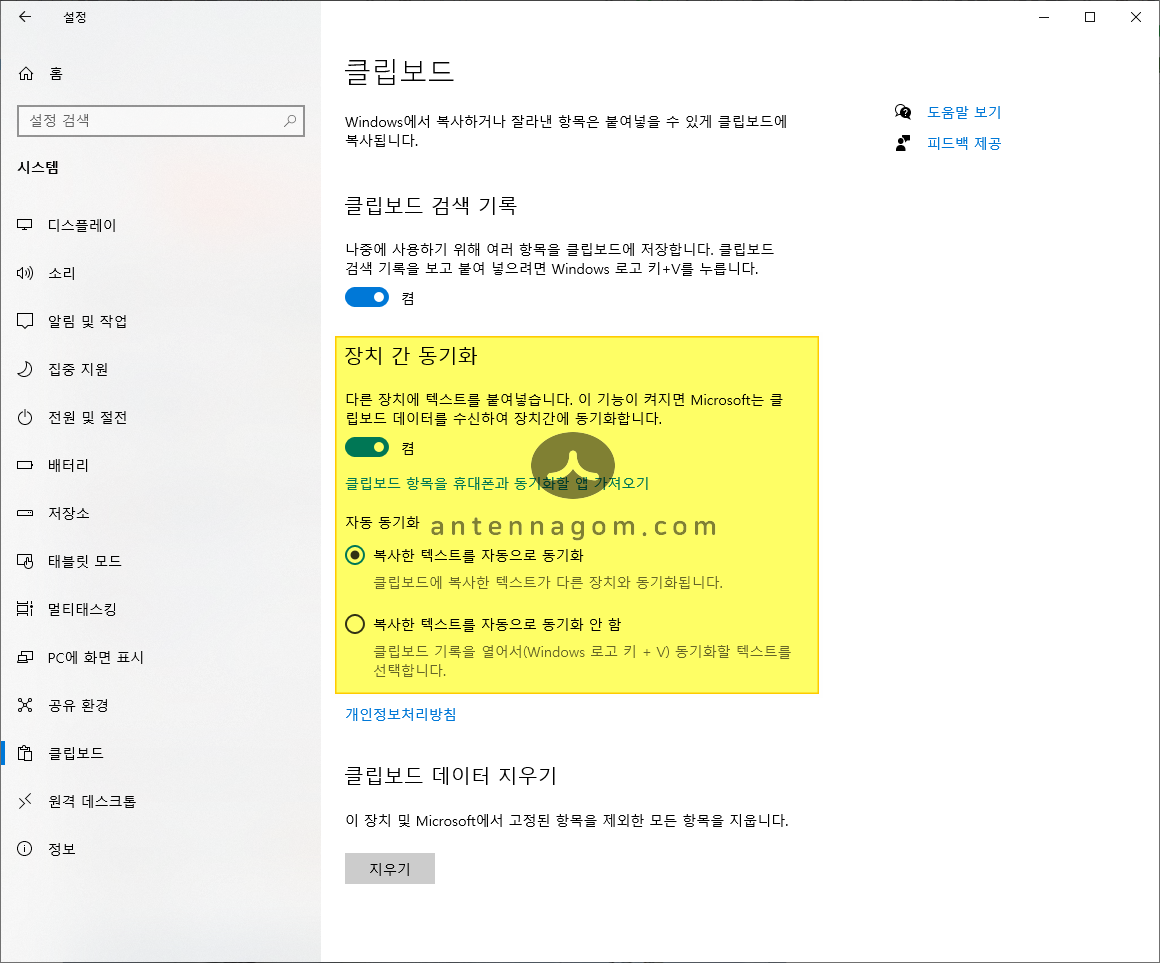
현재 컴퓨터와 같은 마이크로소프트 계정으로 다른 컴퓨터에 로그인이 되어있다면 복사한 내용이 다른 컴퓨터의 클립보드에도 자동으로 동기화되어 사용할 수 있습니다.
지금까지, 안테나곰이었습니다.
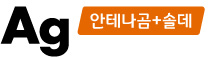
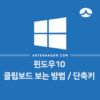

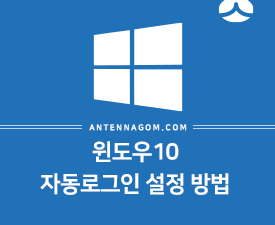
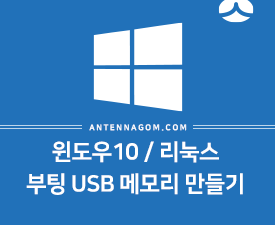
캡쳐한 클립보드가 있다고 알림창을 클릭하면
어디로 저장할것인지 물어보는 팝업창이 나오고
원하는 폴더에 저장되게끔 하려면 어떻게 해야될지 궁금합니다
안녕하세요.
윈도우에 그런 기능이 있었나요?
딱히 윈도우 기본 기능에서 찾는게 아니시라면, 픽픽(picpick)이라는 스크린샷 앱을 추천드립니다.