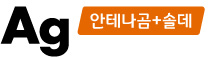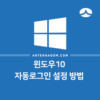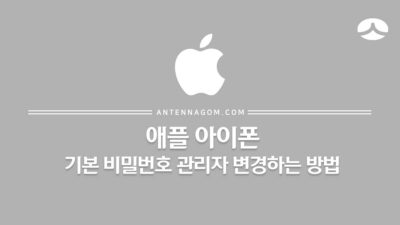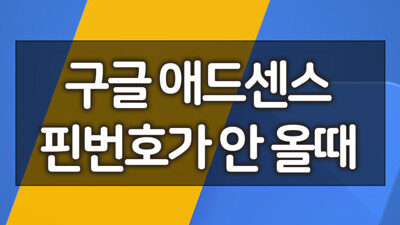윈도우10에서는 마이크로소프트 계정과 연동이 되어 다양한 서비스를 사용할 수 있는데요. 비밀번호를 입력하는 방법도 있지만, 숫자코드로 된 PIN이나 윈도우 헬로우 기능을 사용하여 지문이나 안면인식등 간편하게 로그인을 할 수도 있습니다.
하지만, 혼자 사용하는 컴퓨터에 보안상 위험이 따로 없다면 굳이 비밀번호 등의 인증을 따로 하지 않는 것이 더 편하긴 한데요. 이번 글에서는 윈도우10 자동 로그인 간단하게 설정하는 방법에 대해서 알아보도록 하겠습니다.
마이크로소프트 계정과 연동되어 있는 경우 윈도우10 자동로그인 설정 방법
- 제어판을 실행하여 [ 계정 ] 을 클릭합니다.
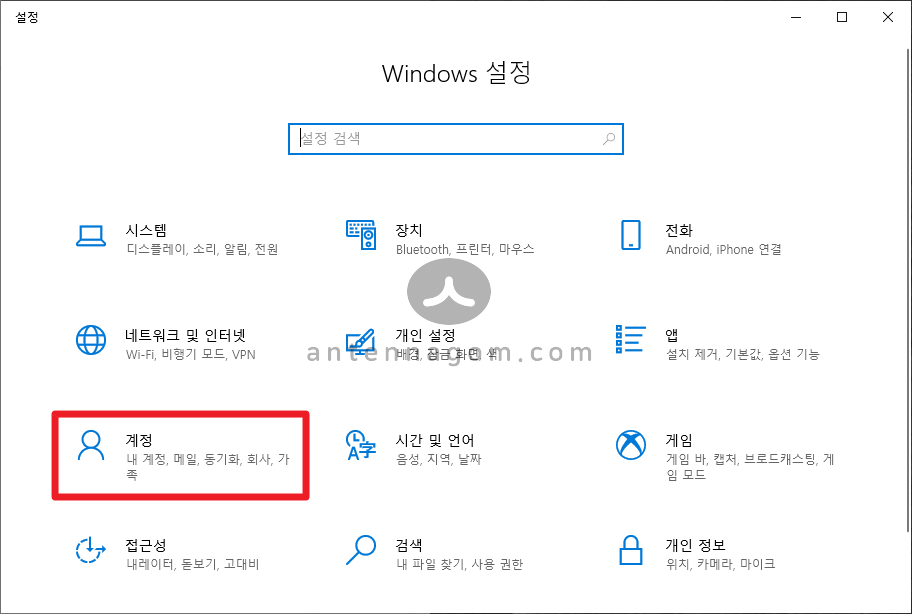
- 사용자 정보에서 [ 대신 로컬 계정으로 로그인 ] 버튼을 클릭합니다.
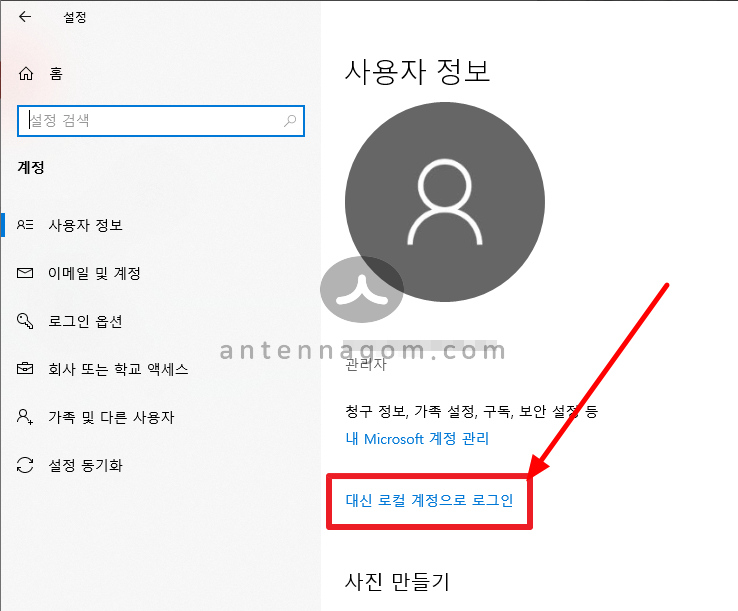
- 로컬 계정으로 전환하시겠습니까? 라는 창에서 [ 다음 ] 버튼을 클릭합니다.
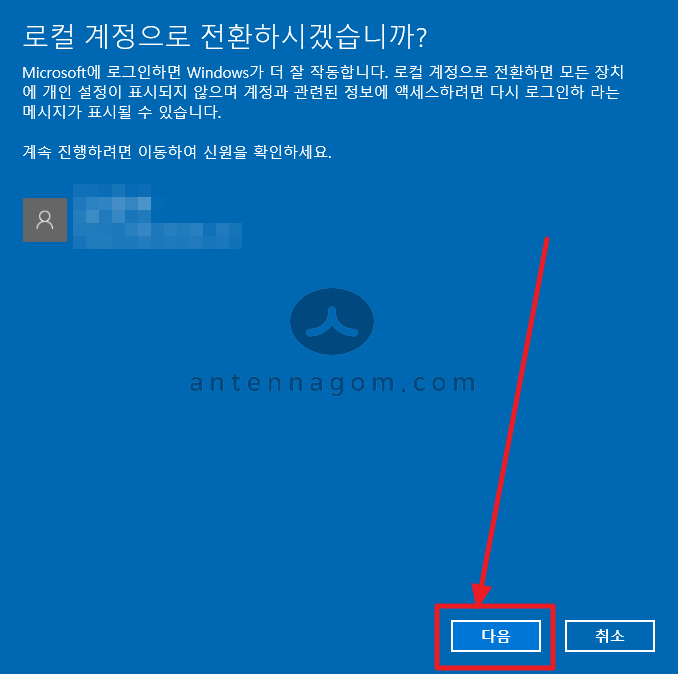
- 본인 인증을 위해 비밀번호 또는 PIN 번호를 입력합니다. 평소 인증하던 방법으로 인증하면 됩니다.
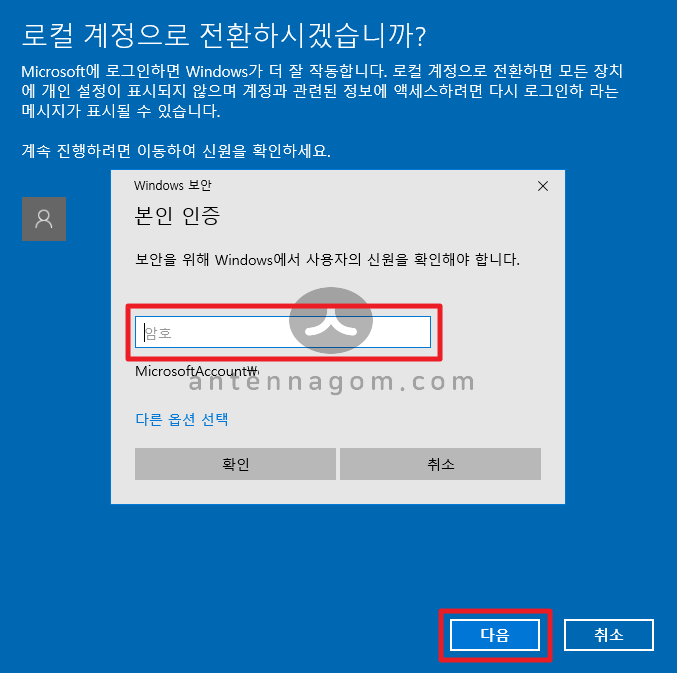
- 로컬 계정 정보 입력에 사용자 이름과 암호를 입력할 수 있는데요. 여기서 중요한 것은 새 암호, 비밀번호 확인 란에는 아무것도 넣지 않아야 합니다. 만약 여기에 비밀번호를 입력한다면 로그인시 마다 매번 비밀번호를 입력해야 하므로 자동로그인이 되지 않습니다. 새 암호 / 비밀번호 확인 란에는 반드시 아무것도 입력하지 않고 다음 버튼을 클릭합니다.
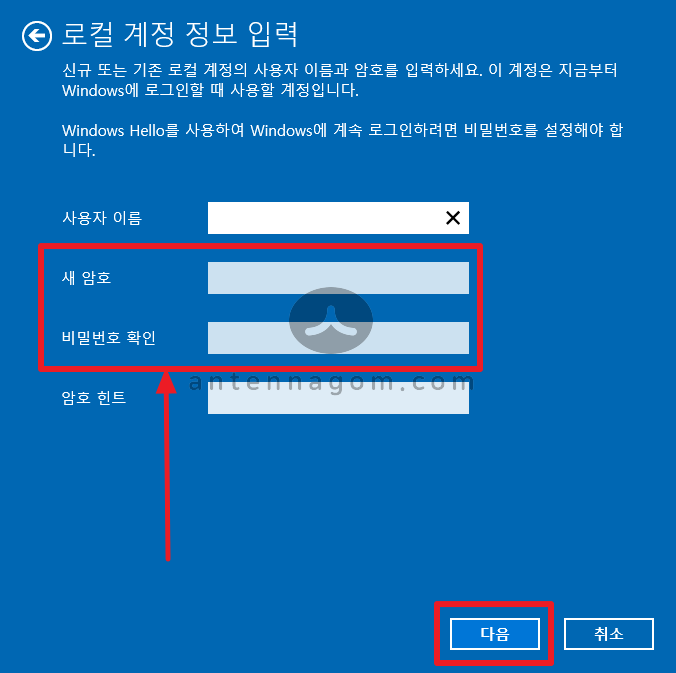
- 로그아웃 및 마침을 클릭하면 로그아웃이 됩니다. 이때부터 윈도우10 로그인 할때에는 비밀번호 없이 자동로그인을 할 수 있습니다.
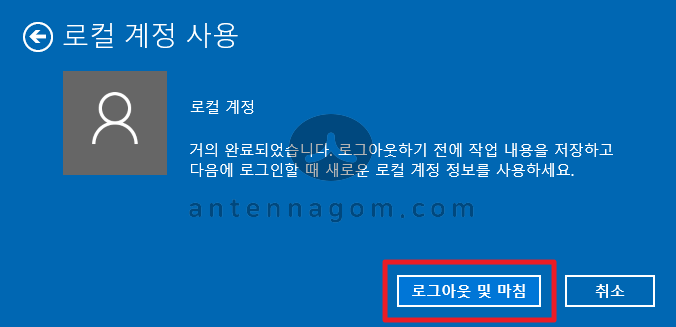
로컬 계정을 이미 사용하고 있을때 윈도우10 자동로그인 설정 방법
- 로컬 계정으로 윈도우를 이미 사용하고 있다면 자동로그인을 위해 비밀번호를 삭제하는 것만으로 윈도우10 자동로그인 설정이 가능합니다.
- 제어판을 실행하여 [ 계정 ] 버튼을 클릭한 후 왼쪽 메뉴에서 [ 로그인 옵션 ] 을 클릭합니다. 로그인 옵션에서는 추가, 변경을 할 로그인 인증 방법을 설정할 수 있는데요.
- 여기서 [ 비밀번호 ] 를 클릭한 후 [ 변경 ] 을 클릭합니다.
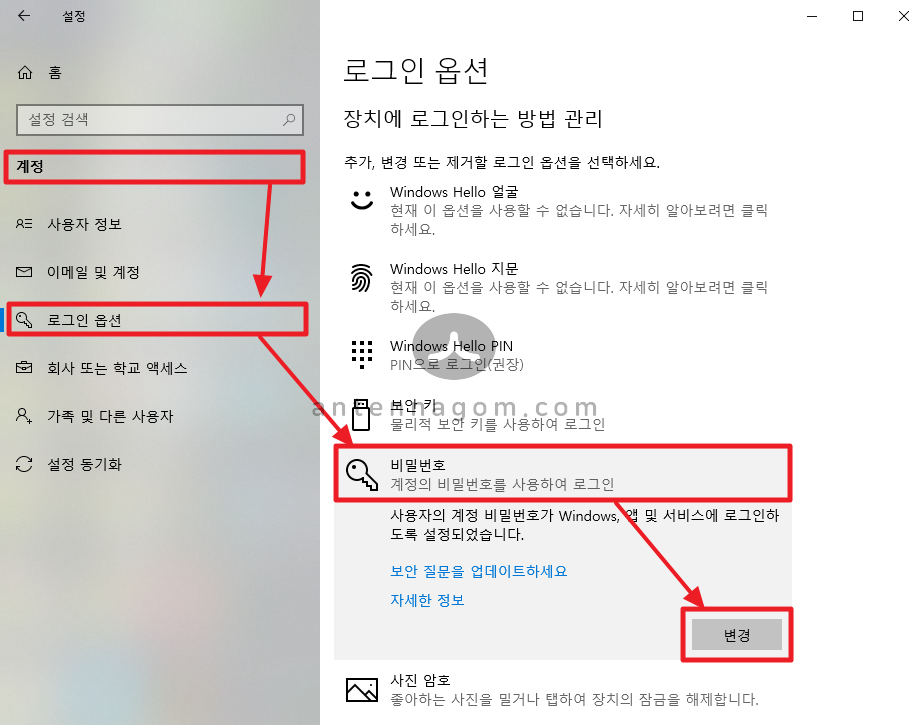
- 현재 암호를 입력합니다.
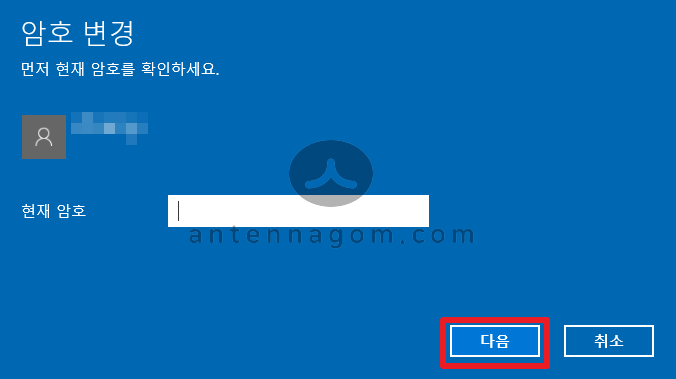
- 새 암호를 입력해야 하는 데요. 여기에는 아무것도 입력하지 않고 다음 버튼을 클릭합니다.
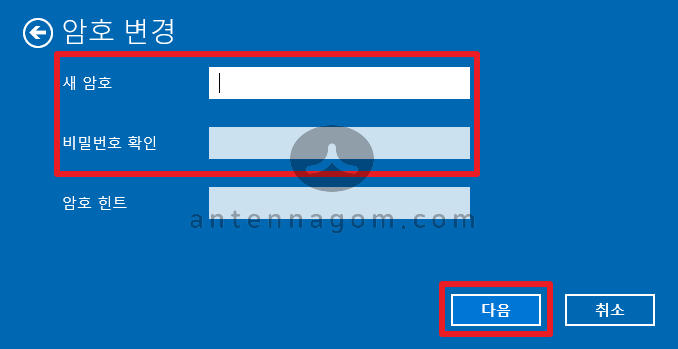
- 비밀번호를 없는 것으로 설정을 마치면 됩니다. 아무런 비밀번호를 입력하지 않아도 이후부터는 로그인이 자동으로 됩니다.
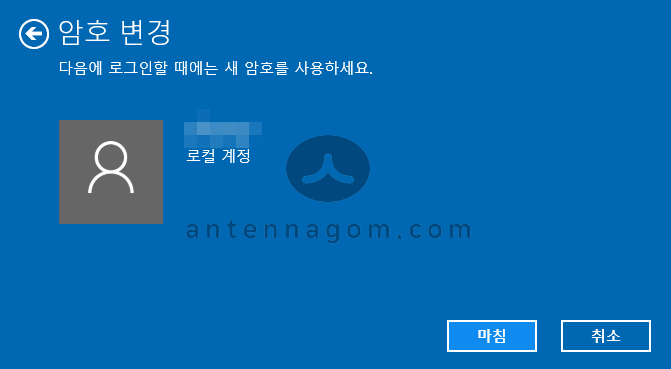
오늘은 윈도우10 자동로그인 쉽게 설정하는 방법에 대해서 알아봤습니다.
지금까지, 안테나곰이었습니다.