이번 글은 윈도우10에서 쉽고 빠르게 파일 검색을 해주는 EveryThing 프로그램의 다운로드 및 사용방법에 대해서 알아보도록 할게요.
예전에 맥 쓸 때는 서치라이트가 참 유용했습니다. 물론 성능 좋지 않다고 그러실 수도 있지만, 단순하게 파일 찾는 용도로는 정말 빨랐고, 그 당시 윈도우의 검색 기능은 정말 별로 였었습니다. 지금은 윈도우10의 검색 기능을 잘 안 쓰는 것은 굼뜬 속도 때문인데요.
파일 하나를 찾을 때마다 한참 동안 기다려야 해서 힘들기도 하고 여러 옵션이 없다 보니 파일을 못 찾는 경우가 사실 좀 많았는데요. 저처럼 이렇게 불편함을 느끼고 계셨다면 EveryThing이라는 프로그램을 추천드립니다.
EveryThing 이란?
Everything 프로그램은 voidtools라는 사이트에서 배포되고 있는데요. David Carptenter라는 사람이 만든 프로그램으로 한국어 번역이 되어 있습니다.
EveryThing 다운로드
다운로드는 voidtools라는 사이트에서 할 수 있습니다. 한국어 버전으로 번역이 되어 있는 페이지는 아래 링크를 통해 접속할 수 있습니다.
[링크] www.voidtools.com/ko-kr/downloads/
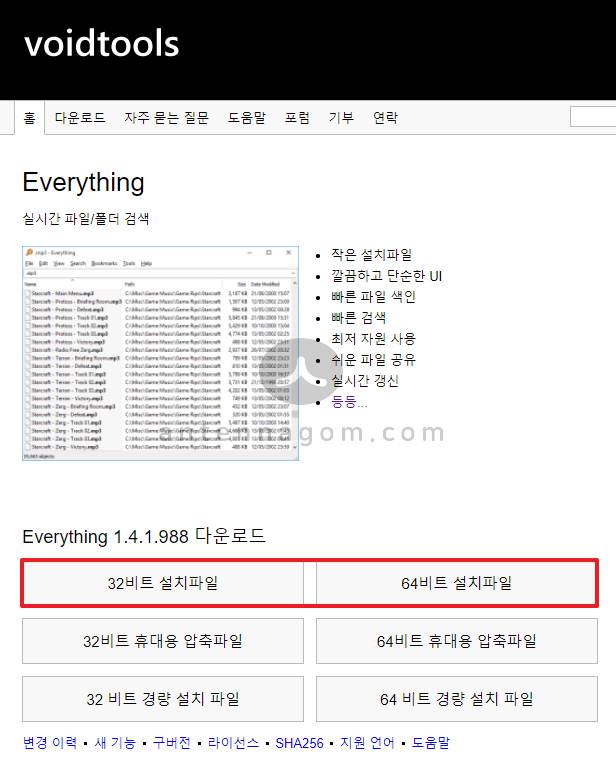
EveryThing 프로그램 사용법
▼ 프로그램 사용은 너무 쉽습니다. 검색창에 이름을 입력하면 정말 빠르게 검색 내용을 보여주는데요. 아래와 같이 “이미지 001″이라는 이름으로 검색해보니 수십 개의 폴더 안에 파일들이 모두 나타납니다.
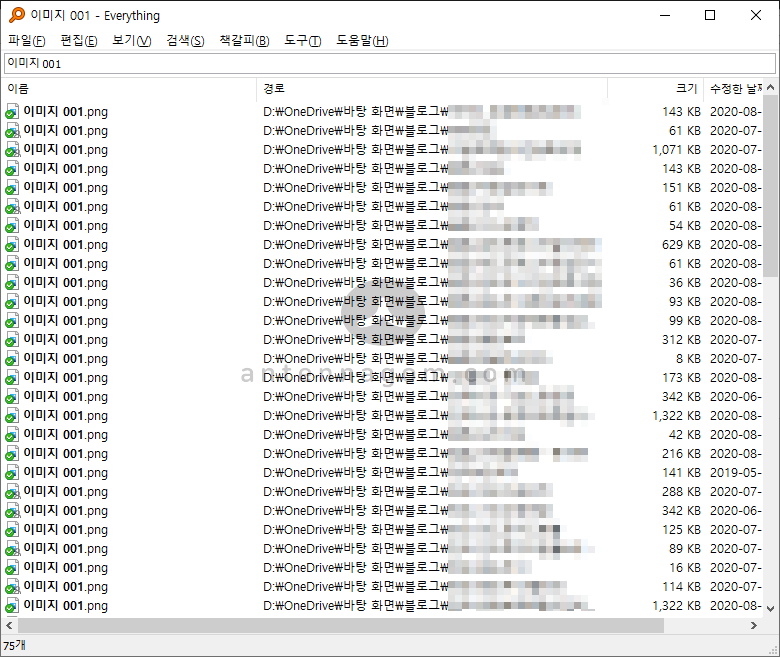
▼ EveryThing 은 파일과 폴더 이름만 색인하기 때문에 굉장히 빠르게 검색할 수 있습니다. 설명에 따르면 윈도우 설치 직후의 12만 개 파일을 색인하는데 약 1초가 걸린다고 하니 엄청나죠.
▼ 대신 파일 이름만 검색하기 때문에, 파일 내용에 대해서 검색하려면 별도의 수식을 이용해 검색할 수 있습니다.
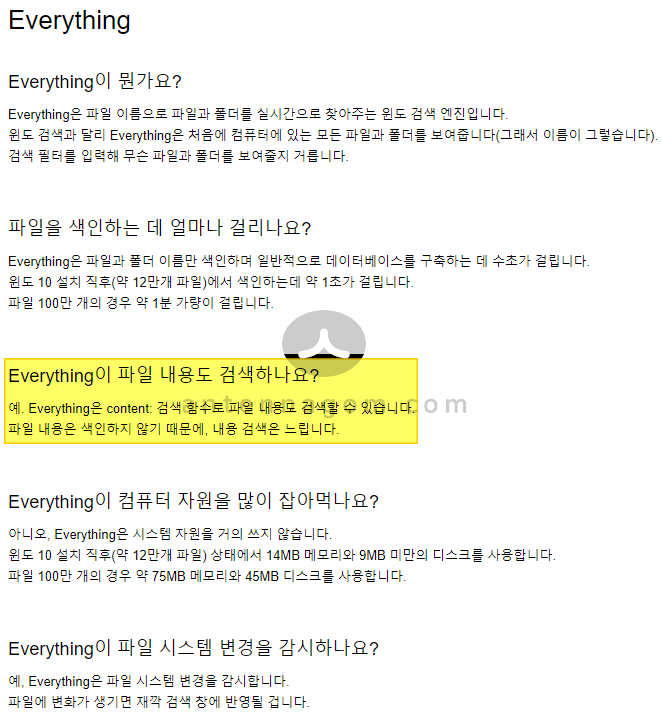
▼ 상단 메뉴바에서 큰 섬네일이나 중간 섬네일로 선택할 경우 섬네일로도 파일을 확인할 수 있습니다. 제 경우에는 이미지 001이라는 파일이 엄청 많았는데 이름으로 구분할 수 없었는데요. 이렇게 썸네일이 보이면 확인하기 편하겠죠.
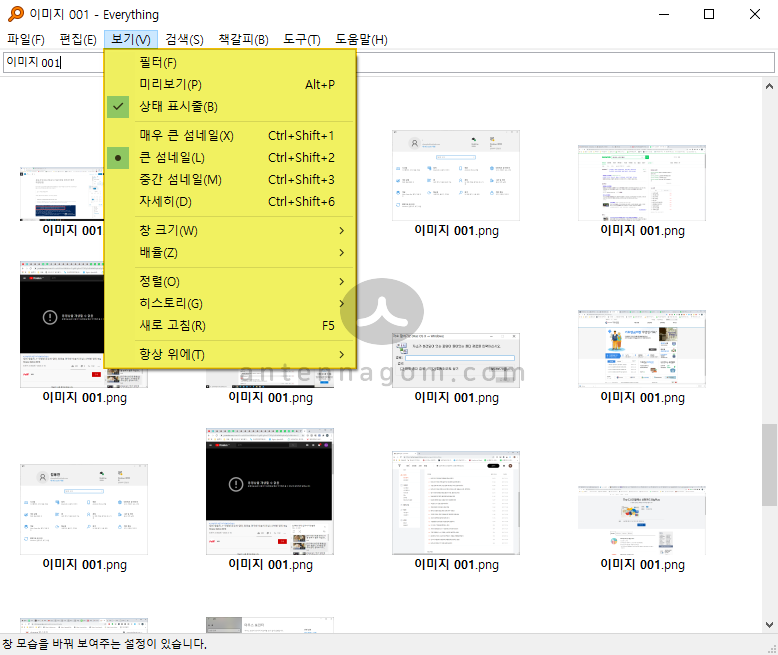
▼ 보기 메뉴에서 필터를 선택하면 검색창 옆에 필터가 보입니다. 파일 항목별로 선택하여 검색된 파일 범위를 좀 더 줄일 수 있습니다.
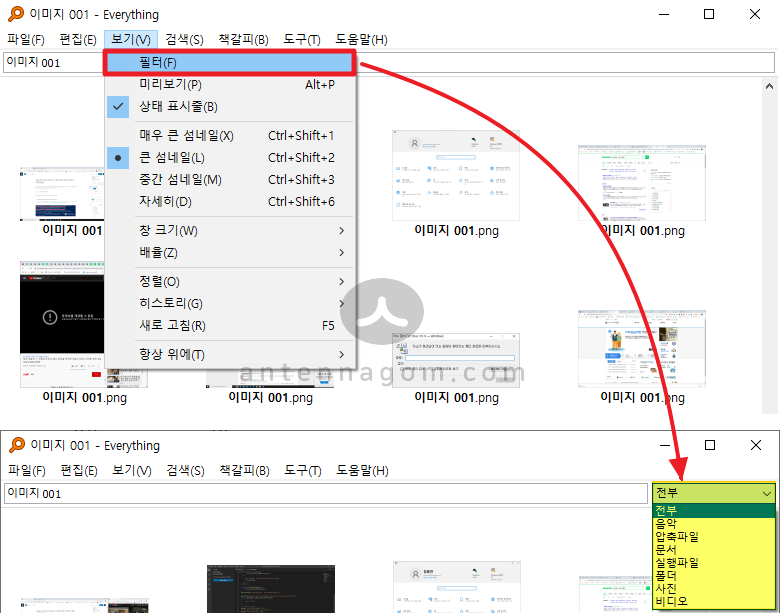
EveryThing 검색 방법
▼ abc와 123이 동시에 포함된 것을 검색할 때
abc 123
▼ 둘 중에 하나만 있는 파일을 검색하고 싶을 때
abc | 123
▼ .jpg 파일이나 .png 파일을 검색하고 싶을 때
.jpg | .png
▼ abc가 없는 것을 검색하고 싶다면
!abc
▼ 아무 문자나 있어도 모두 검색하고 싶을 때
a* → a로 시작하는 모든 파일을 찾고 싶을 때
b*c → b로 시작하고 c로 끝나는 파일을 찾고 싶을 때
▼글자 수를 제한해서 검색하고 싶을 때
*.?? → 모든 파일 중 확장자가 2개인 파일을 검색하고 싶을 때
▼ 공백을 포함한 파일을 검색하고 싶을 때
“새 폴더” → 따옴표로 묶어주면 새와 폴더가 들어간 파일을 검색하지 않고 “새 폴더”로만 검색합니다.
▼ 특정 폴더에 있는 파일을 검색하고 싶을 때
downloads 폴더 안에 있는 mp3를 찾고 싶을 땐 downloads.mp3 와 같은 식으로 를 검색어에 포함합니다.
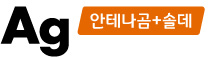


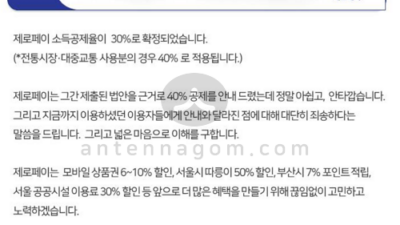
![[예비군 정보 3편] 예비군 동미참 훈련 일정 에피소드 : 1일차 후기 예비군_3](https://antennagom.com/wp-content/uploads/예비군_3-400x225.jpg)