이번 글에서는 파워포인트를 이용하여 사진 이미지를 원형으로 자르는 방법에 대해서 알아보도록 하겠습니다. 보통 사진이미지를 원형으로 자르기 위해서는 포토샵을 사용하는 것이 일반적인데요. 파워포인트가 있다면 포토샵을 이용하지 않더라도 아주 쉽게 사진 이미지를 원형 형태의 PNG 파일로 저장이 가능합니다.
파워포인트를 이용하여 사진이미지를 원형이미지로 저장하는 방법
- 파워포인트를 실행한 후 그리기에 있는 원형 툴을 선택합니다.
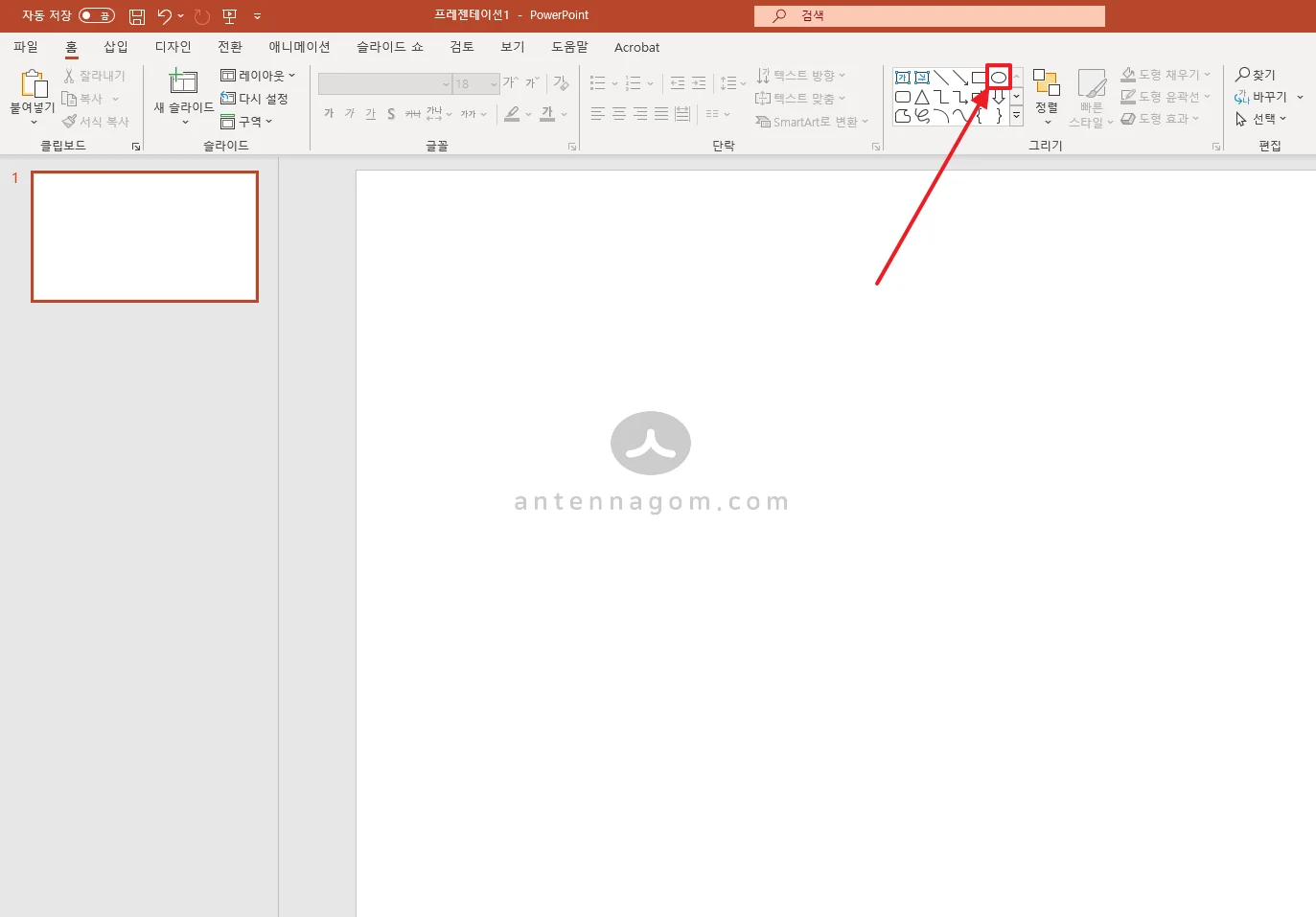
- 원형이미지를 그리면 도형서식 탭이 선택됩니다. 도형서식 탭이 메뉴에 표시되지 않는다면, 원형 도형을 한번 클릭하면 상단 메뉴 중에 도형 서식 탭이 뜹니다. 여기서 높이나 너비의 조정이 필요할 경우 조절할 수가 있습니다.
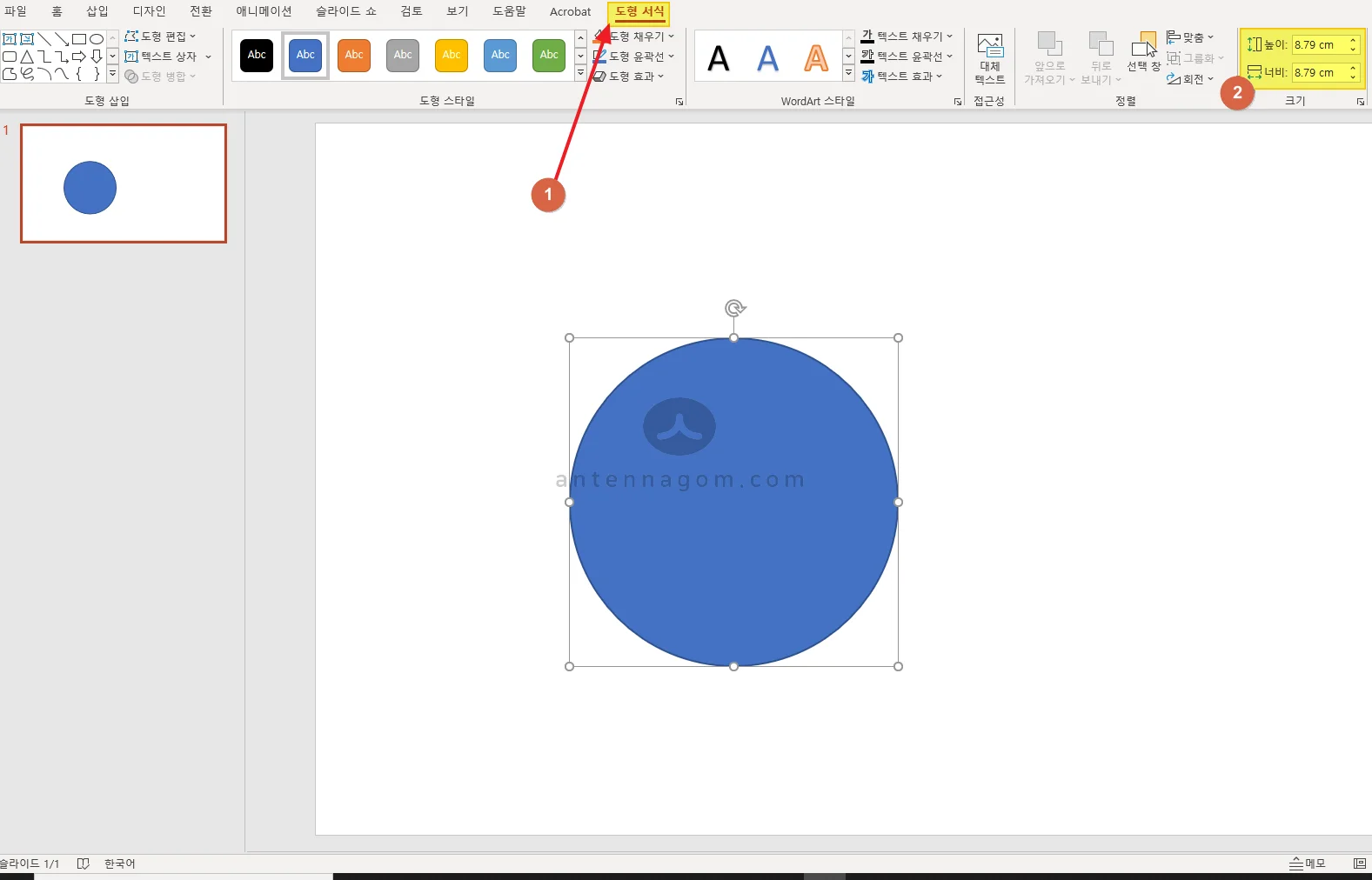
- 도형채우기 버튼을 눌러 [ 그림 ] 메뉴를 선택합니다.
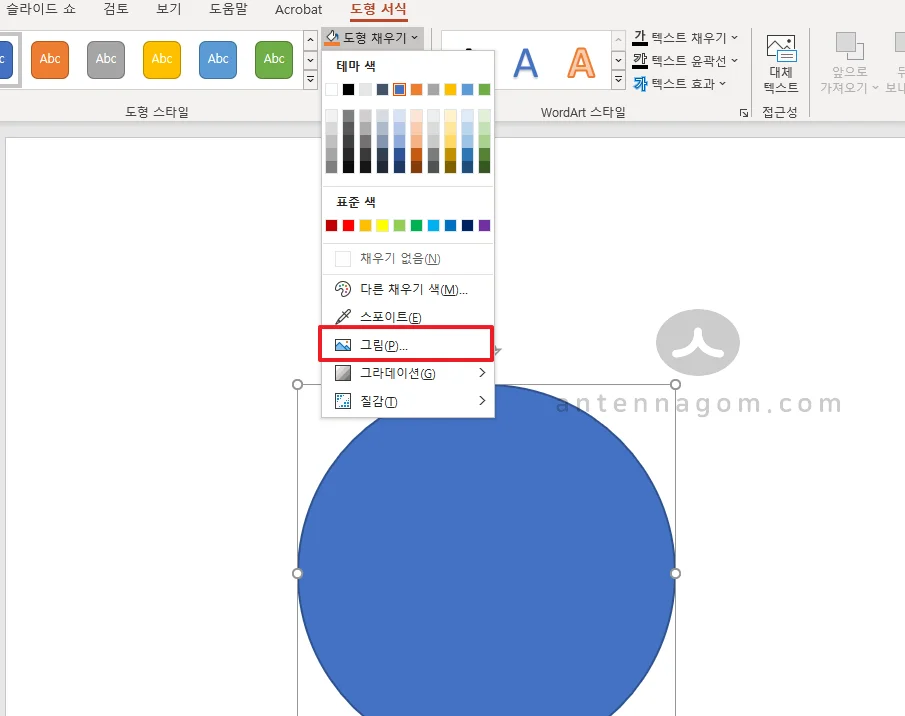
- 원형이미지에 채울 이미지 파일을 선택합니다. 팝업창에서 어떤 이미지를 넣을 것인지 선택할 수 있습니다.
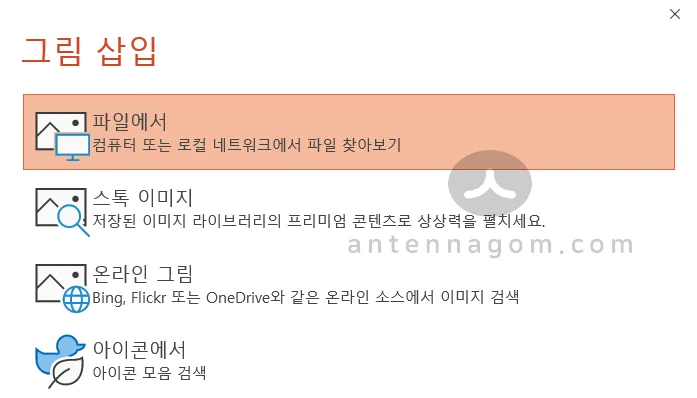
- 원형 이미지가 만들어졌습니다. 이미지를 선택한 후 오른쪽 버튼을 클릭합니다.
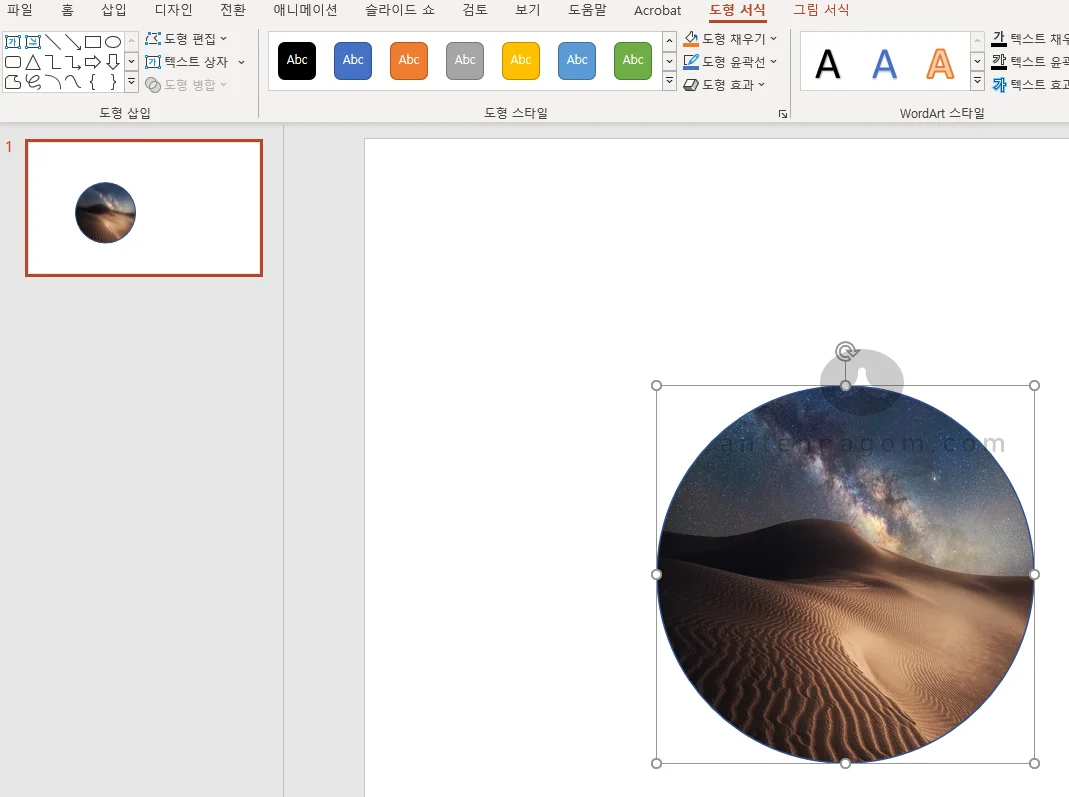
- 오른쪽 버튼을 누르면 나오는 컨텍스트 메뉴에서 그림으로 저장 버튼을 눌러 이미지로 저장하면 원형 형태의 배경이 없는 PNG 파일로 저장이 가능합니다.
파일 저장시 파일 형식을 이동식 네트워크 그래픽 파일 (PNG) 파일로 저장해야 배경화면이 투명하게 저장됩니다. 일반 JPG 파일은 투명 기능이 없어서 해당 부분이 그냥 하얀색으로 저장되니 유의하시기 바랍니다.
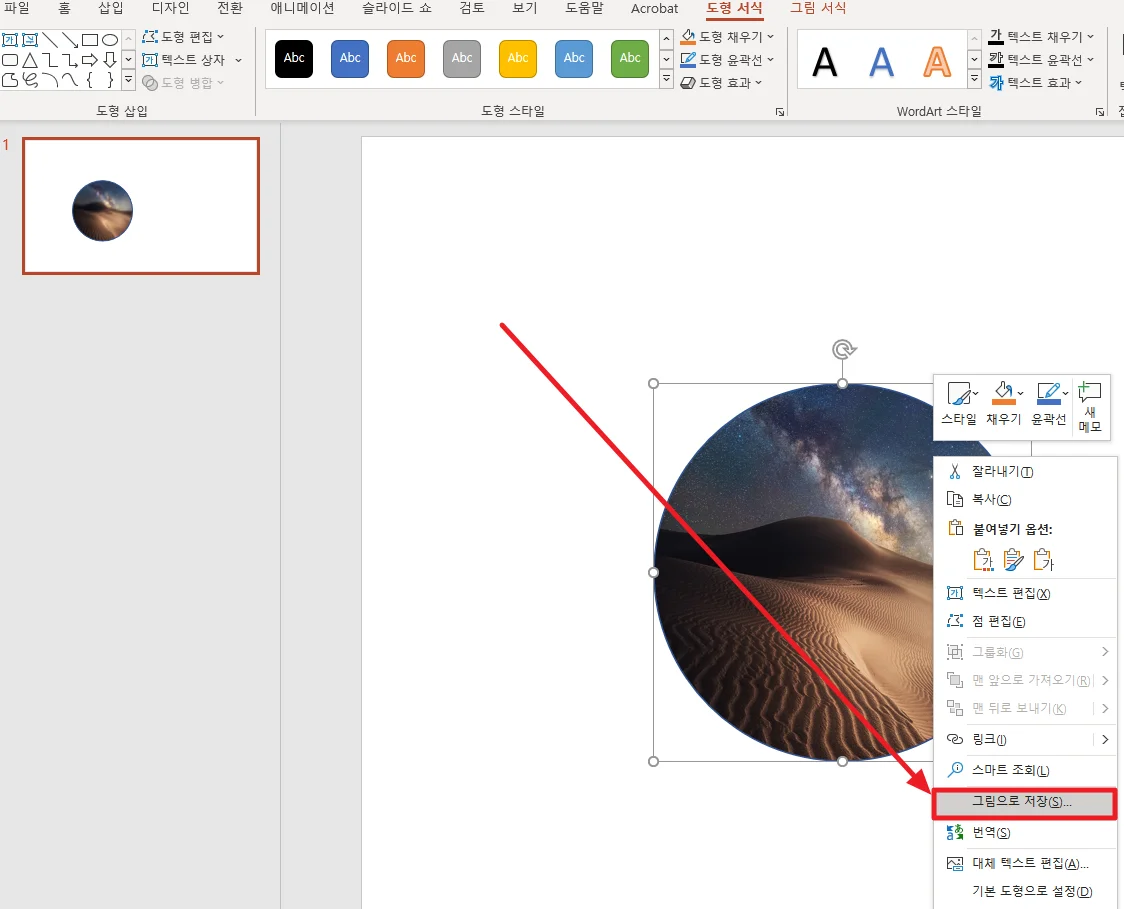
오늘은 파워포인트를 이용해 사진 이미지를 원형 이미지로 만드는 방법에 대해서 알아봤습니다.

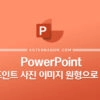
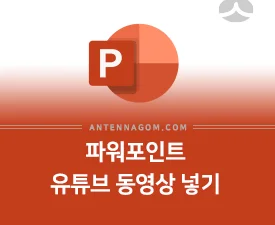
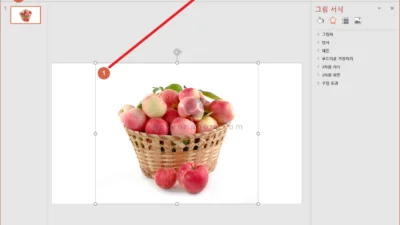
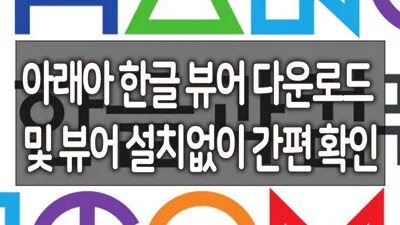
위의 내용 처럼 해도 저장한 이미지를 검정색 바탕에 불러 오기를 했더니 여전히 흰색 사각 테투리는 뜨네요 ㅜㅜ
그림으로 저장할때 PNG 파일 (이동식 네트워크 그래픽 파일)로 저장하신게 맞으세요?
안된다는 말씀 듣고 지금 해봤는데, 잘 되고 있습니다.