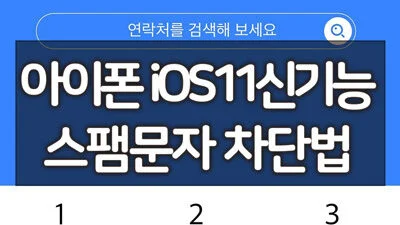아이폰 진동세기 진동패턴 변경하는 방법에 대해서 정리해보도록 하겠습니다. 아이폰을 사용하시면서 진동이 꽤 약하다라는 느낌을 받으시는 분들이 계실텐데요. 전화올때나 메세지 받을때 기본 설정된 진동이 약한 편이라 조금만 멀리 있어도 진동 소리로 어려웠습니다.
이럴 때는 진동세기, 진동패턴을 변경하면 됩니다. 벨소리처럼 진동세기를 크게 키우는 것이 아니라 진동이 센 진동패턴을 고르거나 자신의 스타일로 진동패턴을 만들면 됩니다.
아이폰 진동 세기 / 진동 패턴 변경하는 방법
- 설정 앱으로 들어가 사운드 및 햅틱 메뉴를 선택합니다.
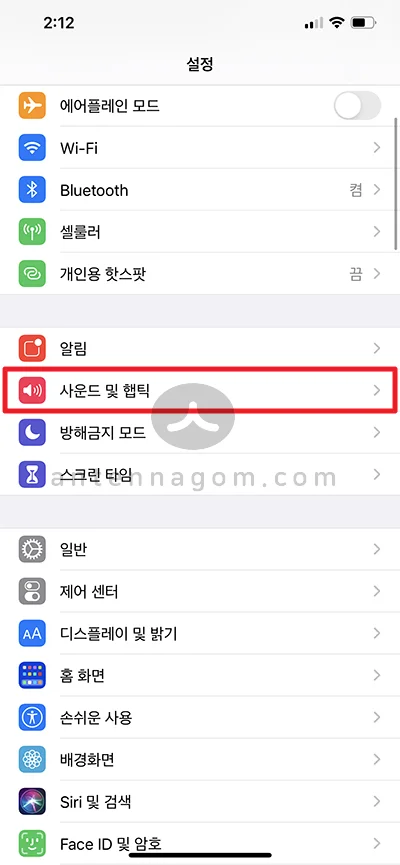
- 전화벨이 울리면 진동이 같이 울릴지 무음시에 진동이 울릴지 여기서 선택이 가능합니다.
- 진동패턴 및 진동세기 조절은 각 상황별로 설정이 가능합니다. 먼저 사운드 및 진동 패턴 부분에서 벨소리를 먼저 선택합니다.
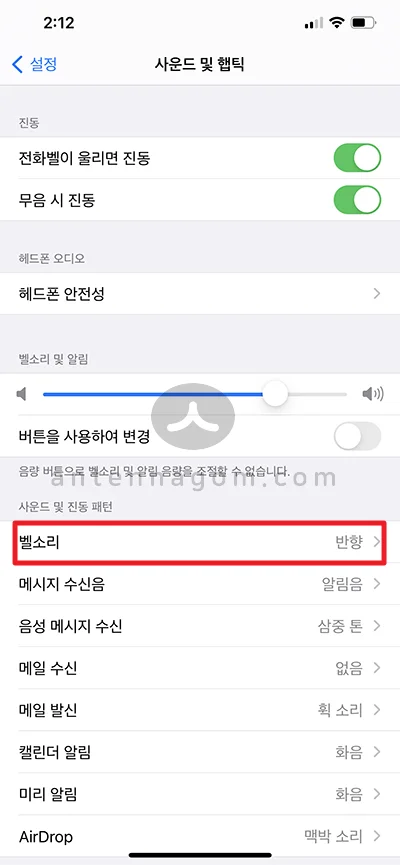
- 진동이 현재 기본 으로 되어 있습니다. 이 부분 (진동) 터치합니다.
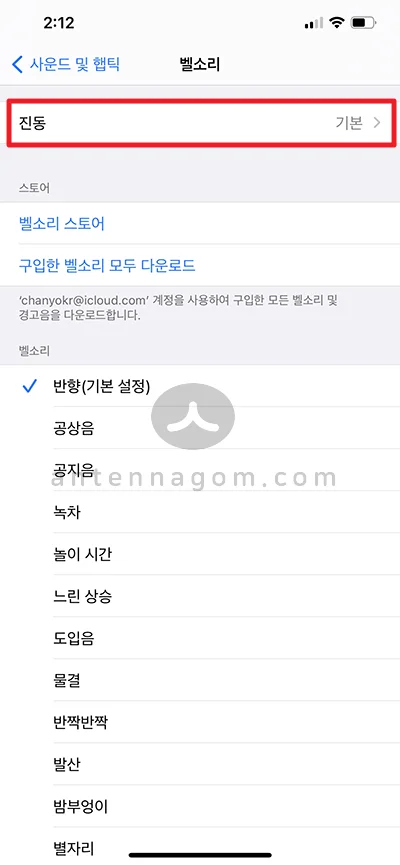
- 기본으로 되어 있는 진동을 아래 다양한 진동패턴으로 바꿀 수 있습니다. 진동세기가 패턴에 따라 다릅니다. 평소에 진동이 좀 약하다고 생각하셨던 분들인 진동세기가 좀 큰 진동패턴으로 변경합니다.
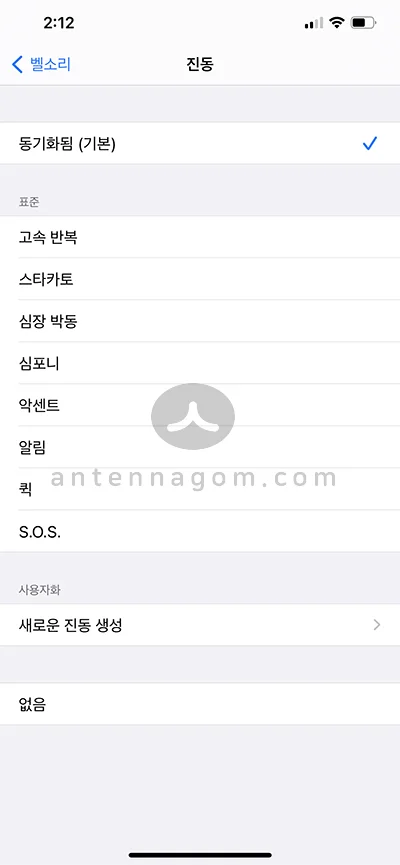
- 벨소리, 메세지 수신음, 음성메세지 수신시, 메일 수신시, 메일 발신시, 캘린더 알림, 미리 알림 등 다양한 상황에서 모든 진동을 위와 같은 방법으로 변경이 가능합니다.
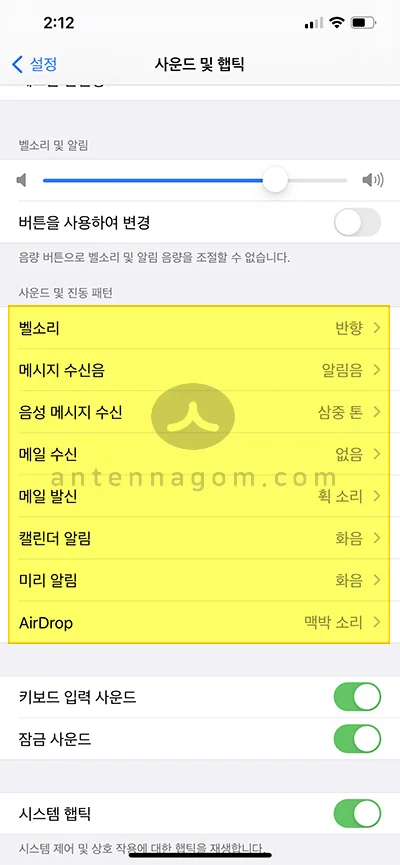
- 또한 자신만의 진동패턴을 만들 수도 있습니다. 기존 진동패턴들이 마음에 안들경우 아래와 같이 벨소리 또는 각 상황별 진동패턴 선택화면에서 새로운 진동 생성 메뉴를 터치합니다.
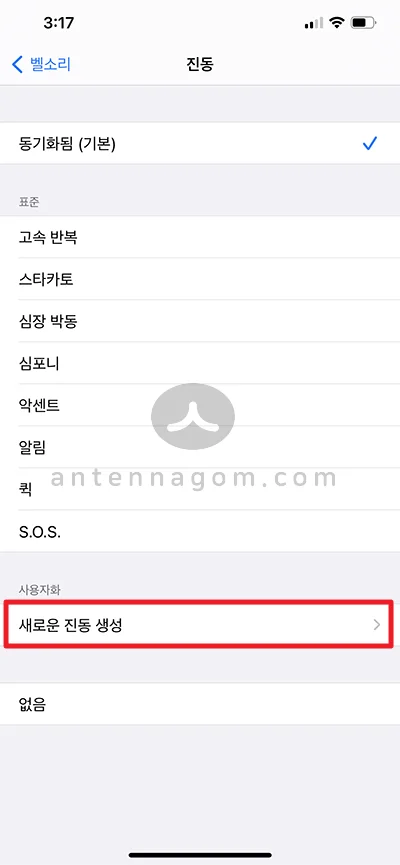
- 새로운 진동 패턴 생성메뉴로 들어가면 아래 화면 처럼 볼 수 있는데요. 길게 누르면 센 진동이 짧게 터치하면 얕은 진동이 녹음되듯이 설정됩니다.
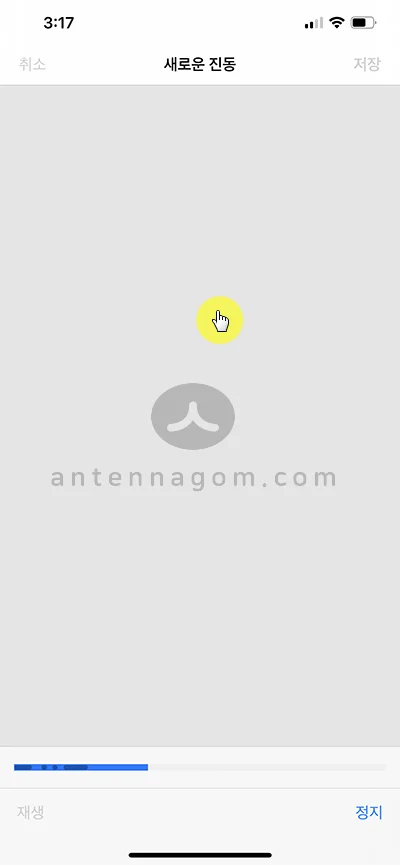
오늘은 아이폰 진동세기 진동패턴 변경하는 방법에 대해서 알아봤습니다. 지금까지 안테나곰이었습니다.