
로지텍 마우스 유니파잉 수신기 연결 초기화 – 블루투스 마우스가 보편적으로 많이 쓰이긴 하지만, 별도의 수신기를 지원하는 마우스나 키보드가 있습니다. 블루투스 마우스와 비교해서 유니파잉 수신기라고 불리는 작은 USB 수신기를 따로 단자에 꼽고 사용해야 하기 때문에 불편하지 않나 생각하실 수도 있는데, 오히려 유니파잉 수신기와 블루투스를 동시에 사용 가능한 모델들은 블루투스만 지원하는 제품보다 좀 더 높게 가격이 측정되어 있습니다.
블루투스로 마우스나 키보드를 사용할 수 있음에도 유니파잉 수신기를 사용하는 이유는 블루투스보다 나은 연결 안정성과 응답률 때문인데요. 로지텍의 경우 유니파잉 수신기라고 불리는 작은 수신기를 이용해서 마우스와 키보드 등을 한꺼번에 6대까지 등록할 수 있어서 단자를 하나 차지한다는 단점 외에는 장점이 많은 편입니다.

사용하다 보면 모든 연결 방법을 블루투스로 바꿔 쓸 때가 있는데요. 다시 유니파잉 수신기와 연결하려 할 때는 마우스나 키보드에서는 바로바로 조작이 불가능합니다. 이때는 별도의 프로그램이 필요합니다.
목차
로지텍 마우스 유니파잉 수신기 연결 초기화 방법
1 로지텍 사이트에 접속합니다.
2 페이지 중간하십시오.라고 이상하게 쓰여있는 글자를 클릭합니다. 또는 아래 모든 다운로드 표시 버튼을 눌러 다른 운영체제 또는 버전의 프로그램을 다운로드할 수 있습니다.
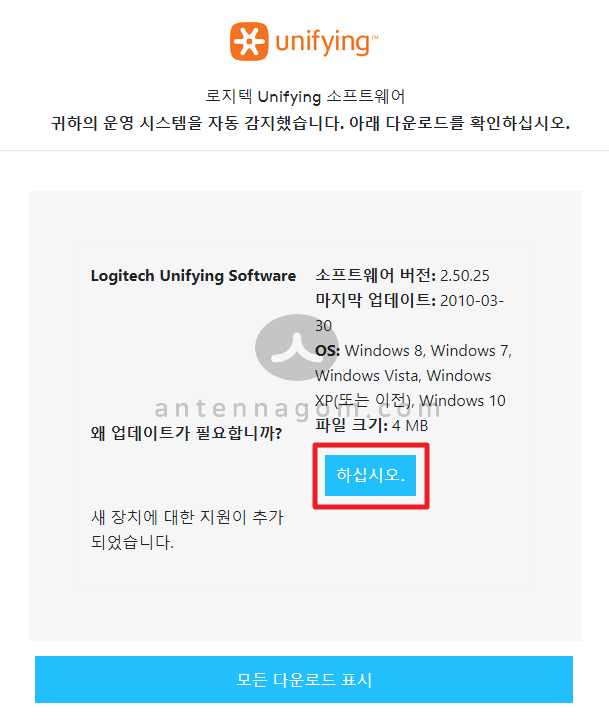
3 프로그램을 설치합니다. 최대 6개 호환되는 마우스와 키보드를 하나의 유니파잉 수신기와 연결할 수 있습니다.
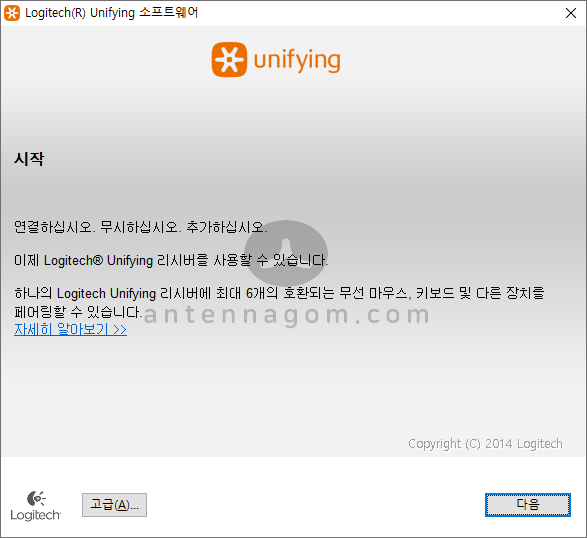
4 노트북이나 데스크톱 USB 단자에 유니파잉 리시버를 꼽습니다. 인식이 완료되면 다음 버튼이 활성화되어 클릭할 수 있습니다.

5 연결하고자 하는 기기의 전원을 껐다 켭니다. 한번에 인식이 안될 수 있으므로 시간을 두고 기다린 후 연결이 안됐다면 다시한번 기기의 전원을 껐다 킵니다. 인식이 되면 다음 버튼이 활성화됩니다.
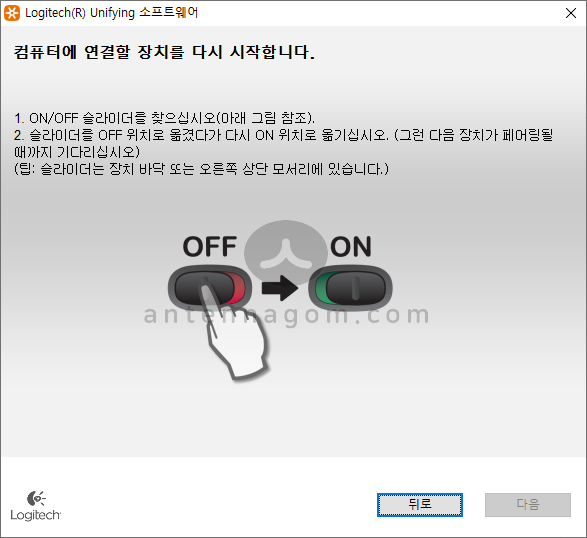
6 마우스를 인식했습니다. 마우스를 움직여 포인터가 움직이는지 확인해 봅니다.
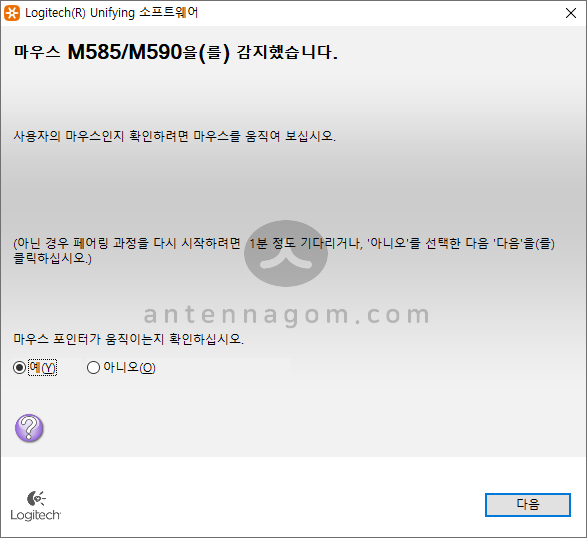
7 유니파잉 수신기에 마우스 연결을 초기화하였습니다. 다른 장치를 같은 유니파잉 수신기에 연결하고 싶다면 다시 다른 장치 페어링 버튼을 클릭합니다.
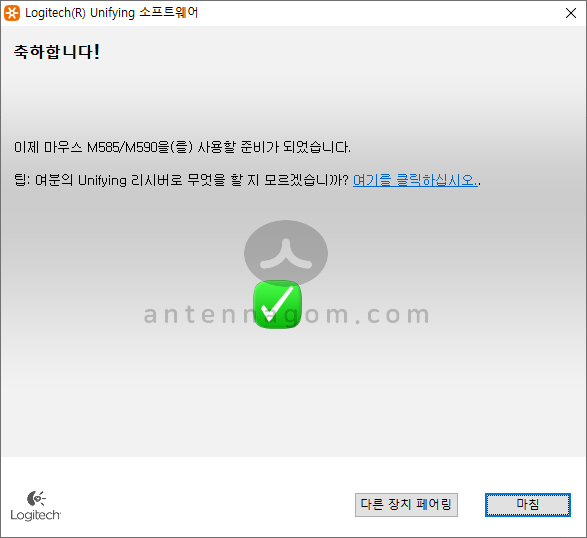
또한, 유니파잉 수신기를 따로 구하는 것은 매우 비싸다고 하니 분실에 유의하시는 것이 좋을 것 같습니다. 오늘은 로지텍 마우스 유니파잉 수신기 연결 초기화 방법에 대해서 정리했습니다.
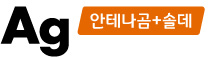


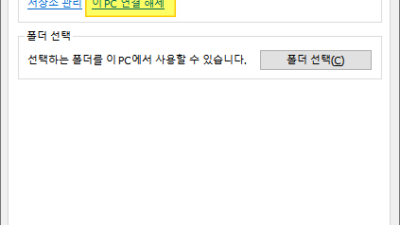
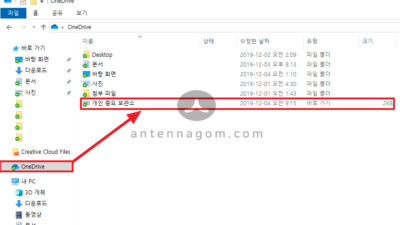
유니파잉 연결이 안되서 고생 했는데
덕분에 해결 했습니다
감사합니다 ^^~
도움이 되셨다니 다행이네요 🙂 덧글 감사합니다.