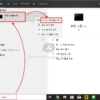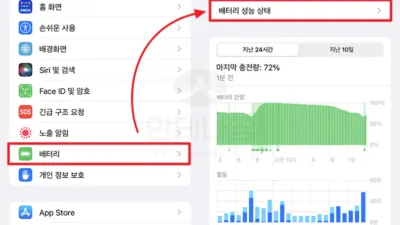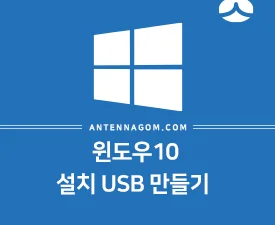요즘은 데스크톱보다 노트북을 많이 사용하는 추세인데요. 노트북 역시 배터리에 효율이 사용하다 보면 계속 떨어지게 됩니다. 맥인 경우에 쉽게 볼 수 있게 되어 있는데, 윈도우 노트북의 경우 노트북 배터리 수명을 확인하려면 좀 불편한데요. 이 글에서는 별도 프로그램없이 윈도우10에서 노트북 배터리 수명 확인 하는 방법에 대해서 알아보도록 하겠습니다.
1. 명령프롬프트를 관리자 권한으로 실행하기
윈도우에서는 배터리 수명 확인을 위해 프로그램을 따로 실행시켜야 합니다. 먼저 키보드에서 윈도우 버튼을 누르거나 마우스로 시작메뉴 버튼을 클릭합니다. 그 다음 키보드로 [ cmd ] 를 입력합니다. 검색되는 것 중에 명령프롬프트라고 뜰텐데요. 여기서 관리자 권한으로 실행 버튼을 클릭합니다.
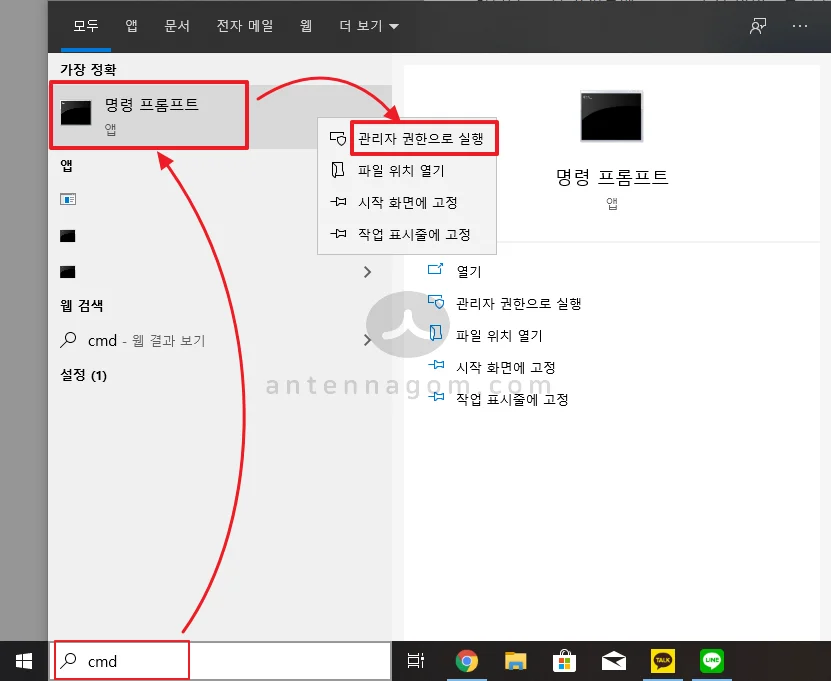
2. 관리자 권한으로 실행된 명령 프롬프트에서 아래와 같이 입력합니다.
powercfg -energy
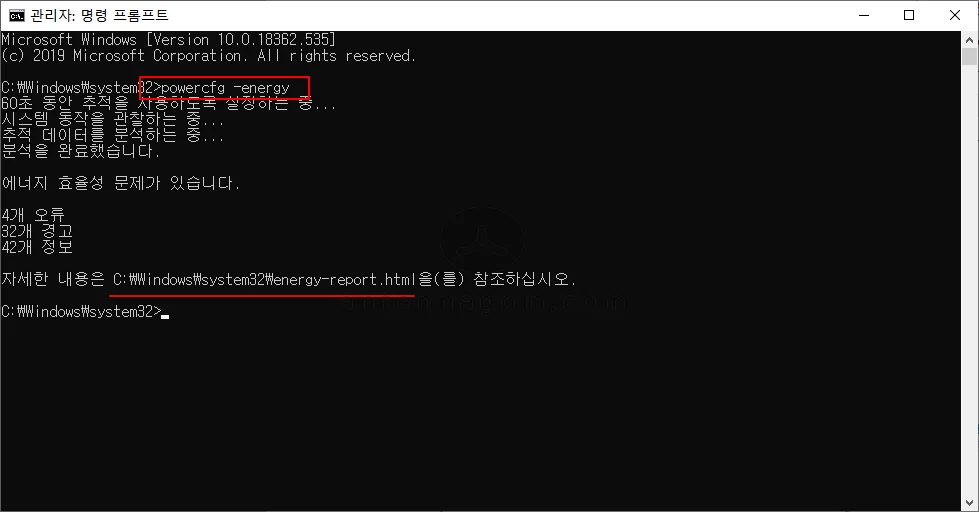
60초동안 추적을 사용하도록 설정하는 중이라는 메세지가 나옵니다. 여러가지 성능측정을 60초동안 한다는 이야긴데요. 가능하면, 추적하는 동안 컴퓨터가 다른 작업을 하지 않도록 놔둡니다.
1분이 지나면 오류 갯수와 경고 갯수, 정보 갯수등이 표시되며 끝이 나는데요. 오류와 경고 수에 걱정할 필요는 없습니다.
자세한 내용은 다음 링크를 참조하라며 주소를 알려줍니다.
3. C드라이브 > Windows > System32 > energy-report.html 확인
윈도우즈 폴더 내 시스템32 폴더를 살펴보면 energy-report라는 html이 있습니다. 더블클릭하면 웹브라우져가 표시되며 내용이 나오게 되는데요.
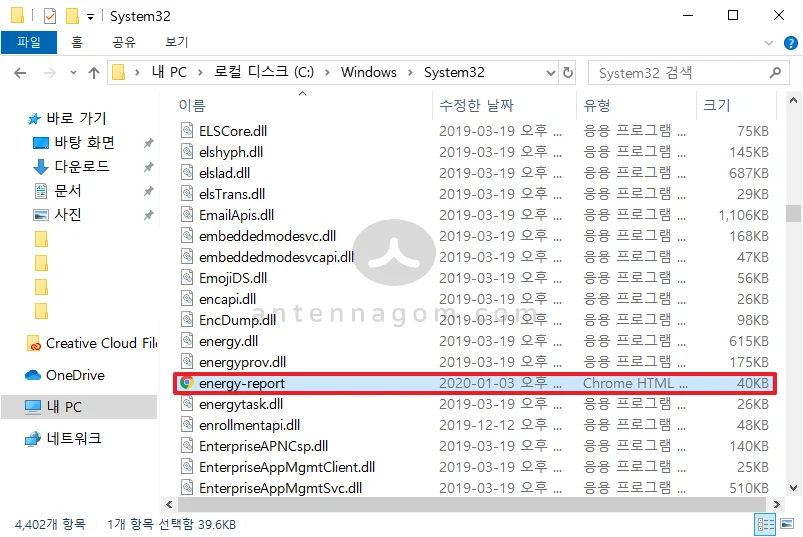
4. 해당 페이지에서 아래로 내려 보면 배터리 정보 부분이 있습니다. 이 부분에 우리가 원하는 정보가 기록이 됩니다.
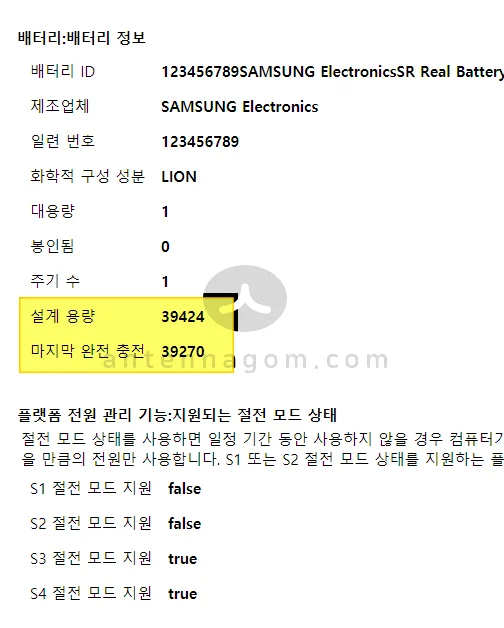
이 정보 중 제일 중요한 내용은 설계용량과 마지막 완전 충전 입니다.
배터리 수명을 계산할때는 설계용량과 현재 충전시 용량을 비교해보면 되는데요
5. 마지막완전충전 / 설계용량 * 100 을 하면 현재 효율
예를 들어 제 노트북 배터리의 경우는 39270 / (나누기) 39424 * (곱하기) 100 하면 99% 정도 나오게 되는 거죠.
오늘 교체한 배터리기 때문에 99%가 나왔지만, 사용하다보면 이 마지막 완전 충전 용량이 현저하게 줄어들어 80%나 70% 가량 줄어들게 됩니다. 현저하게 충전효율이 낮아졌을 경우 배터리를 교체하는 것을 고려해보는 것도 좋겠습니다.
오늘은 노트북 배터리 수명 확인 방법에 대해서 알아봤습니다.
지금까지 안테나곰이었습니다.