이미지 / 사진 워터마크 한꺼번에 만드는 방법 / 블로그에 사진을 올릴 때 불특정 다수에 보이기 때문에 개중에는 불펌하시는 분도 계신데요. 저작권의 문제뿐만 아니라 중복사진이 게재되면 원본 블로그에도 심각한 피해이기 때문에, 사진에 워터마크를 보통 만들기 마련입니다.
한 두장이라면 전에 추천드렸던 픽픽을 이용하면 쉽게 워터마크를 넣을 수 있지만, 사진이나 이미지가 여러장이라면 한 장 한 장 워터마크를 만드는 것도 꽤 어렵습니다. 이럴 때 추천드리는 어플이 바로 포토웍스입니다.
포토웍스란?
포토웍스는 개인 개발자가 만드신 프로그램인데요 최신 버전은 2018년 12월 13일로 해당 개발자가 운영하는 네이버 카페에서 받을 수 있습니다.
포토웍스 라이선스
포토웍스는 공개 프로그램으로 개인과 회사에서 아무런 제약 없이 사용이 가능합니다.
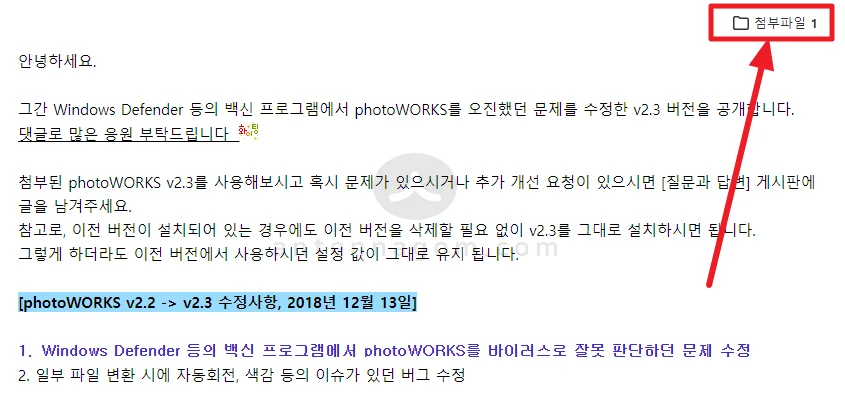
포토웍스의 장점
- 많은 양의 사진을 한꺼번에 워터마크를 적용할 수 있습니다.
- 워터마크가 2가지 종류일 수 있는데요. 총 4가지 워터마크를 한 번에 적용이 가능합니다.
- 상황별 워터마크가 다를 수 있습니다. 이 경우 매번 새로 설정하지 않고 프리셋을 저장하여 클릭 한 번에 바꿔서 사용할 수 있습니다.
- 저장 시에 이미지 용량을 줄이는 옵션이 있습니다. (단, 제가 사용해 봤을떄는 안정적인 것은 아닌 것 같습니다. 작은 파일의 경우 오히려 줄이는 옵션을 적용후에 파일 크기가 더 커지는 경우가 있습니다.)
- 저장시에 파일 이름을 일괄로 바꿀 수 있습니다.
- EXIF 정보를 텍스트 워터마크로 만들 수 있습니다.
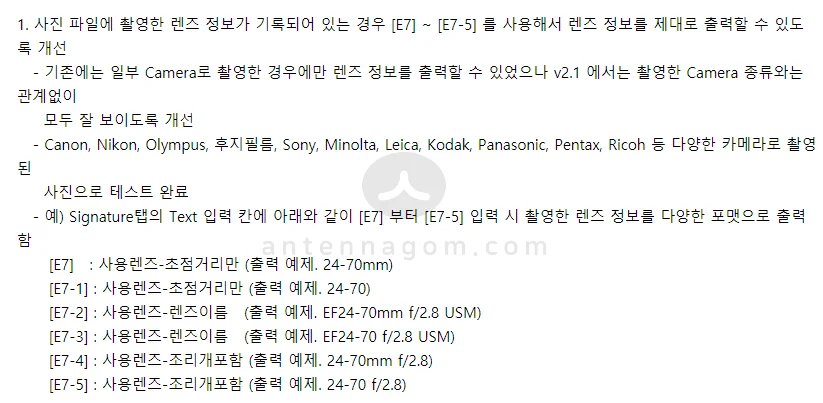
EXIF를 이용한 텍스트 워터마크 적용하는 방법
아래 화면처럼 텍스트 워터마크에서 [E7-3]을 입력할 경우 해당 부분이 사용렌즈와 렌즈 이름으로 표기됩니다. 치환자는 위의 캡처 화면을 참고하면 총 6가지의 EXIF 정보를 삽입할 수 있습니다.
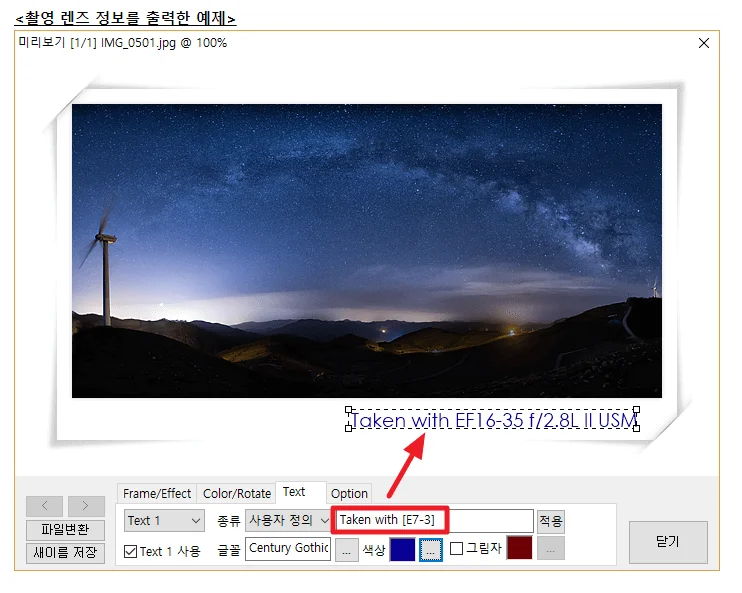
포토웍스 사용법
파일을 위쪽 파일 선택에 끌어놓기(드래그 앤 드롭)하거나 파일 추가 또는 폴더 추가로 파일을 추가합니다.
FRAME 액자를 선택하여 테두리를 선택할 수 있습니다. 테두리는 아래 캡처 화면처럼 다양한 종류가 있습니다.
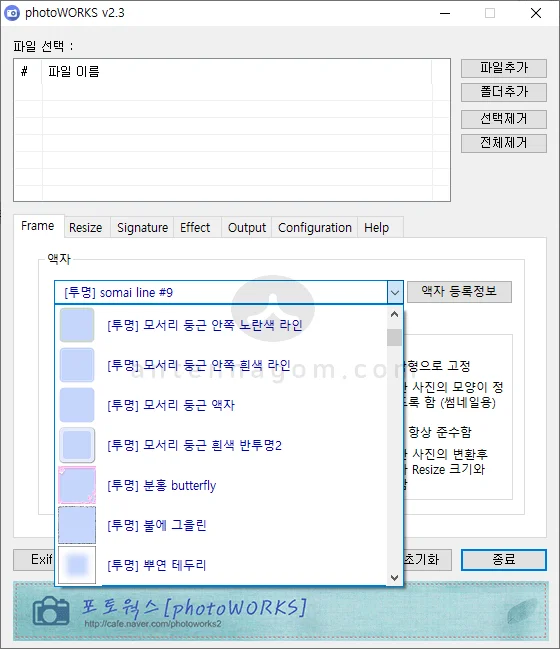
이미지 사진 파일의 크기를 일괄로 줄일 수 있습니다. 긴축 또는 짧은 축의 길이를 일정 비율로 줄 알 수 있습니다.
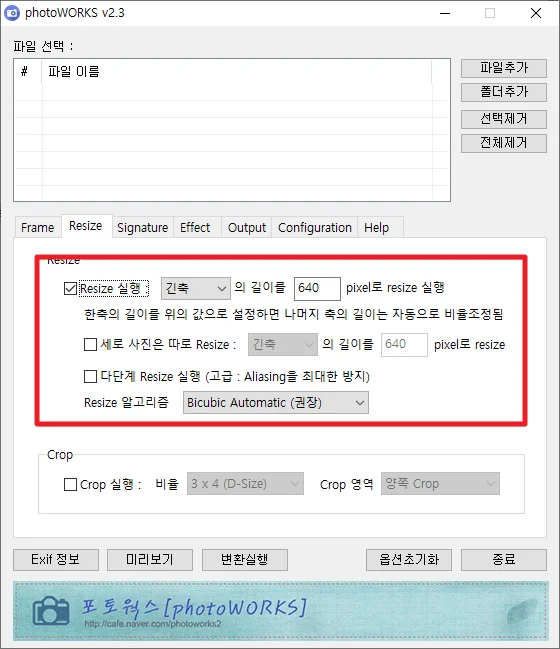
Signature 부분에서 워터마크를 설정할 수 있습니다. 이미지와 텍스트를 설정할 수 있으며 여러 가지 워터마크를 한꺼번에 설정할 수 있습니다. 한 가지 단점으로는 투명도에 직접 숫자를 입력할 수 없어서 마우스를 이용해야 한다는 점입니다. 0%는 투명도가 없는 것이고 100%는 완전 투명입니다.
또한, 위치 설정을 통해 상단 왼쪽 중간 오른쪽, 중간, 하단 등 총 9가지 위치로 설정할 수 있으며 거기에 X 옵셋, Y 옵셋을 따로 입력하여 미세 조절도 가능합니다.
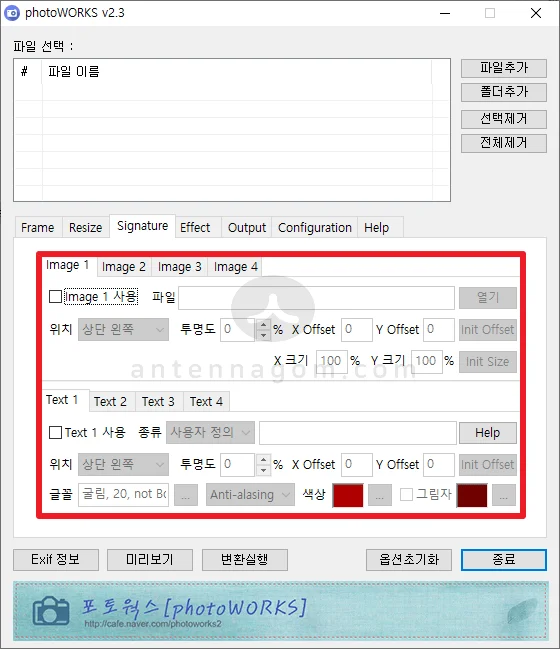
EFFECT 메뉴를 통해 블러 효과나 샤픈 효과를 줄 수 있습니다. 일괄 회전이 필요하다면 여기서 모든 이미지 파일을 일괄 회전시킬 수도 있습니다.
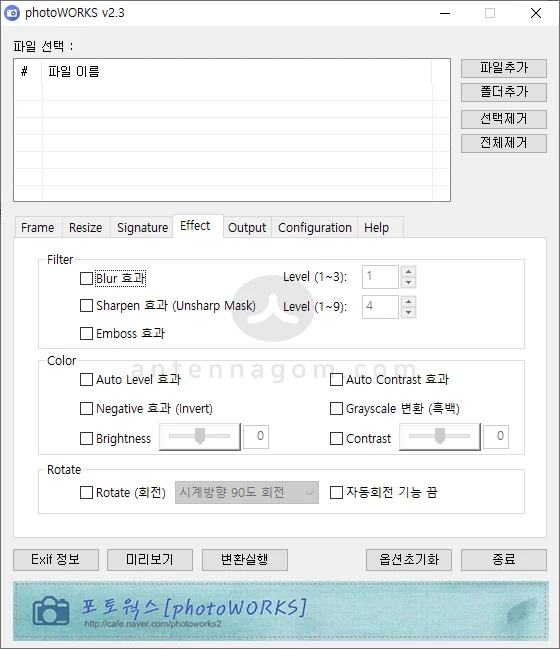
저장 시 저장 품질을 설정할 수 있습니다. 또한, 저장 폴더를 따로 지정하여 원본 파일을 덮어쓰지 않도록 설정할 수 있으며 접두사를 포함한 일련번호로 저장될 수 있도록 설정이 가능합니다.
간혹 핸드폰으로 또는 GPS 기능이 있는 카메라로 찍었을 때 EXIF에 GPS 정보가 같이 들어가는 경우가 있습니다. 개인적인 장소인 경우(예:집, 사무실 등) 사진을 찍은 장소가 불특정 다수에게 노출이 될 위험이 있습니다. 그럴 경우 이 EXIF 정보 없애기를 체크하여 저장하면 이런 위험 없이 일괄 저장이 가능합니다.
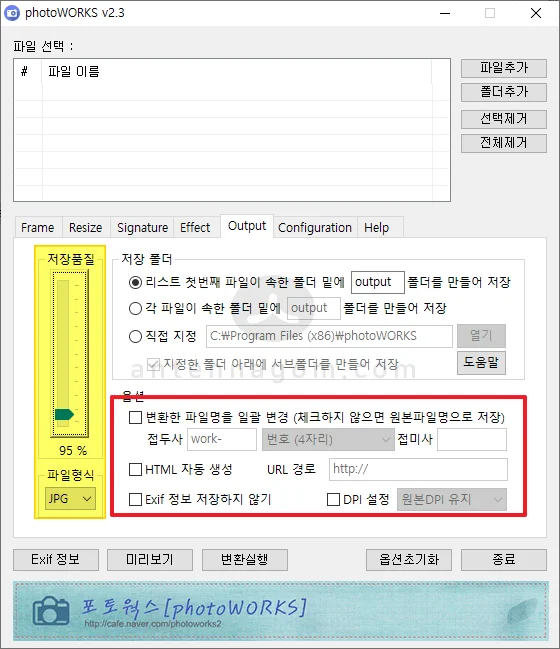
설정한 내용을 프리셋에 저장할 수 있습니다. 여러 가지 프리셋을 저장해 놓고 다양한 사진에 맞춰서 미리 설정한 프리셋을 쉽게 적용할 수 있습니다.
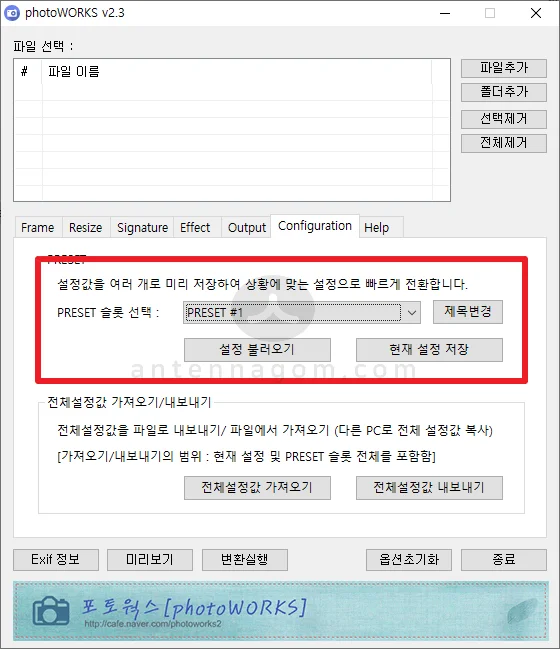
캡처 프로그램으로 픽픽을 사용하지만, 가장 아쉬웠던 부분은 여러 사진 / 이미지에 워터마크를 일률적으로 한꺼번에 적용하는 것이었습니다. 이 프로그램의 경우 프리셋 기능까지 가지고 있어서 매우 편리하게 사용할 수 있었습니다. 만약, 이와 같은 작업을 자주 하시는 분들께는 강력추천드리고 싶네요.




