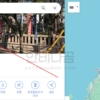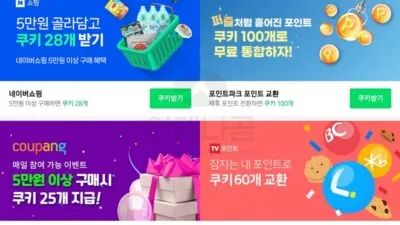구글 지도로 여행 경로 / 일정 짜는 방법 – 국내에서는 네이버 지도나 다음 지도에 비해 교통수단 업데이트등이 느린 편이라 구글 지도를 사용하지는 않는데요. 해외 여행에서는 구글 지도 만큼 유용한 앱이 없습니다. 이번 글에서는 구글 지도로 여행 경로 / 일정 짜는 방법을 알아보도록 하겠습니다.
구글 지도로 여행 경로 / 일정 짜는 방법
- 먼저 구글 지도에 접속해 보겠습니다. 휴대폰으로도 가능하지만 작은 화면이 불편하기 때문에 PC를 이용해 만드는 것을 추천드립니다.
- 구글 맵에 접속하면 왼쪽에 메뉴를 볼 수 있는데요. 여기서 저장됨이라고 써있는 북마크 아이콘을 선택합니다.
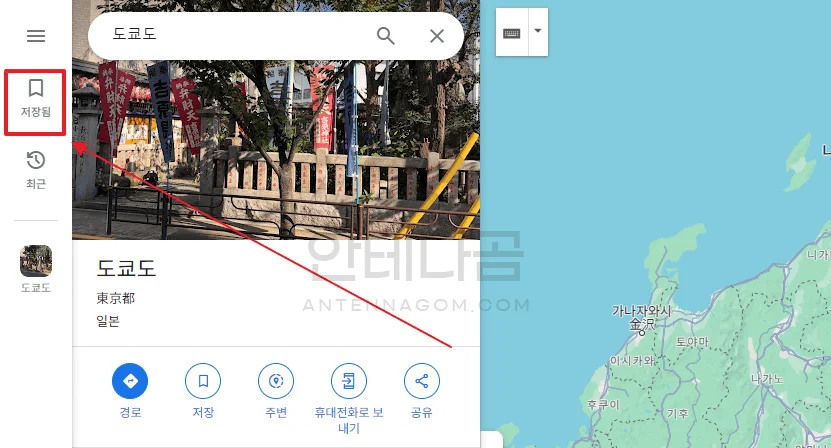
- 저장됨 아이콘을 누른 후 지도 메뉴를 선택하면 만들어 놓은 지도를 확인할 수 있습니다. 여기서 내 지도 열기를 선택합니다.
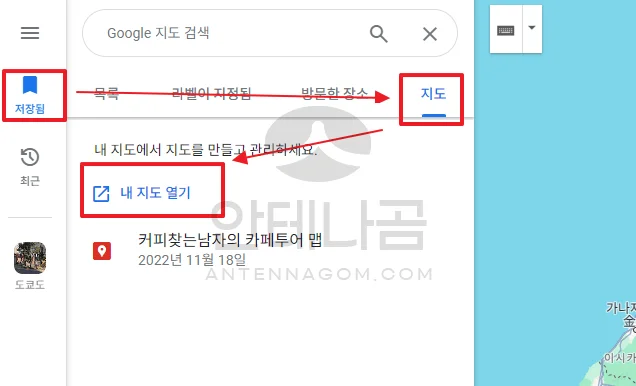
- 내 지도 화면이 보여지는데요. 소유한 지도 화면에서 새 지도 만들기를 선택합니다.
- 제목 없는 지도라는 지도가 생성됩니다.
- 먼저 제목 없는 지도 라는 글자를 클릭하여 이름을 바꿔 주겠습니다. 원하는 이름을 입력하면 됩니다. 예로 도쿄여행을 입력해 보겠습니다.

- 이제 레이어를 만들어 주겠습니다. 레이어는 카페, 식당, 관광지 등 종류로 만들 수도 있고, 또는 일정별로 첫날, 둘째날, 셋째날 이렇게 만들어 줄 수도 있습니다. 자신이 편한 스타일로 만들겠습니다.
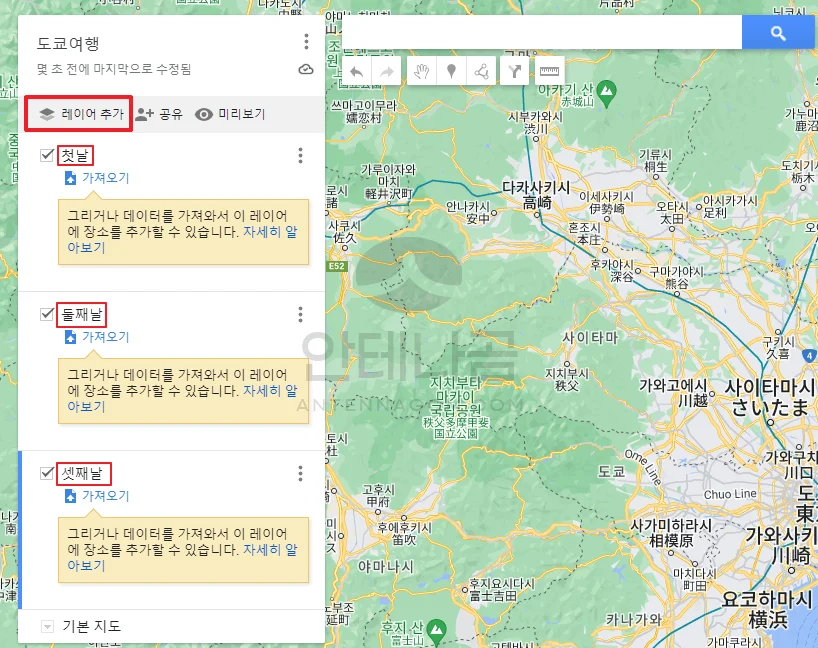
- 저는 첫날, 둘째날, 셋째날 등의 시간순으로 저장하길 원해서 처음에는 공항부터 시작해 보겠습니다. 하네다 공항을 검색창에 입력하면 아래와 같이 하네다 공항이 추가됩니다.
- 추가된 하네다공항 팝업창에서 아래에 보면 지도에 추가 버튼이 있는데요. 해당 버튼을 누르면 첫날에 추가 됩니다. (어떤 레이어에 추가되는지는 레이어 왼쪽에 파란 색 선이 있는 곳을 보면 알 수 있습니다. 둘째날 레이어에 넣고 싶다면 둘째날 부분은 한번 클릭 후 지도에 추가 버튼을 누릅니다. 일단 추가한 다음에 위아래로 끌어 이동할 수도 있습니다.)
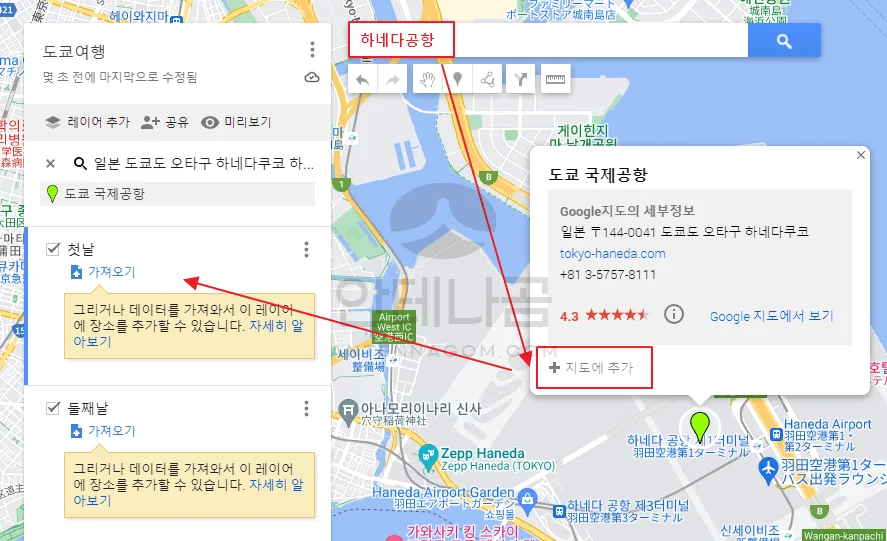
- 이동 장도별로 입력해 주겠습니다. 하네다 공항에서 도쿄역 – 긴자역 – 요코하마역 순으로 입력해 주었는데요. 각 위치를 목록에서는 위아래로 순서를 변경할 수 있습니다.
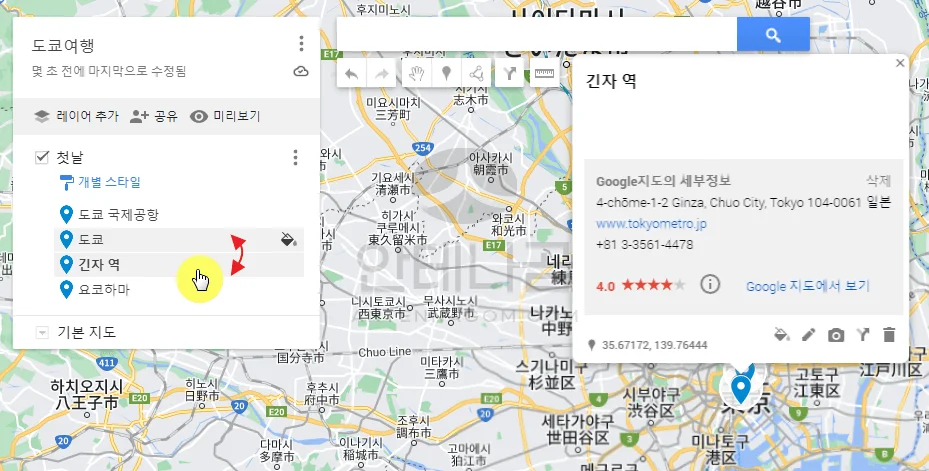
- 각 장소의 아이콘이나 색상도 변경이 가능합니다. 목록의 장소 이름 오른쪽의 페인트 통 아이콘이나 장소 팝업창의 페인트 통 아이콘을 선택한 후 아이콘이나 색상을 변경하면 목록이나 지도 화면에서도 해당 아이콘으로 표시가 됩니다. 예를 들어 식당이면 식당 아이콘과 빨간색으로, 카페면 카페 아이콘과 갈색으로 아이콘을 변경하면 전체 지도를 봤을 때 지역별로 갈만한 곳을 쉽게 확인할 수 있습니다.
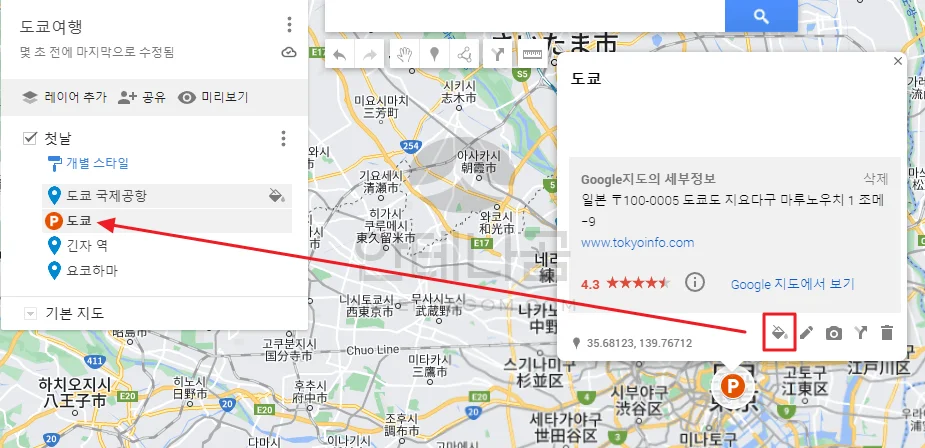
- 각 레이어의 이름 바로 아래에는 장소별 아이콘 스타일을 설정할 수 있는데요. 숫자의 순서로 선택하면 위에서 부터 순서대로 1부터 숫자가 증가하게 됩니다. 또는 균일 스타일로 설정하면 해당 레이어의 모든 장소는 같은 스타일로 통일되어 보이게 됩니다.
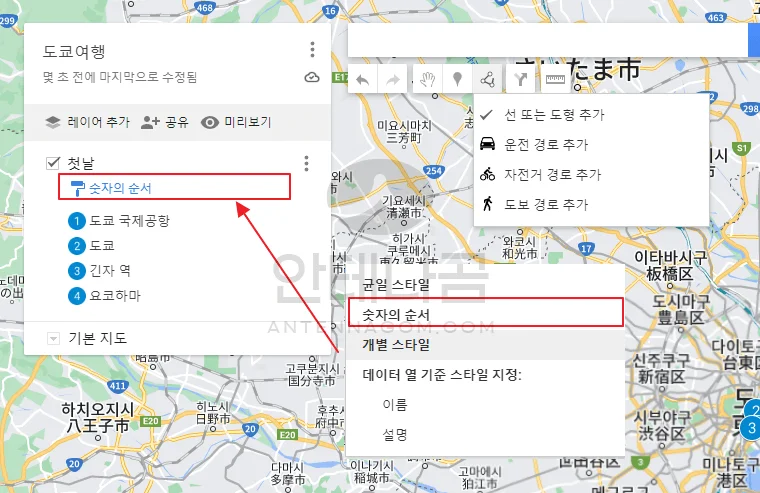
- 이제 각 장소의 경로 표시를 해보겠습니다. 검색창 아래에 아래와 같은 아이콘을 볼 수 있는데요. 해당 아이콘을 눌러보면 선 또는 도형 추가 메뉴가 있습니다.
- 선 또는 도형 추가 메뉴를 누른 후 이동할 장소를 선으로 연결해 줍니다.
- 원하는 장소에 선을 추가 했다면 엔터키를 한번 눌러 선 추가 모드를 종료 합니다.
- 선에 대한 이름을 변경할 수 있는 팝업창에 해당 선의 이름과 설명을 쓸 수 있습니다. 예를 들어 첫째날 이동 경로 등으로 이름을 넣을 수 있겠죠?
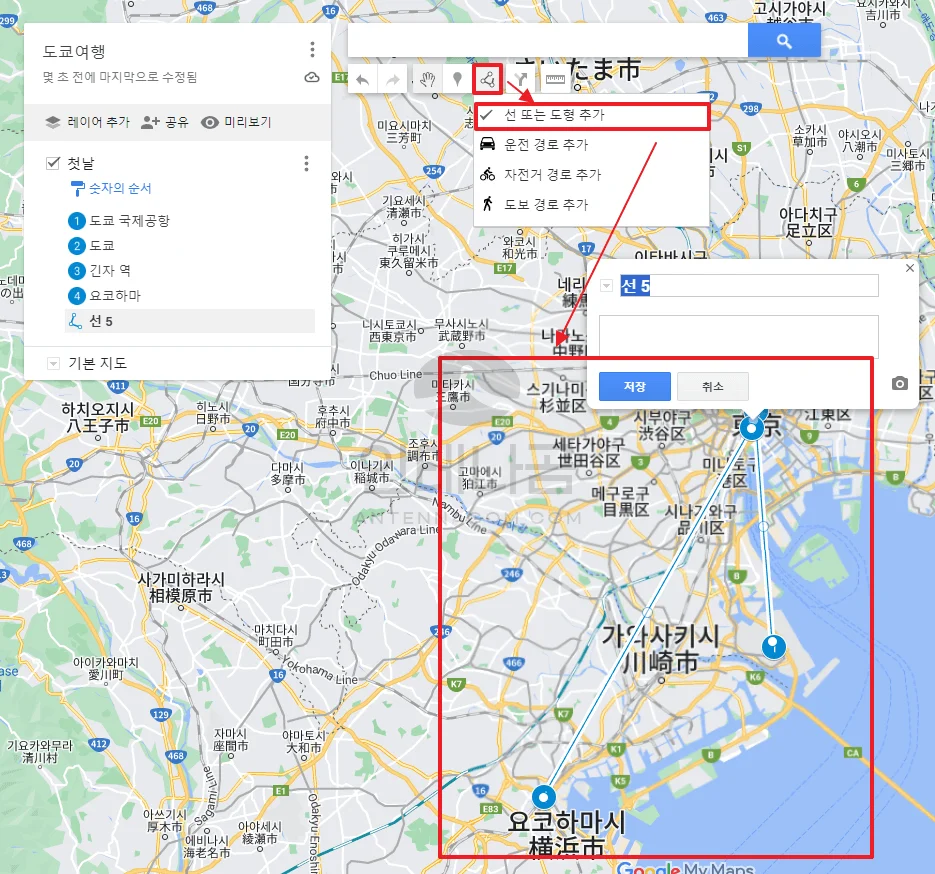
- 그린 선을 선택하면 팝업창이 뜨는데요. 장소와 마찬가지로 페인트통 아이콘을 누르면 선의 색이나 두께를 설정할 수 있습니다.
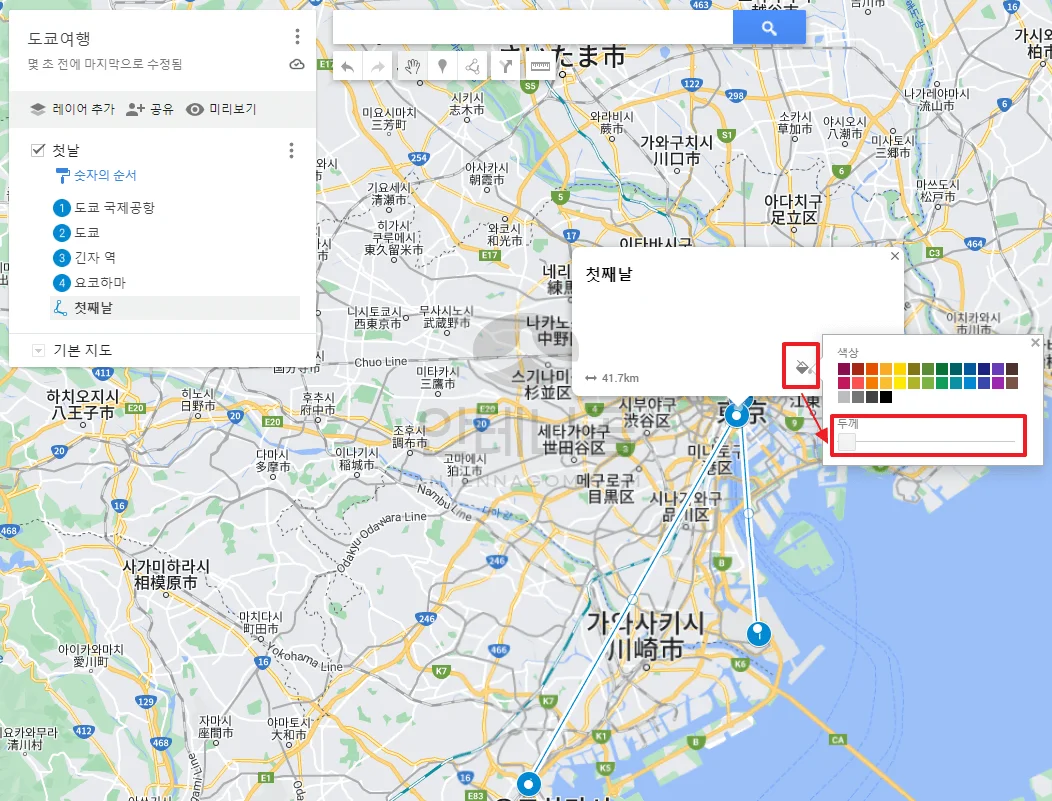
- 저는 잘 보이도록 색을 빨간색으로 두께를 좀 두껍게 해 보았습니다.
- 선에 마우스를 가져가면 선의 중간에 동그란 표시가 뜨는데요 해당 부분을 끌어 옮기면 선을 꺾어 그릴 수도 있습니다. 해당 기능을 통해 도로의 형태로 조정하던가 하는 일들이 가능합니다.
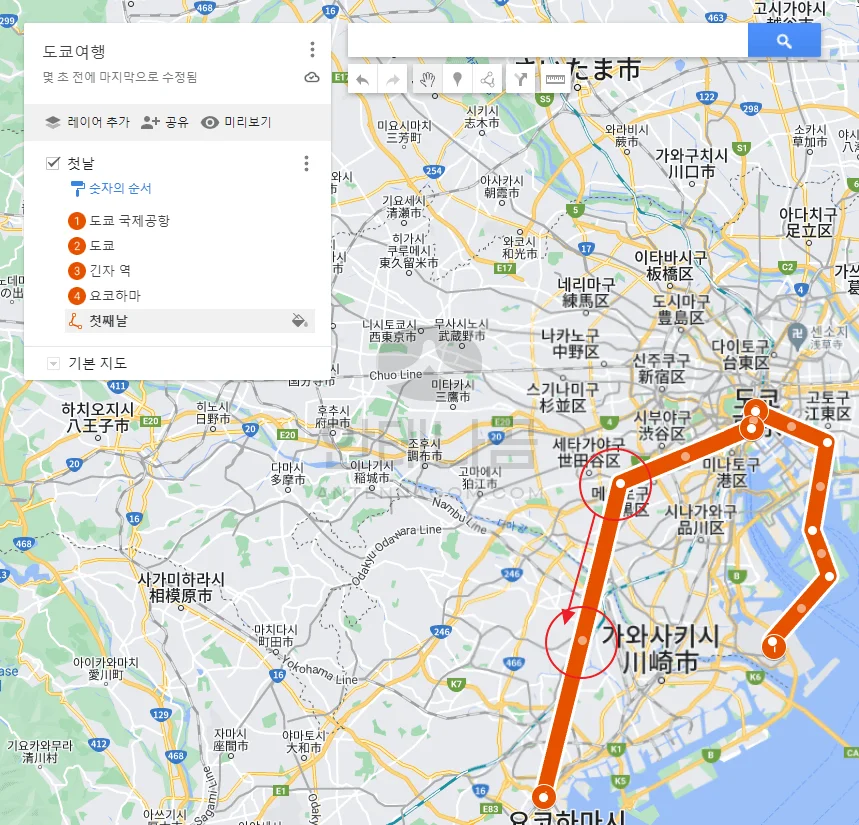
- 화면 왼쪽 상단의 공유 아이콘을 누르면 아래의 팝업창을 볼 수 있습니다. 지도 공유를 하려면 상단에 있는 링크가 있는 사용자는 누구나 볼 수 있음을 켜 줘야 합니다.
- 해당 기능을 켜면 주소가 활성화되는데요. 이 주소를 공유하고자 하는 사람에게 공유하면 해당 사용자도 내가 만든 지도를 볼 수 있습니다. 여행을 같이 갈 사람에게 공유하면 좋겠죠?
- 다른 사람이 인터넷에서 이 지도를 검색하고 찾도록 허용하는 기능을 켜면 누군가 다른 사람이 검색을 통해 내가 만든 지도를 볼 수 있습니다. 해당 기능이 필요없다면 끄는 것을 추천드립니다.
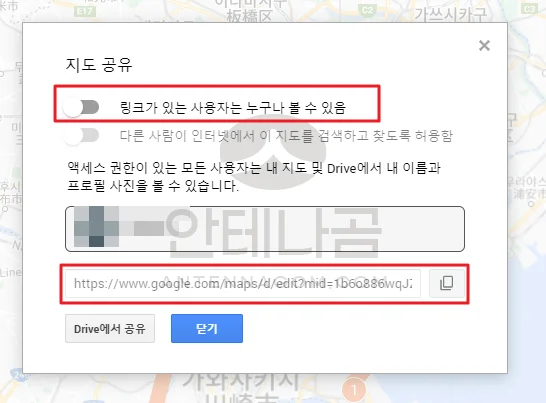
이번 글에서는 구글 지도로 여행 경로 / 일정 짜는 방법을 정리해 봤습니다. 익숙하지 않을 뿐 실제로 구글 지도를 통해 여행 일정을 만들면 훨씬 편하게 여행을 다녀올 수 있습니다. 각 장소까지의 교통편도 실시간으로 확인이 가능하니까요. 여행 계획이 있으시다면 잘 활용해 보셨으면 좋겠습니다.
지금까지 안테나곰이었습니다.

네이버 지도 장소 저장 (즐겨찾기) 활용법 정리
네이버 지도 장소 저장 (즐겨찾기) 활용법 정리 – 카카오맵과 같이 네이버 지도앱도 장소 저장 (즐겨찾기) 기능을 가지고 있는데요. 이를 통해 가고 싶은 또는 중요한 장소들을 리스트로 만들어 저장하여 공유할 수도 있습니다. 이번 글에서는 … 읽기