삼성 갤럭시는 최근 AI를 통한 다양한 기능을 업데이트하고 있는데요. 기존 모델의 경우에도 사용할 수 있도록 해주는 것이 장점인 것 같습니다. 지난 글에서는 갤럭시 AI 통역기능을 알아봤는데요. 이번 글에서는 2024년 9월부터 제가 사용하는 기종인 갤럭시 S23U 기종도 사용할 수 있는 갤럭시 AI 그리기 사용방법과 갤럭시 AI 스케치 그림 그리는 방법에 대해서 알아보도록 하겠습니다.
갤럭시 AI 그리기 사용방법, AI 스케치 그림 그리는 방법
엣지 패널 활성화
갤럭시 AI 그리기는 따로 앱이 없기 때문에, 갤러리나 엣지패널에서 그릴 수 있는데요. 저의 경우 평소에 엣지패널을 잘 사용하지 않아 비활성화해놨는데, 이런 경우 활성해 해줘야 AI 그리기가 가능합니다.
엣지패널은 설정앱 > 디스플레이 > Edge 패널 로 활성화가 가능합니다.
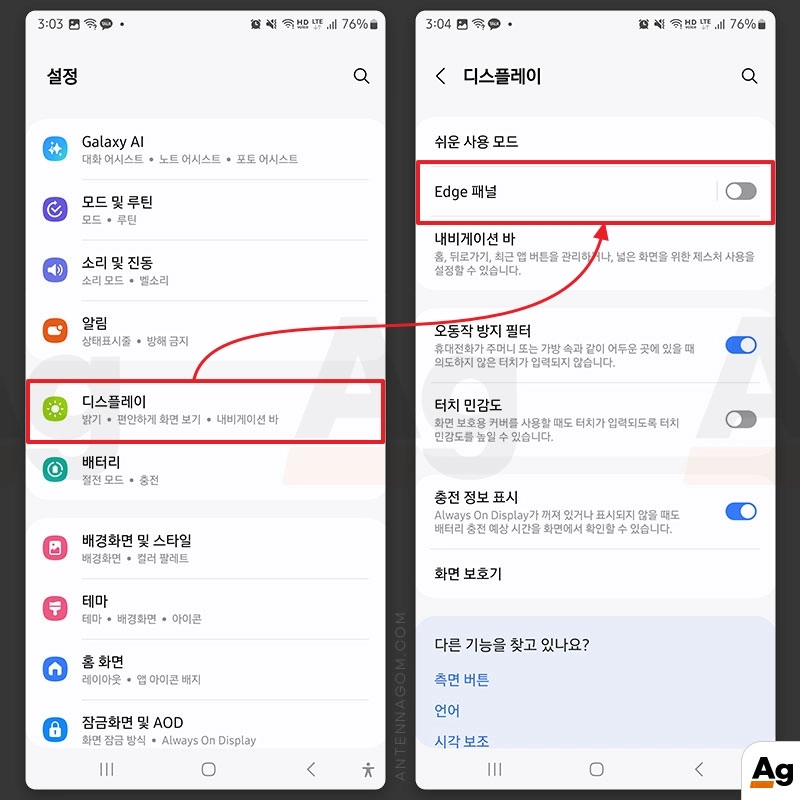
갤럭시 AI 그리기 어시스트 활성화
이제 AI 그리기 어시스트 활성화를 할 차례입니다. 이번에는 설정 앱 > 갤럭시 AI > 그리기 어시스트 를 선택합니다.
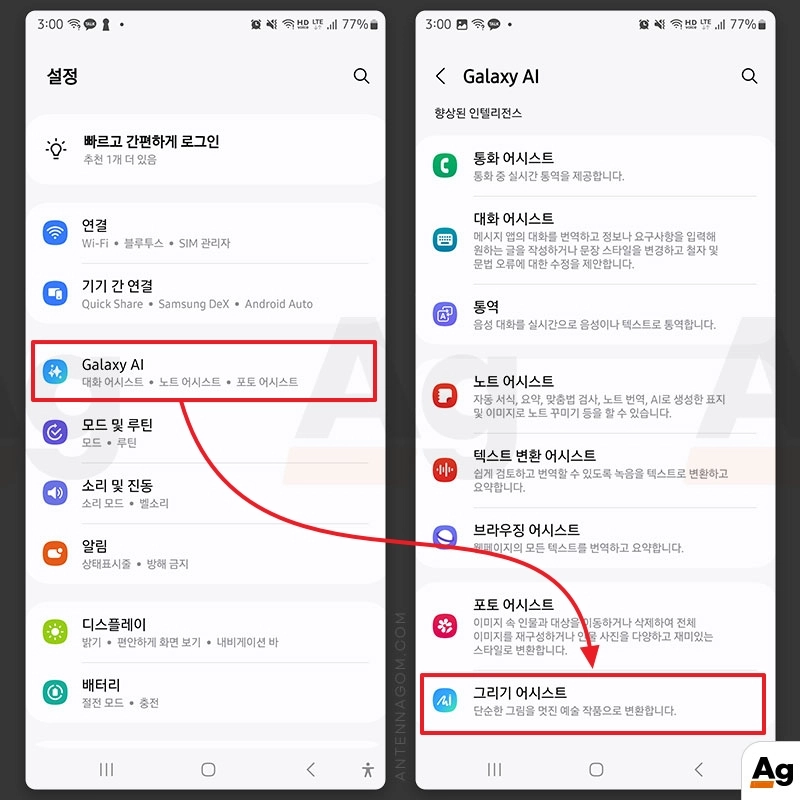
현재는 사용안함으로 되어 있을텐데요. 한번 터치해서 사용중으로 변경합니다.
안내 메세지를 한 번 읽어보시기 바랍니다. 그리기 어시스트의 경우 그린 그림을 서버로 전송한 후 서버에서 AI를 통해 이미지를 생성한 후 다시 가지고 오는 방법으로 실행됩니다. 따라서 데이터가 삼성으로 전송이 되기 때문에 개인정보 처리 방침에 관한 내용이 안내됩니다.
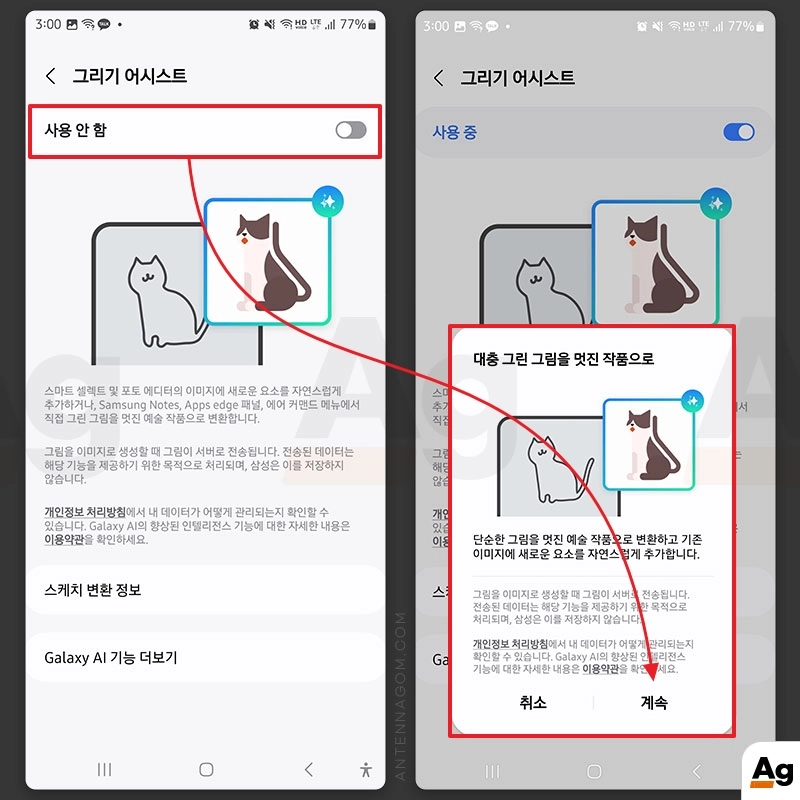
갤럭시 AI 그리기 사용방법
이제 직접 갤럭시 AI 그리기를 사용해 보겠습니다.
- 화면의 가장자리에서 엣지패널을 꺼내면 AI 스케치 아이콘을 볼 수 있습니다. 해당 버튼을 눌러줍니다.
- 화면이 반투명으로 변경되면서 그림을 그리는 것이 가능해 지는데요.
- 여기서 원하는 그림을 그려줍니다. 갤럭시 울트라 기종의 경우 당연하게도 펜 사용이 가능합니다.
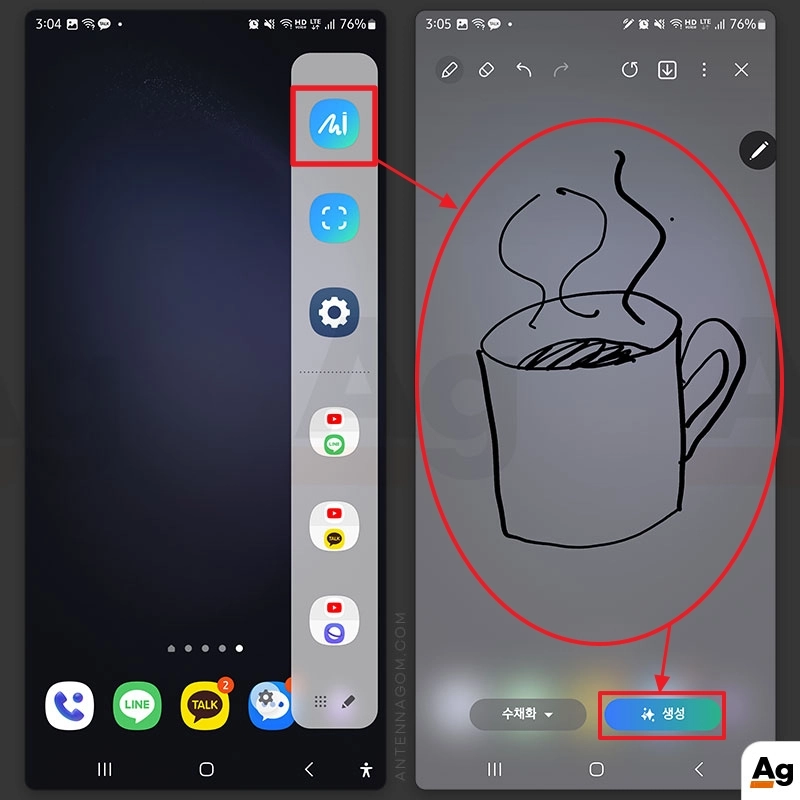
- 위에 있는 더보기 (…) 버튼을 누르면 투명도 설정이 가능합니다. 이 기능을 통해 투명도를 설정해서 바탕화면을 더 잘 보이게 한 후 화면안의 이미지를 따라 그리는 식으로 활용이 가능합니다.
- 화면 아래에 있는 버튼은 갤럭시 AI 그리기로 그린 그림을 어떤 스타일로 생성할지 선택하는 버튼입니다.
- 수채화 / 일러스트 / 스케치 / 팝아트 / 3D 카툰 스타일로 생성이 가능합니다.
- 예로 그린 그림은 스케치로 생성해 보겠습니다. 스케치 선택후 화면 하단에 있는 생성 버튼을 눌러 새로운 그림을 생성합니다.
- 화면에 제가 그린 그림을 기반으로 하여 이미지가 생성되는데요. 총 4장의 그림을 보여주며 원하는 그림은 상단의 다운로드 아이콘을 눌러 이미지를 저장할 수 있습니다.
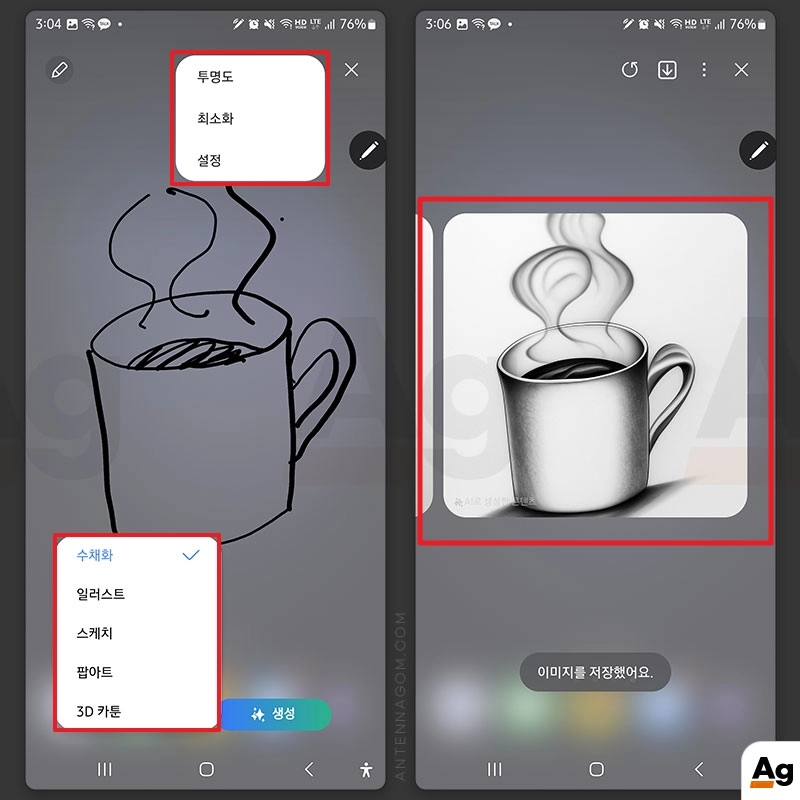
갤럭시 AI 그리기로 3D 카툰 스타일 그림 생성
- 더보기 (…) 버튼을 누르면 투명도를 조정할 수 있습니다. 아래와 같이 돼지 일러스트를 인터넷에서 찾은 후 투명도를 조정하여 아래 그림이 보이게 설정합니다.
- 그 위로 윤곽선을 따라 그려준 후 스타일은 3D 카툰으로 설정합니다.
- 화면 아래의 생성 버튼을 눌러 만들어진 3D 카툰 중 마음에 드는 이미지를 저장합니다.
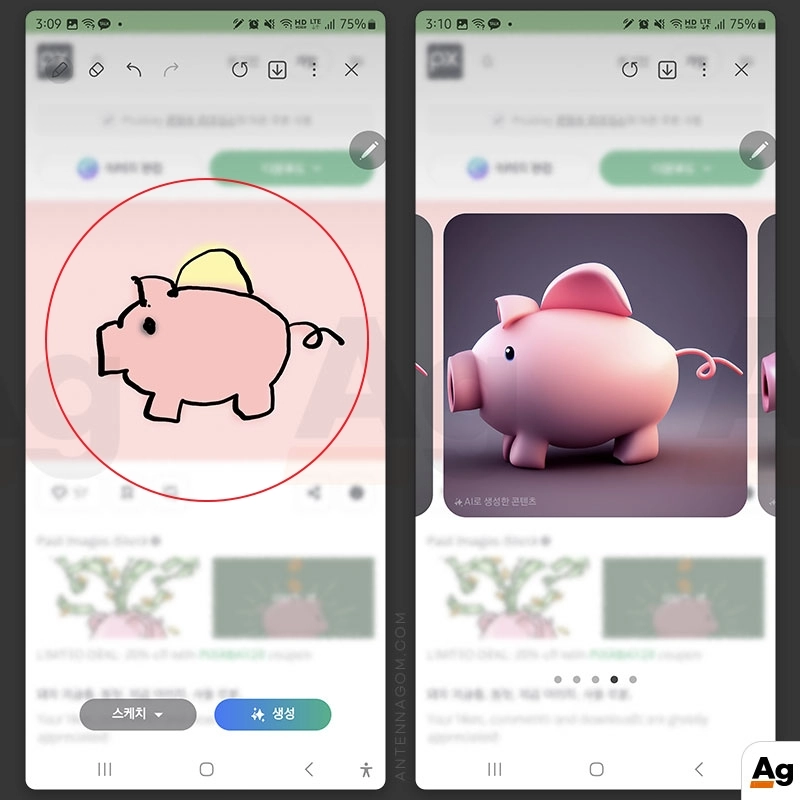
사진에 AI 그림 합성하는 방법
위와 같이 새로운 그림을 생성하는 것도 가능하지만, 사진에 AI 그림을 생성하여 합성하는 것도 가능합니다.
- 삼성 갤러리를 실행합니다.
- AI 그림을 생성할 사진을 먼저 선택해 보겠습니다.
- 사진 보기 아래에 반짝이는 AI 아이콘을 볼 수 있습니다.
- 해당 버튼을 누르면 스케치 변환 아이콘이 왼쪽 하단에 있습니다.
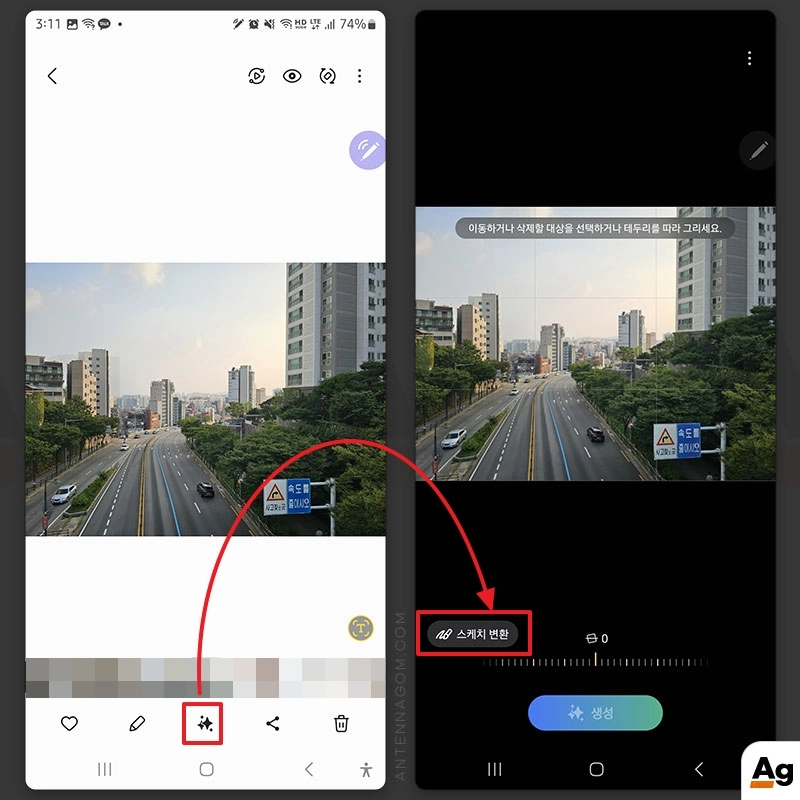
- 도로 위에 거대한 용이 있는 걸 그려보도록 하겠습니다.
- 피카소와 같은 엄청난 실력으로 스케치를 빠르게 한 후 화면 하단의 생성 버튼을 누릅니다.
- 스케치를 통해서는 AI 그림이 4개 만들어지는데요. 원하는 그림이 생성되었다면 해당 그림을 다른 이름으로 저장할 수 있습니다.
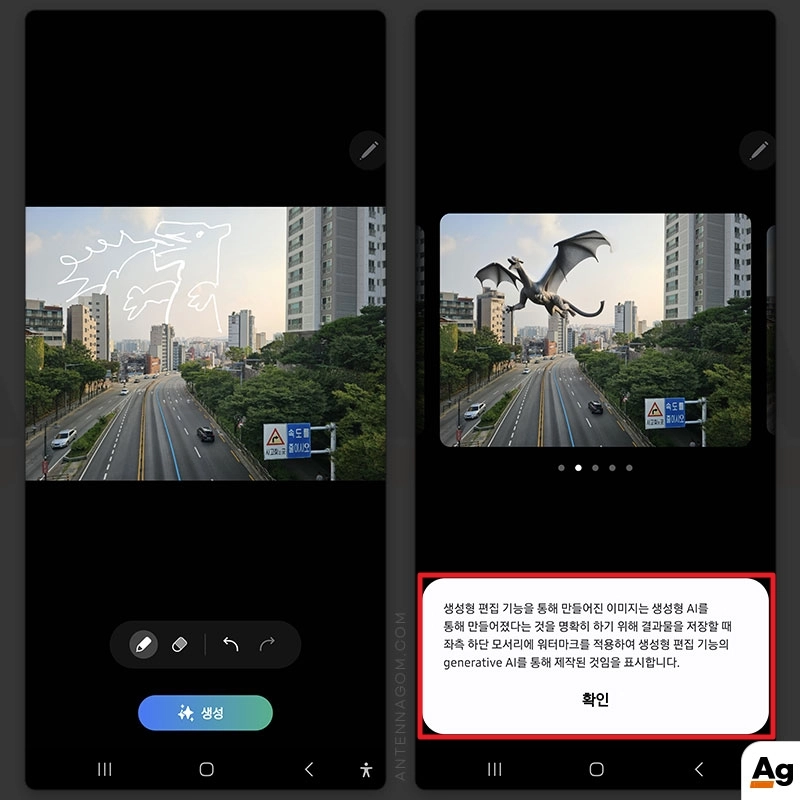
갤럭시 AI 그림 그리기 기능으로 만들어진 사진에는 화면 왼쪽 하단에 AI를 통해 만들어졌다는 워드마크가 표시되어 저장됩니다.
갤럭시 AI 그리기로 사진 수정하기
피할 수 있으면 즐겨라. 아니 피할 수 없으면 즐겨라라는 말이 있죠. 사진에 원하지 않은 물건이 찍혔다면 해당 물건을 지울 수도 있지만, 아예 다른 물체로 변신시키는 것도 갤럭시 AI 그리기로 가능합니다.
위와 같은 순서로 사진에서 스케치 변환 기능을 사용하면 되는데요.
이번에는 특별한 그림을 그리지 않고 그저 지워줄 물체에 아래와 같이 선으로 안보이게 가려주겠습니다. 생성 버튼을 누르면 아래 캡쳐화면의 오른쪽 화면처럼 원래 있던 서랍장은 없어지고 액자 같은 물체가 생성이 된 것을 볼 수 있습니다.
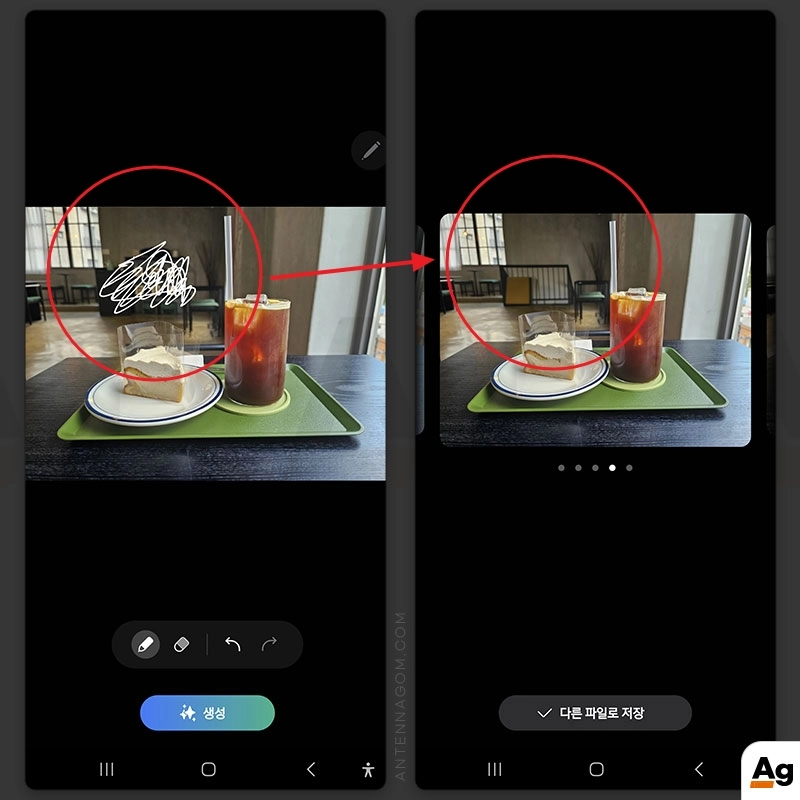
예전에 삼성 갤럭시 신모델 발표시 AI 그리기 기능에 대한 발표는 봤었지만, 제가 가지고 있는 기종인 갤럭시 S23U에서는 올해 9월부터 업데이트 되어 사용이 가능해졌는데요. 실제로 사용해 보니 기술의 발전이 어마 어마 한 것을 느낄 수 있었습니다.
물론, 해당 기능을 통해 엄청난 걸 만들어내지는 못하지만, 적절히 사용한다면 재미있게 사용이 가능할 것 같습니다.
이번 글에서는 갤럭시 AI 그리기 사용방법 및 AI 스케치 그림 그리는 방법에 대해서 알아봤습니다. 지금까지 안테나곰이었습니다.




