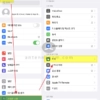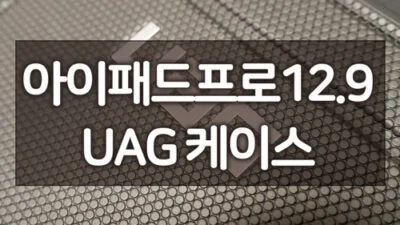아이패드를 제일 처음 샀던건 아이패드3 였는데요. 토사구패드라는 별명이 있는 패드였습니다. 출시 6개월만에 신모델이 나왔었거든요. 폰과 노트북사이 그 어딘가에서 시장을 넓혀갔던 태블릿 시장이었지만, 태블릿 시장이 성장을 멈추고 앞다퉈 나왔던 태블릿 신모델이 현재는 더욱 커진 화면의 스마트폰과 더욱 얇아지고 가벼워진 노트북에게 큰 메리트를 못 주고 있었는데요. 애플에서는 아이패드가 노트북이 할 수 있는 것을 다 할 수 있는 PC라고 선전했지만, 아이패드에 키보드를 붙이고 해도 결국 노트북은 따로 가지고 다녀야 하더라구요.
이번에 애플에서는 아이패드에 탑재되는 OS를 iOS가 아닌 iPadOS를 탑재시켰는데요. 이번 버전부터는 한정적이지만 마우스 연결 설정이 가능하다는 점이 특징이 될 수 있을 것 같습니다. 노트북과 같은 동작을 하지는 않지만 (예를들어, 드래그해서 단어를 선택할 수 없다는 점) 어느 정도 그동안의 불만을 해결해 줄 수 있지 않을까 기대합니다.
아이패드 마우스 연결 설정
- 아이패드를 최신 iPadOS로 업데이트 합니다.
- [설정] – [손쉬운사용] – [터치] 메뉴를 터치합니다.
- 상단의 [Assistive Touch]의 슬라이드를 밀어 활성화합니다.
- 화면 아래 포인트 기기의 [기기]메뉴를 터치합니다.
- [블루투스기기] 를 터치합니다.
- 마우스의 블루투스 페어링 기능을 켜서 아이패드와 쌍으로 연결합니다.
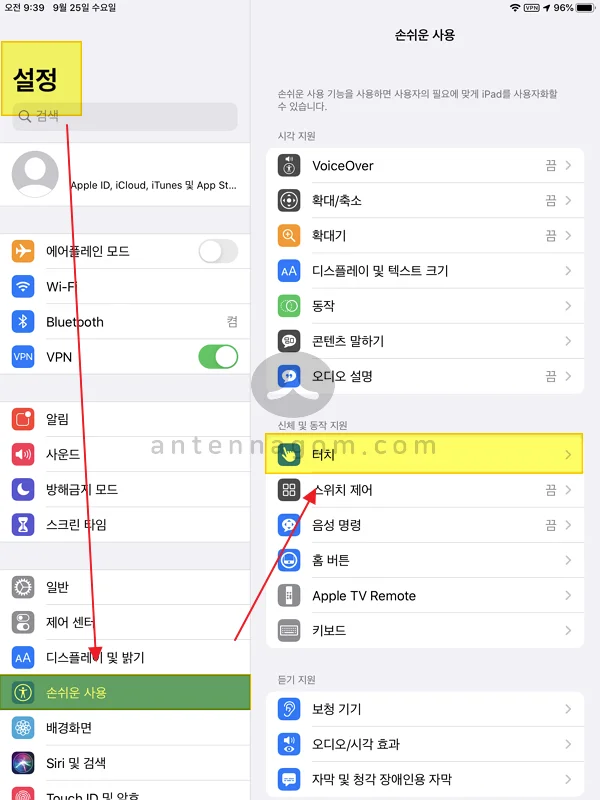
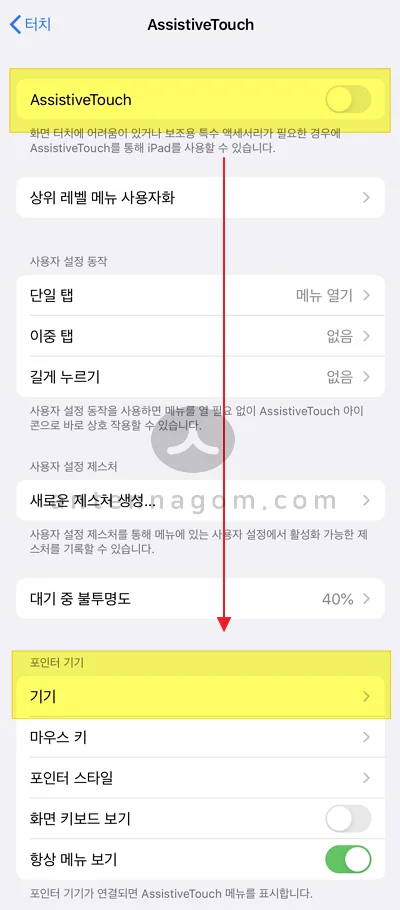
상단의 [Assistive Touch]의 슬라이드를 밀어 활성화합니다. / 화면 아래 포인트 기기의 [기기]메뉴를 터치합니다.
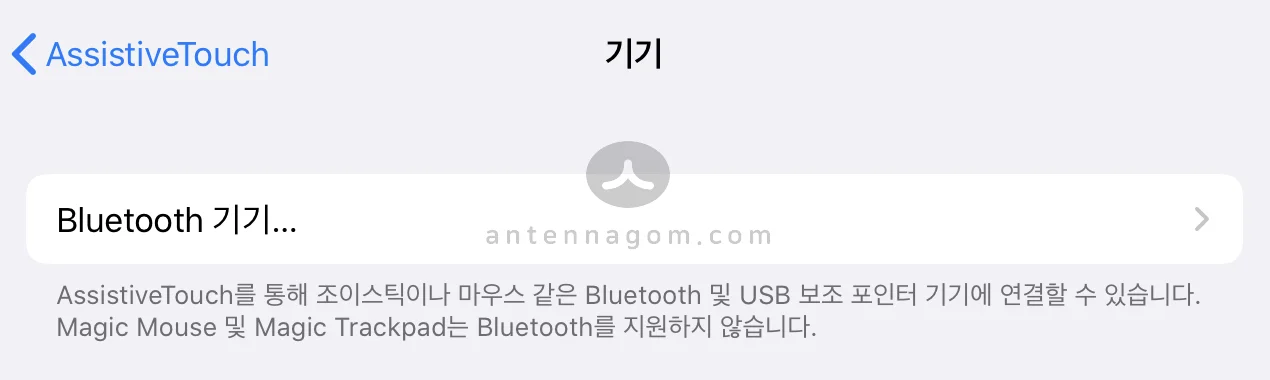
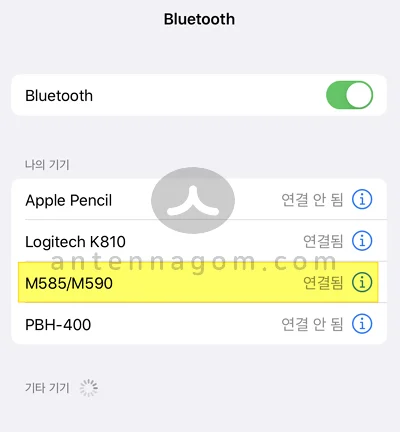
아이패드 마우스 포인터 스타일 / 키 설정
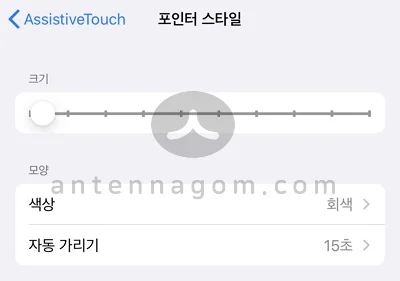
위와 같은 순서로 마우스를 연결하였다면 포인터 기기 아래의 메뉴들에서 마우스 키 할당과 포인터 스타일을 변경할 수 있습니다.
포인터스타일 메뉴에서는 크기와 색상 자동 가리기 시간을 설정할 수 있는데요. 애포에 노트북과 같은 화살표 모양으로 선택은 되지 않고, 포인터가 손가락 지문정도의 크기로 설정되어 정밀한 동작을 수행하기 쉽지는 않습니다만, 제일 작게 줄이는 것이 그나마 좋은 것 같습니다.
자동가리기 시간을 설정하여 원하는 시간동안 마우스 입력이 없을때 커서를 가릴 수 있도록 설정합니다.
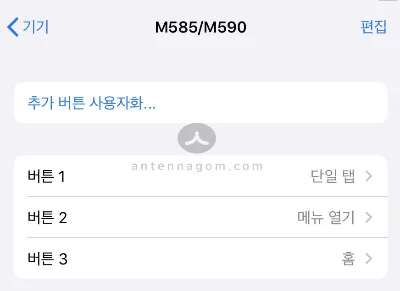
마우스의 블루투스 페어링 기능을 켜서 아이패드와 쌍으로 연결합니다.
마우스 키 설정메뉴에서는 추가 버튼 사용화가 가능합니다. 제 경우는 가운데 클릭버튼과 추가 버튼 2개가 있는데요. 여기서 하나는 홈 화면으로 하나는 스크린샷 버튼으로 할당하여 홈 화면으로 나갈때도 따로 기기의 버튼을 클릭하지 않고 마우스 버튼을 한번 누르는 것만으로 설정이 가능한 것이 정말 편했습니다.
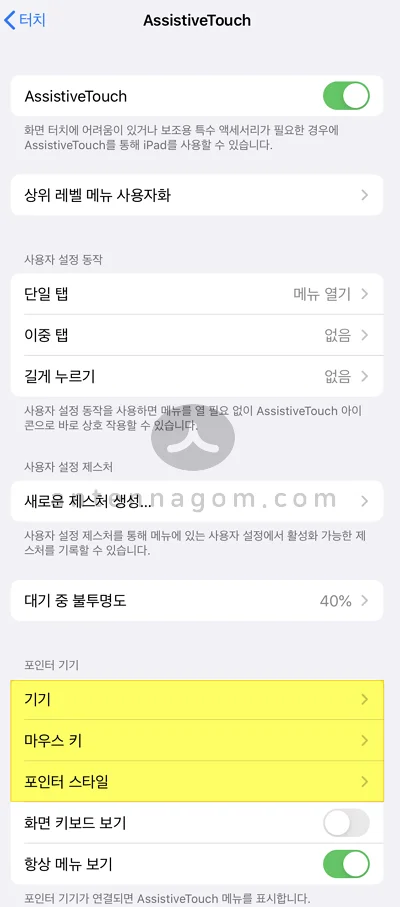
추가 버튼 사용자화 설정방법
- 추가 버튼 사용자화 … 터치
- 설정할 마우스의 버튼을 누릅니다.
- 버튼이 추가되면 [ > ] 버튼을 터치하여 어떤 기능을 실행하게 할지 설정합니다.
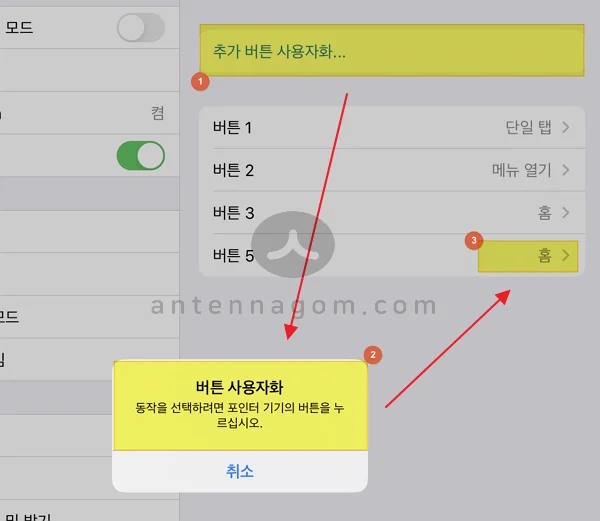
오늘은 아이패드 마우스 연결 설정 방법에 대해서 알아봤습니다.
지금까지, 안테나곰이었습니다.