윈11 IME를 사용하지 않습니다. 아이콘 삭제하기 – 윈도우11을 사용하다보면 오른쪽 아래쪽에 여러가지 아이콘들을 볼 수 있습니다. 이 중에 IME 아이콘도 볼 수 있는데요. 입력 가능 상태일때는 한글 / 영문 아이콘으로 변경되는데요.
입력 불가능상태인 경우에는 아래 화면처럼 X 아이콘만 뜨게 됩니다. 그냥 두어도 상관은 없지만, 한글과 영문 두가지 언어만 사용하는 경우에 굳이 필요없는 아이콘이라 삭제하고 싶은 분들도 있을 텐데요. 윈도우11 IME를 사용하지 않습니다. 아이콘을 삭제하는 방법을 정리해보도록 하겠습니다.
IME 아이콘 삭제하는 방법
아래 화면처럼 입력 불가능 상태인 경우 X 아이콘이 표시됩니다.
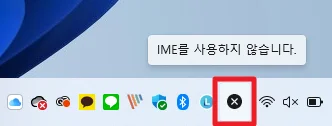
- 설정앱에서 설정을 할 수 있습니다. 설정앱을 실행하거나 윈도우 아이콘에서 오른쪽 버튼을 눌러 설정 앱을 실행합니다.
- 설정앱에서 시간 및 언어 > 입력 > 고급키보드 설정 순으로 클릭합니다.
- 입력 방법 전환에 사용 가능한 경우 바탕 화면 입력 도구 모음 사용을 클릭합니다.
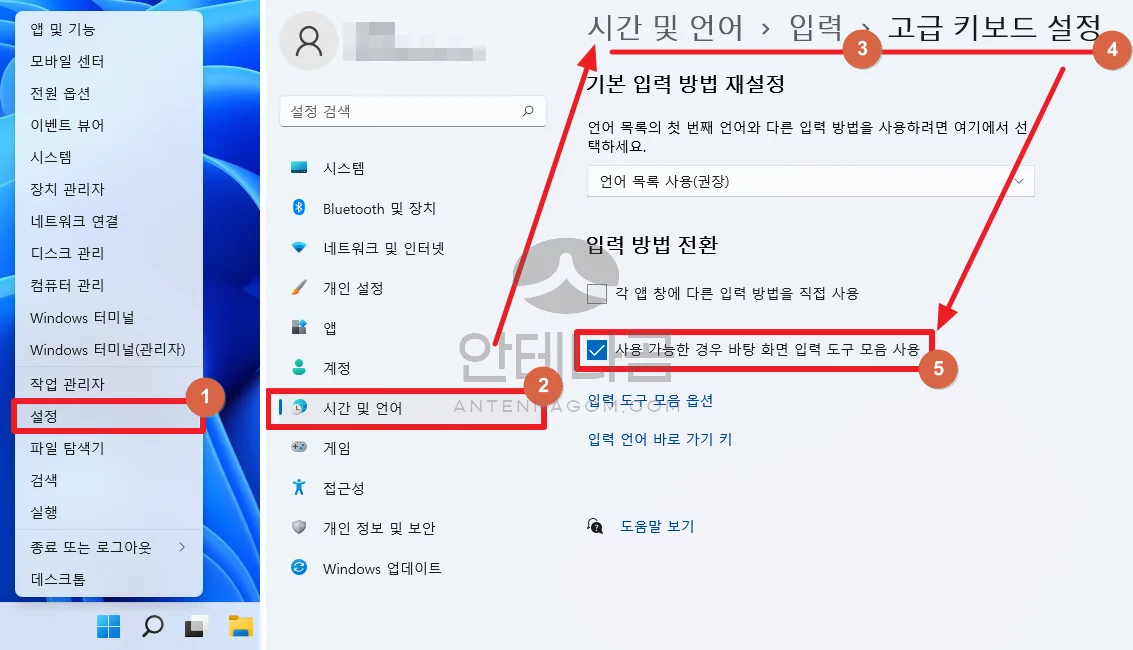
- 위와 같이 설정하면 화면 오른쪽 하단에 입력도구모음이 나타나게 되는데요.
- 고급 키보드 설정 화면에서 입력도구 모음 옵션을 선택합니다.
- 입력도구모음을 숨김으로 설정한 후 확인을 누릅니다.
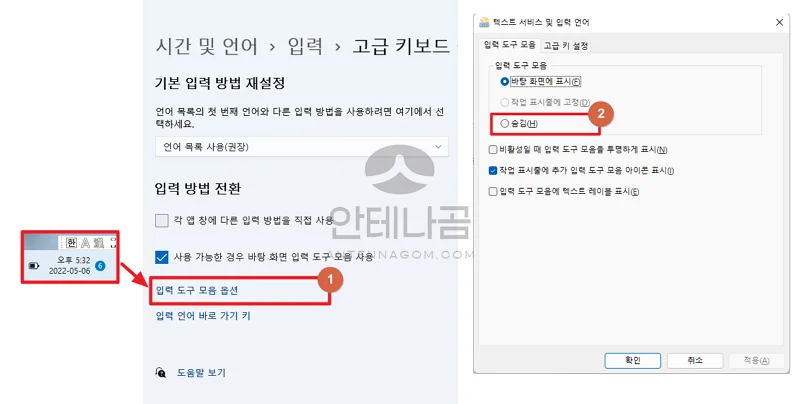
- 설정이 완료되어 이제 IME 아이콘이 나타나지 않습니다.
이번 글에서는 윈도우11에서 IME 아이콘 없애는 방법에 대해서 알아봤습니다. 지금까지 안테나곰이었습니다.



![[예비군 정보 3편] 예비군 동미참 훈련 일정 에피소드 : 1일차 후기 예비군_3](https://antennagom.com/wp-content/uploads/예비군_3-400x225.jpg.webp)
![[솔데의 오티비] SBS 백종원의 골목식당 : 직접 가보았습니다! (1) 성내동 한식퓨전파스타 피콜로 솔데_포스트_이미지](https://antennagom.com/wp-content/uploads/솔데_포스트_이미지-400x225.jpg.webp)