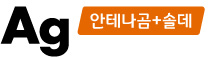Gmail 지메일 필터 만들기 / 구글 메일 자동 분류, 라벨 설정하기 – 대부분의 메일 서비스에서 메일 필터링 기능(자동 분류)를 제공하고 있는데요. 구글 지메일의 경우에도 강력한 필터 만들기, 자동 분류 기능을 제공하고 있습니다. 하지만, 국내 메일 서비스에 비교하면 살짝 설정이 어려워 보일 수도 있는데요. 이번 글에서는 지메일 필터 만들기 / 구글 메일 자동 분류 라벨 설정하는 방법에 대해서 알아보도록 하겠습니다.
구글 지메일 자동 필터 만들기 ① – 필터로 설정할 조건으로 검색하기
- 다른 이메일 서비스와 달리 지메일의 경우 검색을 통해서 자동 분류를 설정하는 것이 훨씬 쉬운 편입니다. 먼저 지메일 화면에서 검색창에 자동분류(필터링)을 설정할 조건을 입력한 후 엔터를 입력합니다.
- 아래와 같이 저는 냉면 이라는 단어를 입력해 보겠습니다. 냉면이 들어가 있는 모든 메일이 검색이 되어 나오는데요. 여기서 검색창 오른쪽의 제어 아이콘을 클릭합니다.
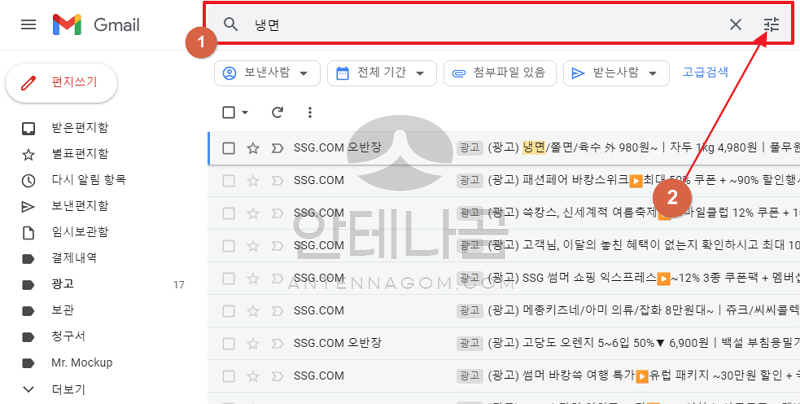
- 검색 팝업창이 뜨면서 아래와 같이 표시됩니다. 여기서 상세 조건을 입력할 수 있습니다. 저는 냉면이라는 단어를 입력했는데요. 아래 화면에 보면 [ 포함하는 단어 ] 부분에 냉면이 들어가 있는 것을 볼 수 있습니다. 때문에 제목 또는 본문에 해당 단어가 있을 경우 메일을 목록에 보여주게 됩니다.
- 만약 본문이 아니라 제목에 냉면이라는 단어가 들어가 있을 경우에만 필터링 (자동분류)를 하고 싶다면 포함하는 단어 옆을 비우고 제목에 해당 단어를 입력하면 됩니다. 세부적으로 어떤 편지함에서 검색할 것인지 또는 첨부파일이 있는 경우에만 검색할 것인지 보낸 사람 받는 사람으로 필터링을 할 수도 있습니다.
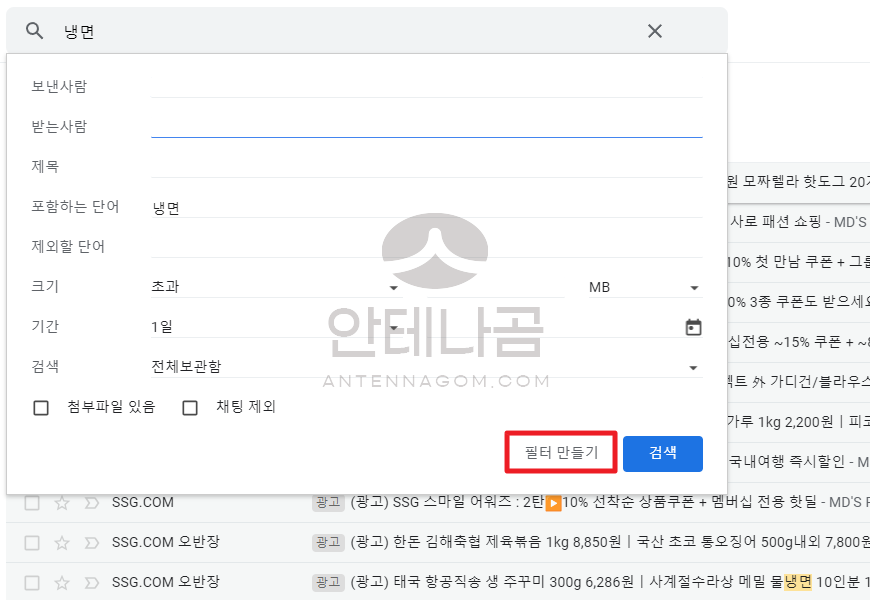
만약 보낸사람이 A와 B, C 세 사람이 보낸 메일의 경우만 따로 자동분류하려면 필터를 3개 만들어 줘야 할까요? 압니다. 구글 지메일은 구글 검색시 사용하는 검색식을 메일에서도 사용할 수 있는데요. 예를 들어 A 또는 B에게 온 메일을 필터링 하기 위해서는 [ A의메일주소 OR B의메일주소 ] 를 보낸 사람에 입력해 주면 A와 B가 보낸 메일을 모두 필터링하게 됩니다. OR 대신 | (키보드의 엔터키 위나 근처에 있는 긴 막대 키입니다.)를 입력해도 같은 효과를 냅니다.
구글 지메일에 대한 검색연산자의 경우 따로 구글에서 문서를 만들어 둘 정도로 많은 기능이 있습니다. 아래의 글을 참고해 보시기 바랍니다.
- 원하는 메일을 검색했다면 해당하는 조건으로 계속 자동 분류(필터링)되도록 설정할 수 있습니다. 팝업창의 아래의 필터 만들기 버튼을 클릭합니다.
구글 지메일 자동 필터 만들기 ② – 검색한 조건으로 필터 만들기
- 검색화면에서 필터 만들기 버튼을 누르면 화면이 바뀌면서 해당 메일을 어떻게 필터링 (자동분류)할지 설정할 수 있습니다.
- 받은편지함을 건너뛰거나 읽은 상태로 표시해서 안 읽은 메일 숫자에 표시되지 않도록 할 수 있습니다. 또는 일정한 라벨을 붙이도록 자동 라벨 적용이 될 수도 있습니다. 원하는 분류 방법을 중복으로 선택할 수 있습니다. 예를 들어 잘 읽지 않는 광고 메일의 경우 저는 [ 받은 편지함 건너뛰기 ], [ 읽은 상태로 표시 ], [ 다음 라벨 적용 : 광고메일 ] 등을 선택하는데요. 그렇게 되면 광고메일이 와도 자동으로 광고메일 라벨이 붙으며 받은 편지함에서 보이지 않게 됩니다.
- [ 일치하는 대화 ~개에도 필터 적용 ] 옵션을 선택할 경우 기존에 받은 메일에 대해서도 해당 기준으로 자동 분류되게 됩니다. 선택하지 않을 경우에는 새로 받는 메일에 대해서만 적용됩니다.
- 필터 만들기 버튼을 클릭하여 필터를 만듭니다.
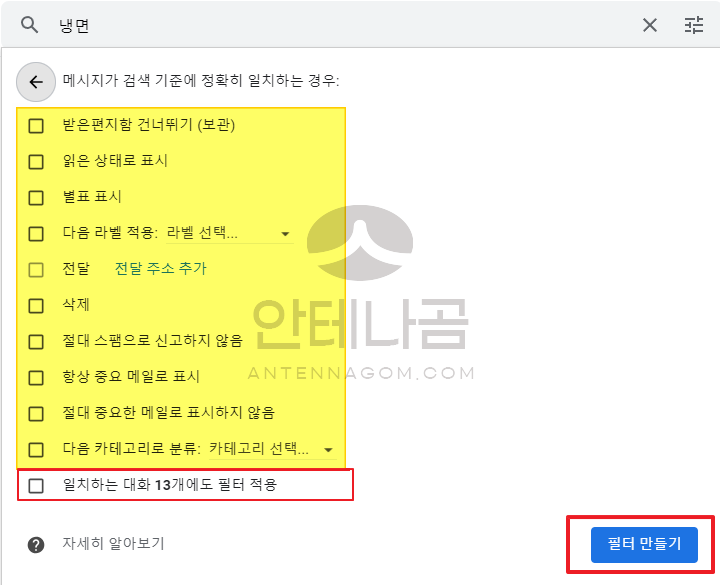
만약, 일정한 메일을 받을 때 자동으로 다른 이메일 계정으로 자동 전달되도록 설정하고 싶다면 아래 글을 참고해 보세요.

Gmail 지메일 자동전달 / 자동포워딩 설정 방법
Gmail 지메일 자동전달 / 자동포워딩 설정 방법 – 메일을 수신하게 되면 일정한 필터로 일부 메일이나 모든 메일에 대해 자동으로 다른 이메일 주소로 넘기는 기능을 자동전달 또는 자동 포워딩 기능이라고 하는데요. 다른 메일 서비스와는 달리 지메일은 예전부터 이 기능을 탑재하고 있습니다. 다른 메일 서비스에서 지원하지 않는 이유는 자칫 스팸 메일이 발송될까봐 자동 전달 기능을 대부분 지원하지 않는데요. 때문에 지메일 Gmail 에서도 자동 전달 / 자동 포워딩은 설정 방법이 살짝 까다롭습니다. 이번 글에서 정리해 보도록 하겠습니다. 메일 필터링을 통해 일부 메일만 포워딩할때도 같은 방법으로 전달 주소 추가를 먼저 해서 양방향 확인이 된 후에 이메일 필터를 통해 자동 포워딩이 가능합니다. 목차 Gmail … 읽기
구글 지메일 자동 필터 만들기 ③ – 만들어진 메일 필터 확인하기 / 수정하기
- 구글 지메일 필터는 환경설정에서 볼 수 있습니다.
- 구글 지메일 화면에서 설정 아이콘을 클릭 > 모든 설정 하기 > 필터 및 차단된 주소 에서 설정한 필터를 확인할 수 있습니다. 또한, 해당 필터를 수정하거나 삭제하는 것도 가능합니다.
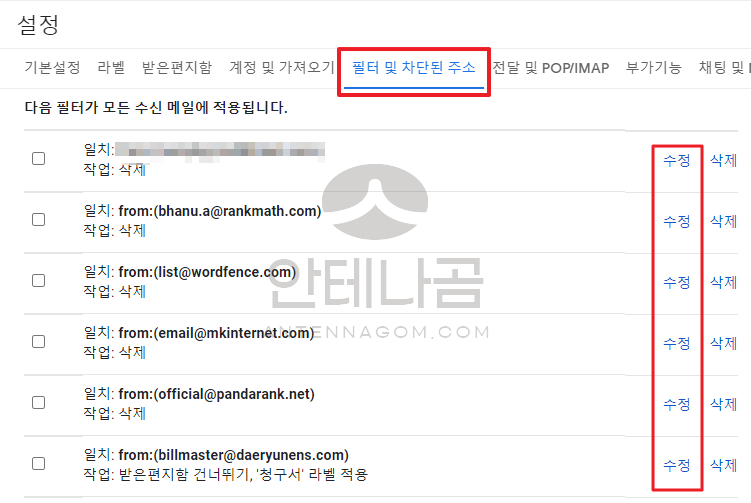
이번 글에서는 구글 Gmail 지메일 필터 만들기 / 자동 분류, 자동 라벨 설정하는 방법에 대해서 알아봤습니다. 지금까지 안테나곰이었습니다.