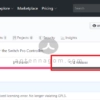닌텐도 스위치를 가지고 계신 분들께 독 모드로 놓고 게임을 하실때 정말 추천드리는 것이 바로 프로콘인데요. 프로 컨트롤러라는 정식명칭의 프로콘은 그립감이 굉장히 좋은 것으로 알려져 있습니다. (단, 조이스틱의 갈림현상이..)
윈도우10을 사용하시는 분들께서는 게임을 하실때 따로 조이스틱을 사지 않아도 가지고 계신 닌텐도 프로콘을 이용해 할 수 있는데요. 특히 스팀에서는 자체로 닌텐도 프로콘을 지원하고 있어서 따로 설정하지 않아도 편하게 사용할 수 있습니다만, 스팀 플랫폼으로 진행하지 않는 게임의 경우 어쩔 수 없이 따로 설정을 해야 하는 불편함이 있습니다.
또한, 연결 방식으로는 블루투스 연결과 프로콘 구입시 동봉된 (또는 일반적인) USB-A TO USB-C 타입 케이블을 사용한 유선 연결방식이 있습니다. 제 경우는 피씨보다는 닌텐도에서 많이 사용하고 있기 때문에 왔다 갔다 하면서 쓰기엔 좀 불편한 것 같아 닌텐도 프로콘은 유선 연결로만 사용하고 있는데요. 차후 윈도우에서 게임을 많이 한다면 블루투스 동글을 구입하여 연결할 수 도 있을 것 같습니다.
프로콘과 윈10의 유선연결은 꼽기만 하면 인식이 되지만, 실제 사용은 안되기 때문에 아래와 같은 방법으로 설치를 해줘야 합니다.
먼저 ProconXinput 이라는 프로그램을 다운받아야 하는데요. 블로그 아래 링크를 걸어 놓은테니 참고하시기 바랍니다. github 페이지의 2 releases 라고 쓰여있는 탭을 클릭합니다.
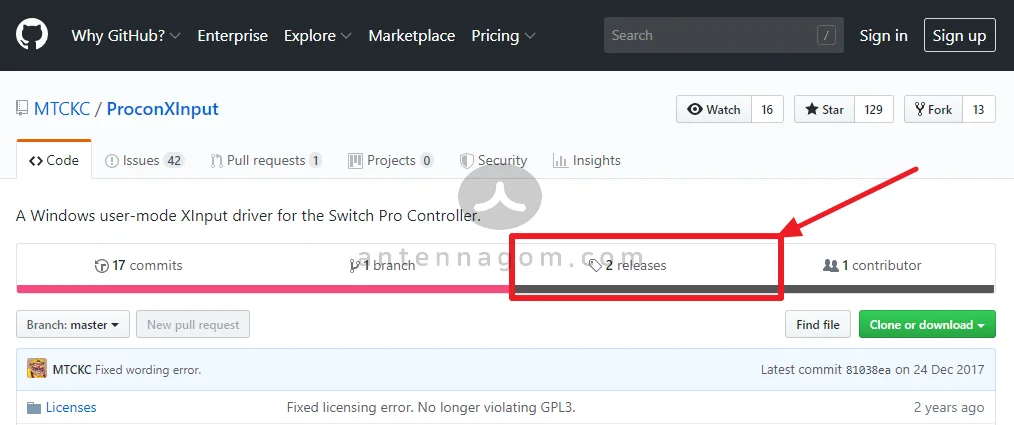
해당 탭을 클릭하면 아래와 같이 0.1 버전이 나오는데요. 아래로 내려보시면..

이렇게 윈도우 버전별로 다운을 받을 수 있게 되어 있습니다. 최근 사양의 피씨라면 64bit 버전을 설치하면 됩니다. zip 파일을 다운로드 받아 압축해제를 합니다.
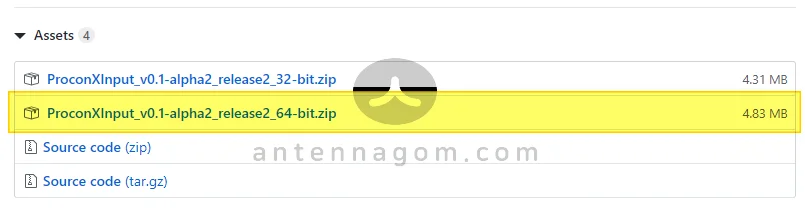
프로그램을 다운받아 압축을 해제하면 아래와 같은 폴더들이 있습니다. 먼저 드라이버를 설치해줘야 하는데요. install Drivers.bat 이라는 프로그램에 마우스 오른쪽 클릭을 합니다.
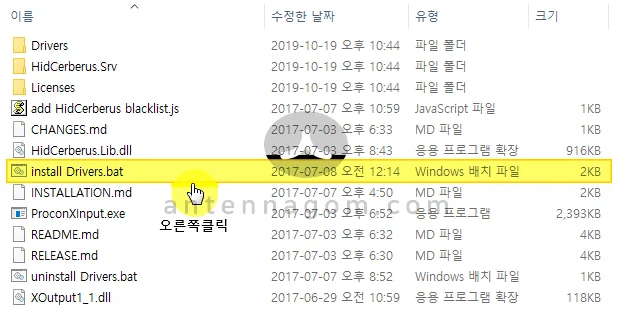
마우스 오른쪽 클릭을 하면 아래 캡쳐 화면처럼 컨텍스트 메뉴가 나옵니다. 이중 [ 관리자 권한으로 실행 ] 메뉴를 클릭하여 관리자 권한으로 실행시켜 줍니다.
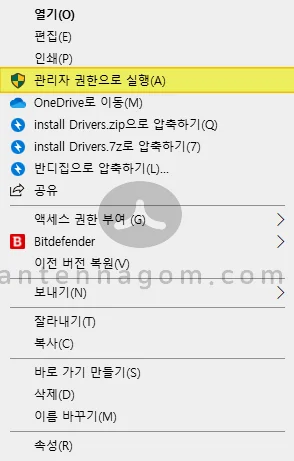
검은색 DOS 창이 나오며 드라이버가 설치되었습니다.
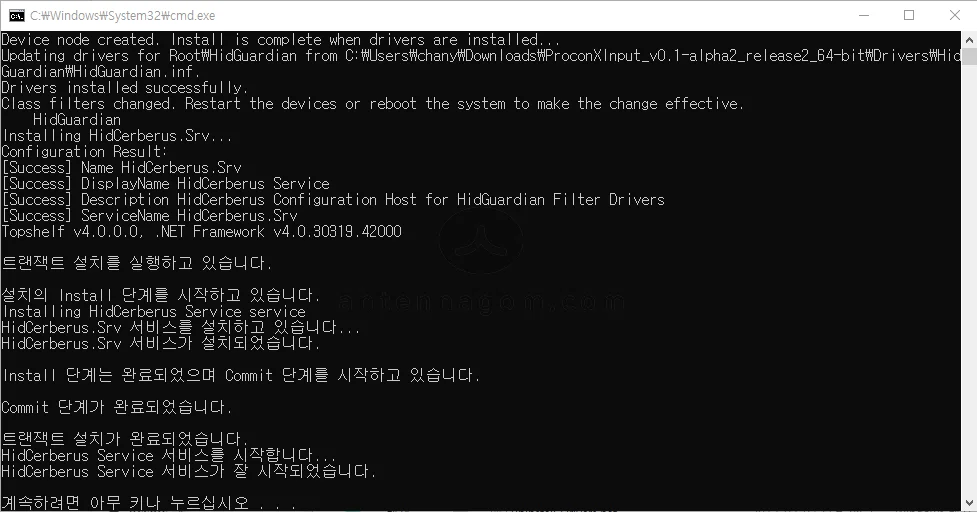
위와 같은 화면이 나왔다면, 이제 프로콘을 USB 케이블로 윈도우10 컴퓨터와 연결해 줍니다. 만약 연결이 이미 되어있는 상황이라면 케이블을 한번 뺐다가 다시 끼워줍니다.
압축 해제한 폴더 안에 ProconXinput.exe 라는 파일이 보일텐데요. 이걸 실행시켜 줍니다.
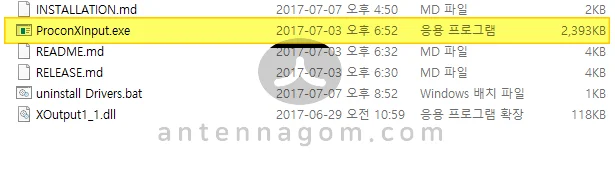
아래 화면처럼 도스 창이 다시 나오며 실행이 되면 완료된 것입니다. 창은 그대로 놔둔 상태에서 게임을 실행하여 닌텐도 프로콘을 사용하면 됩니다.
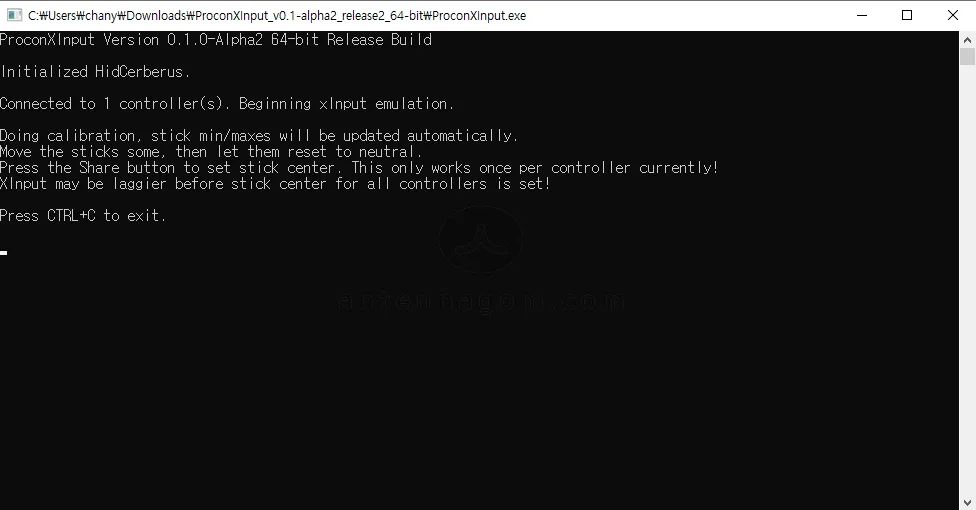
한가지, 유의하여야 할 점은 마이크로소프트에서 만드는 게임 컨트롤러들은 A키가 왼쪽에 B키가 오른쪽에 있습니다. 닌텐도 스위치의 컨트롤러는 B키가 왼쪽에 A키가 오른쪽에 있는데요. 따로 설정하지 않으면 마소 컨트롤러의 키대로 설정이 됩니다. 그러므로 따로 설정하지 않았을 경우 A키를 누르라고 하면 닌텐도 프로콘의 B키를 누르면 되고, B키를 누르라고 하면 닌텐도 프로콘으로는 A키를 누르면 됩니다. 또한, 진동이 지원되지 않는 것도 참고하셔야 할 것 같습니다.
오늘은 닌텐도 프로콘과 윈10 연결하는 방법에 대해서 알아봤습니다.
지금까지 안테나곰이었습니다.