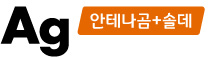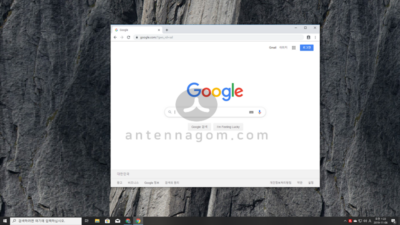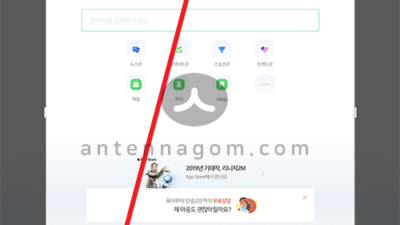여러가지 작업을 하다 보면 이미지로 캡쳐해서 사용해야 하는 경우가 있는데요. 자주 캡처를 하는 사람의 경우 픽픽과 같은 전문 캡쳐 프로그램을 추천드리지만, 어쩌다 가끔한다면, 윈도우10에서도 기본으로 탑재된 캡쳐 앱이 있기 때문에 따로 설치하지 않고 단축키 활용만으로 캡쳐하는 것을 추천드립니다.
1. Print Screen 키
프린트스크린 키는 대부분의 키보드에 있는데요. PntScr 이라고 줄여서 써있을 수도 있습니다. 전통적인 캡쳐 단축키인데요. 이 키를 누르면 현재의 화면전체를 클립보드에 저장하게 됩니다. 단점은 바로 파일로 저장이 되는 것은 아니기 때문에, 파일 저장을 위해서는 따로 이미지 프로그램이나 워드, 파워포인트 등 프로그램을 실행시키고 붙여넣기 하여 사용하여야 합니다.
2. 윈도우키 + Print Screen 키
아주 간단한 윈도우10 캡처 단축키로 윈도우키와 Print Screen키를 같이 누르면 사진 폴더 – 스크린샷 폴더 안에 자동으로 현재 화면이 저장이 됩니다. 따로 프로그램을 쓰지 않고 이미지 파일로 만들 수 있어서 편합니다. 물론 여기서 편집을 해야 한다면 이미지 프로그램으로 편집을 해야겠죠.
3. 윈도우키 + 쉬프트 + S
이 단축키로는 다양한 형태로 부분캡쳐를 할 수 있는 단축키인데요. 캡쳐하고 싶은 화면이 있을때 윈도우키와 쉬프트(Shift)키 + S를 같이 누르면, 아래 화면처럼 다양한 형태로 부분캡쳐가 가능합니다. 첫번째부터 사각형 캡쳐, 자유형 캡쳐, 윈도우 창을 선택하여 캡쳐, 전체화면 캡쳐 순으로 되어있습니다.
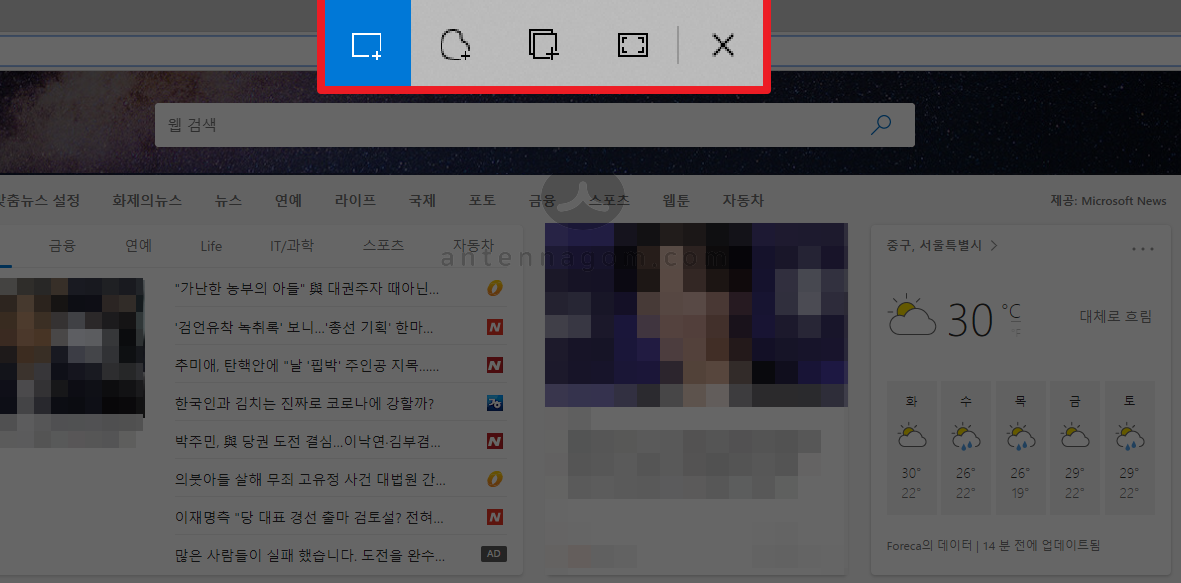
원하는 형태로 캡쳐를 하면 아래 화면처럼 각종 툴을 볼 수 있는데요. 사인펜으로 그릴 수 있는 기능과 지우개 기능, 자 기능과 자르기 기능, 저장하기 기능등이 있어 쉽게 캡쳐한 이미지를 자르거나 편집하여 사용할 수 있습니다.
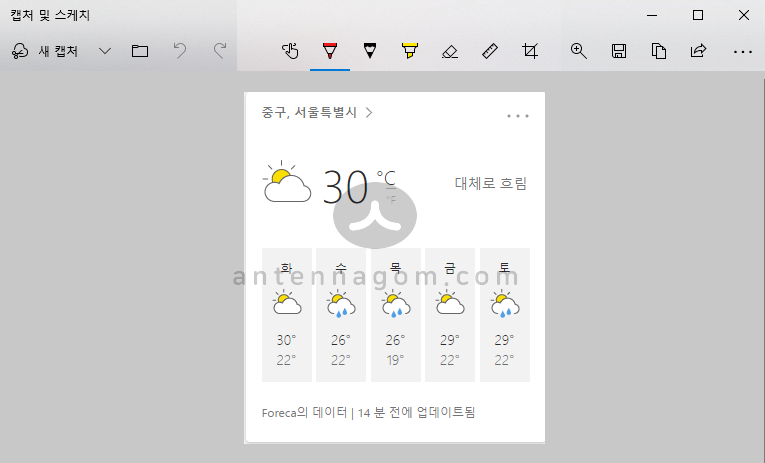
예를 들어 아래와 같이 빨간 펜으로 강조하고 싶은 부분이 있다면 그려넣을 수도 있고, 또는 디지털 자를 통해서 올곧은 선을 그릴 수도 있습니다. 디지털 자는 각도 조절도 되어 있어 대각선등을 그릴때도 편리하게 쓸수 있습니다.
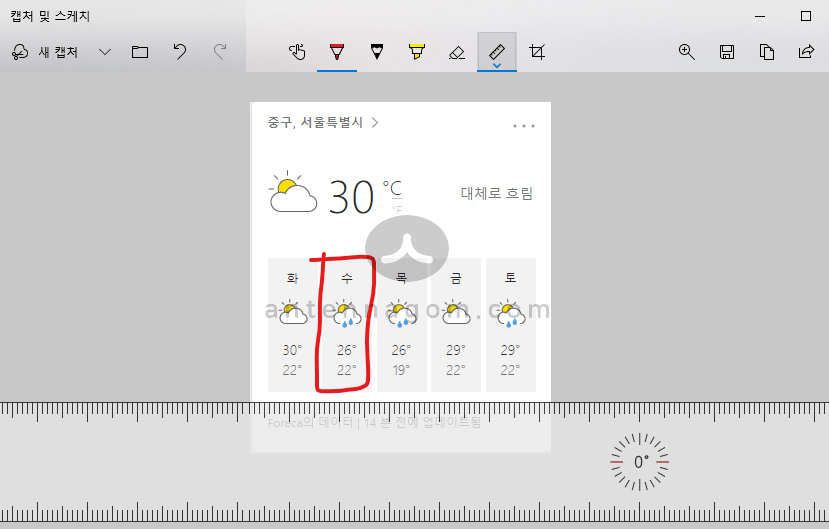
새 캡쳐 부분을 클릭하면, 지연 캡쳐도 가능합니다. 예를 들면 3초후 캡처하거나 10초후 캡쳐 하고 싶을 때에 해당 기능을 사용하면 원하는 화면으로 캡처가 가능합니다.
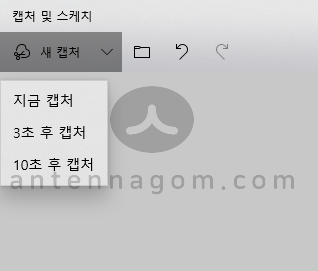
오늘은 윈도우10 캡쳐 단축키로 쉽게 캡처하는 방법 3가지에 대해서 알아봤습니다.
지금가지, 안테나곰이었습니다.
–
전문적인 캡쳐프로그램을 찾는 다면 아래 글을 참고해 보세요.
[링크] 컴퓨터 화면 캡쳐 프로그램은 이거 하나면 끝! 픽픽(PicPick)