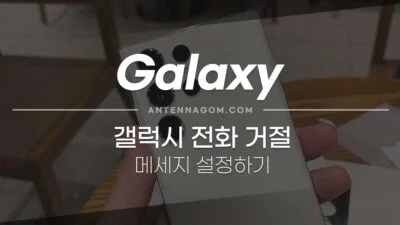USB메모리를 사용하다 보면 갑자기 잘 되던 USB 메모리가 안될때가 있습니다. “USB 디스크가 쓰기 금지되어 있습니다.” 라는 메세지를 내면서 카피도 포멧도 되지 않는 경우가 있는데요. 사실 SD카드와 달리 대부분의 USB 메모리의 경우 쓰기 금지 방치나 버튼이 없기 때문에 이게 무슨 말인가 싶으실 겁니다.
저도 잘 쓰던 USB 메모리가 오랫만에 쓰려고 보니 USB 디스크가 쓰기 금지되어 있습니다. 라는 메세지가 나오면서 아무것도 안되길래 방법을 찾아보다가 여러 방법을 한번 찾아봤는데요. 같은 에러 메세지를 겪으시는 분들께 이 글이 도움이 되었으면 좋겠습니다.
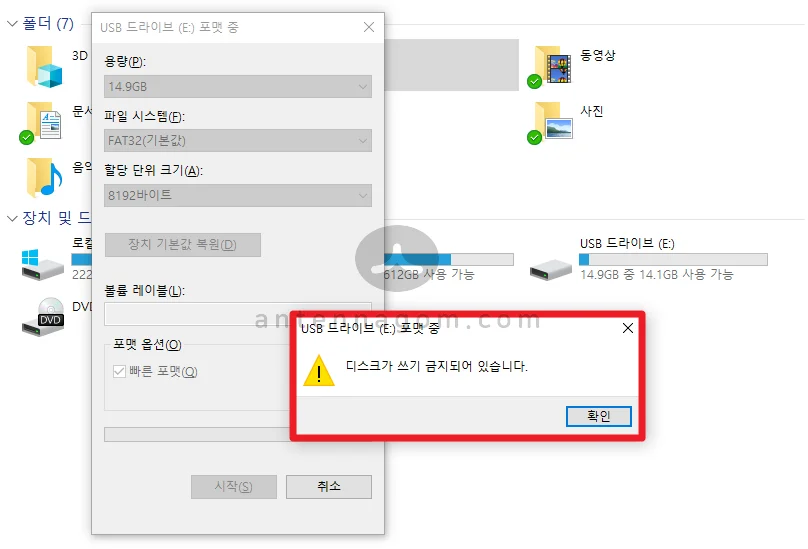
“디스크 쓰기 금지되어 있습니다.” 에러 메세지
USB 디스크가 쓰기 금지되어 있습니다. 에러는 이런 뜻입니다.
스토리지 브랜드로 유명한 샌디스크의 FAQ를 찾아보면 아래와 같은 글이 올라와 있는데요. USB 메모리 자제에서 결함을 발견하면 쓰기 금지 에러가 발생한다고 합니다. 데이터의 손실을 방지하기 위함이라고 하는데요. 문제를 해결할 수 있는 방법은 없으며, 혹시 USB 포트 자체가 이상이 있을 수 있으니 다른 USB 포트에 연결해보고 그래도 안될 경우 보증기간 내라면 국내 유통업체를 통해 교환받으라고 안내하고 있습니다.
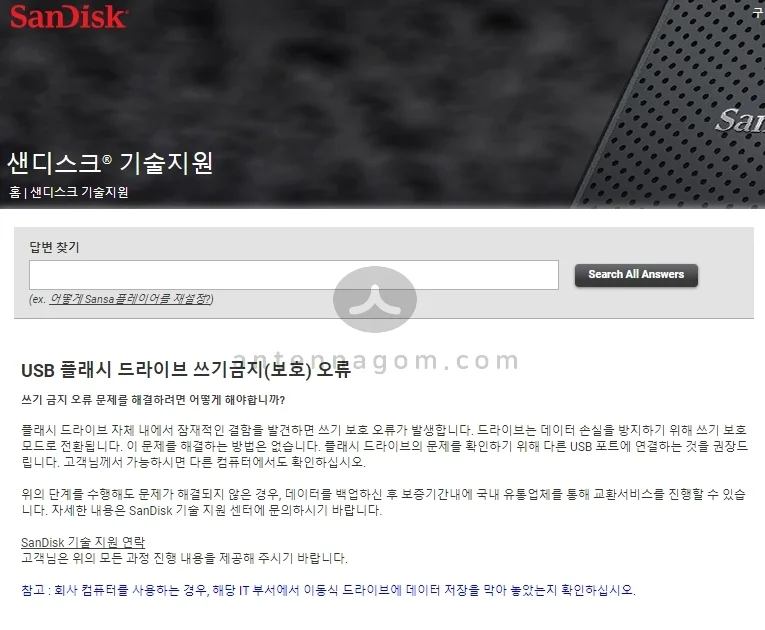
여기서 알 수 있는 것은
- USB 포트가 이상할 수 있으므로 다른 USB포트에 보세요.
- 기계적인 문제이므로 데이터를 백업할 수 있다면 백업한 후에 보증기간내라면 교환받으세요.
- 보증기간 후라면 데이터를 백업할 수 있다면 백업 후 새로 구입하는 편이 좋습니다.
라고 안내하고 있습니다.
하지만, 아래 3가지 방법으로도 USB 메모리 쓰기 금지 에러를 해결하신 분들도 꽤 많은 것 같아서 3가지 방법을 정리해보려고 합니다. 만약, 아래 방법으로 한번 테스트 해보신 후 그래도 사용이 불가능하다면, 새로 구입하는 것이 현명하겠습니다.
주의사항
- 아래 작업들은 기존 데이터나 디스크를 삭제하거나 포멧할 수 있습니다. 반드시 유의해서 잘 확인 후 시도 하시기 바랍니다.
- 같은 용량의 USB 메모리가 있다면 누구나 착각하여 다른 USB 메모리 또는 하드디스크에 조작할 수 있으며, 이로 인해 데이터가 손실될 수 있습니다. USB 메모리가 여러개 연결되어 있다면 모두 뺀 후에 반드시 문제가 되는 USB 메모리만 연결한 후에 시도하십시오.
- 포멧이나 확인 버튼을 누르기 전에 자신이 선택한 디스크가 생각했던 디스크가 맞는지 다시한번 확인 해 보세요.누구나 실수 할 수 있으며 누구나 한 번의 실수로 데이터를 모두 날릴 수 있습니다.
- 이렇게 해도 USB메모리는 다시 사용하지 못할 수 있습니다.
첫번째, DISKPART 이용
- 키보드에 윈도우 키를 누른 후 cmd 라고 입력합니다.
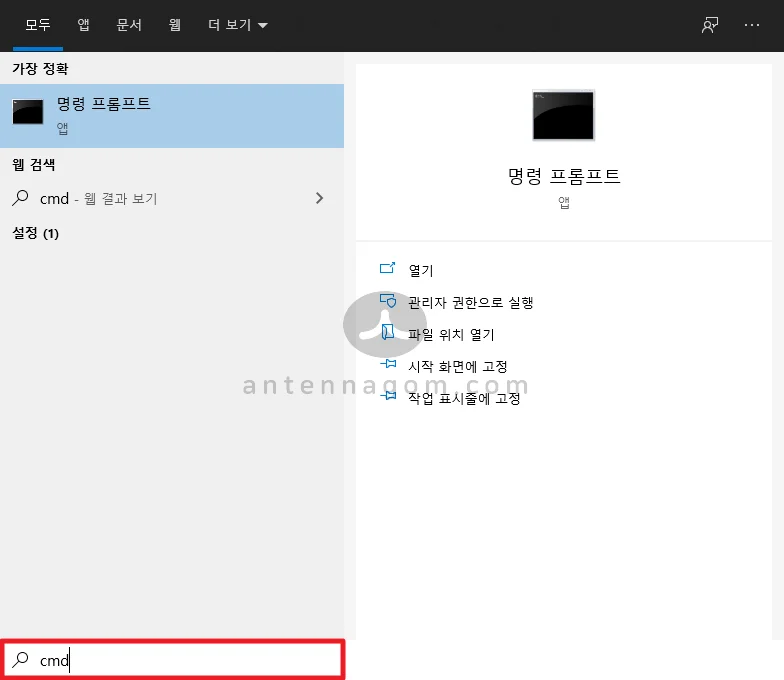
- cmd 창에 diskpart 라고 입력합니다.
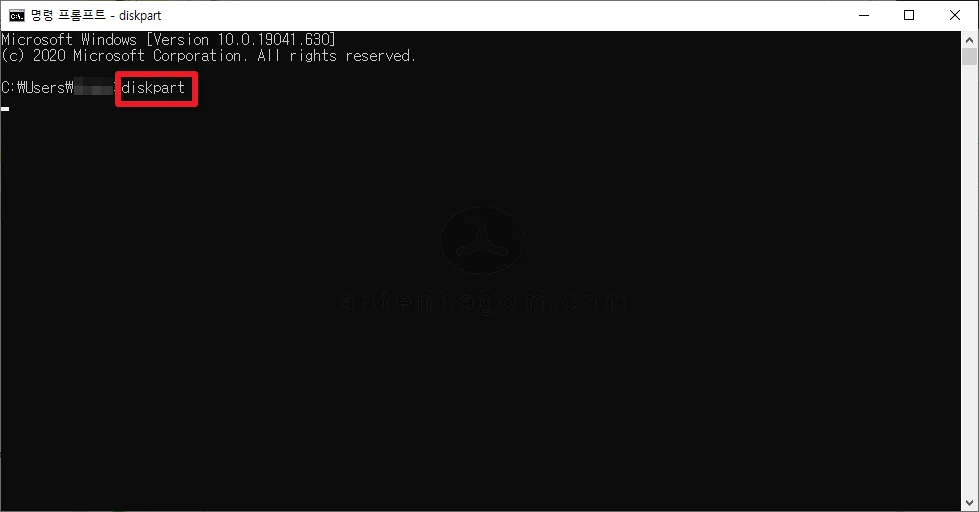
- 명령 프롬프트에 list disk 라고 입력합니다.
- 현재 연결된 디스크 목록이 보여집니다. 디스크 문자(C: D: F:) 등으로 확인이 불가능합니다. 자신의 USB 메모리 용량을 확인하고 크기를 통해 어떤 디스크인지 유추하여야 합니다. 제 USB 메모리는 16GB이기 때문에 이중 14GB로 표시된 디스크 2가 USB 메모리입니다. 디스크 숫자는 각자 컴퓨터 상황에 따라 다를 수 있습니다.
- select disk 번호 (또는 select disk 1 등 자신의 디스크 번호를 입력하세요.)
- attributes disk clear readonly 를 입력합니다.
- 창을 닫고 USB 메모리가 쓰기 금지가 해제 되었는지 확인합니다.
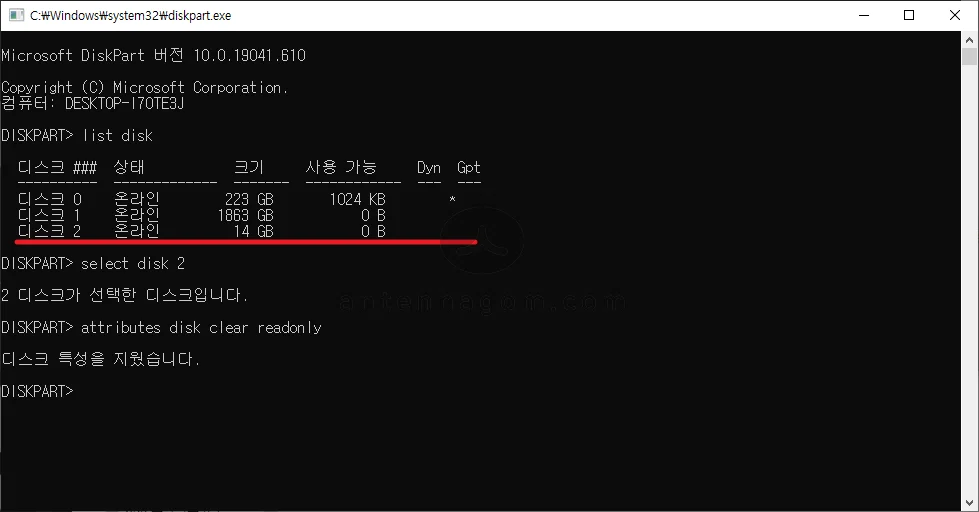
두번째, 레지스트리 편집기
- 윈도우 키를 누른 후 regedit 을 입력합니다.
- 레지스트리 편집기창 왼쪽 폴더에서 HKEY_LOCAL_MACHINE > SYSTEM > CurrentControlSet > Control 폴더로 이동합니다.
- Control 폴더 아래에 StorageDevicePolicies 폴더가 있는지 확인 합니다.
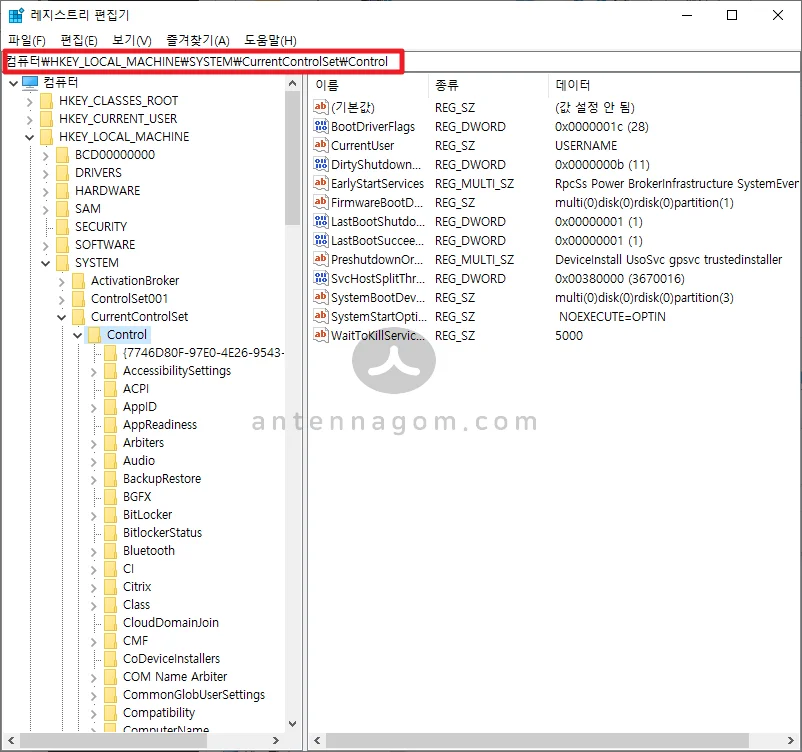
- 없다면 아래 화면 처럼 Control 폴더에 오른쪽 버튼을 클릭한 후 새로만들기 > 키 를 누릅니다. StorageDevicePolicies 폴더를 만들어 줍니다.
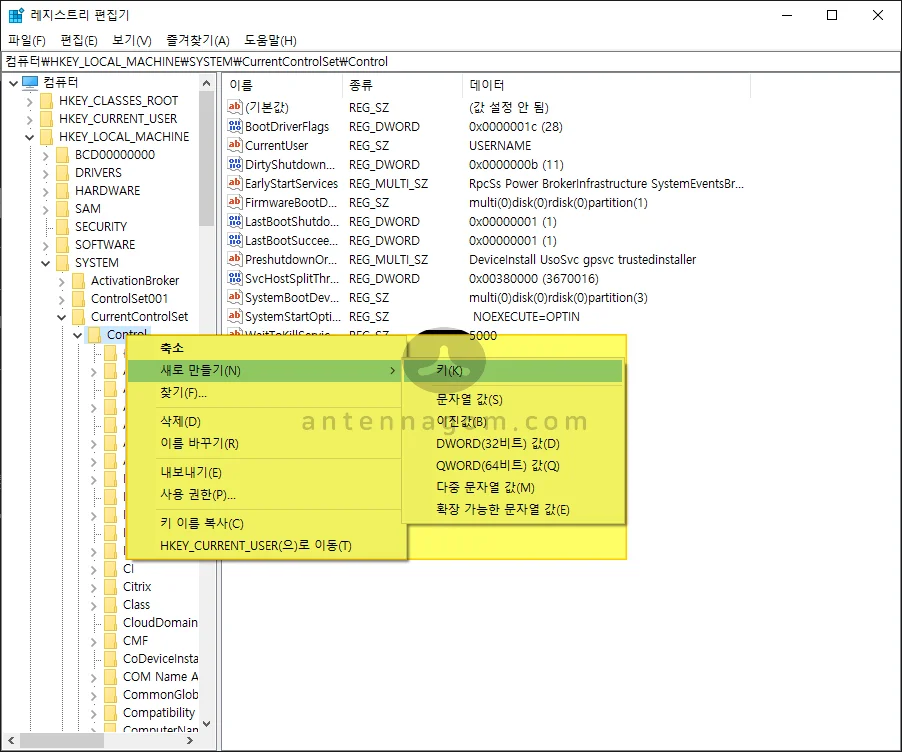
- 새로 만든 StorageDevicePolicies 폴더에 오른쪽 버튼을 클릭한 후 새로 만들기 > DWORD(32비트)값 을 클릭합니다.
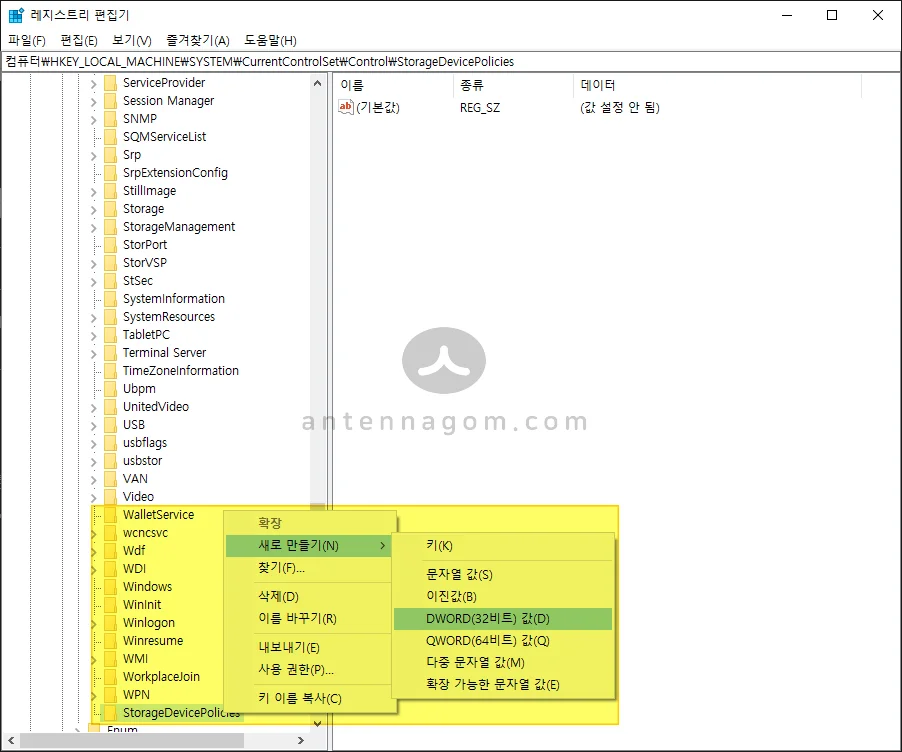
- WriteProtect 를 값 이름으로 넣고 값 데이터는 0으로 입력합니다.
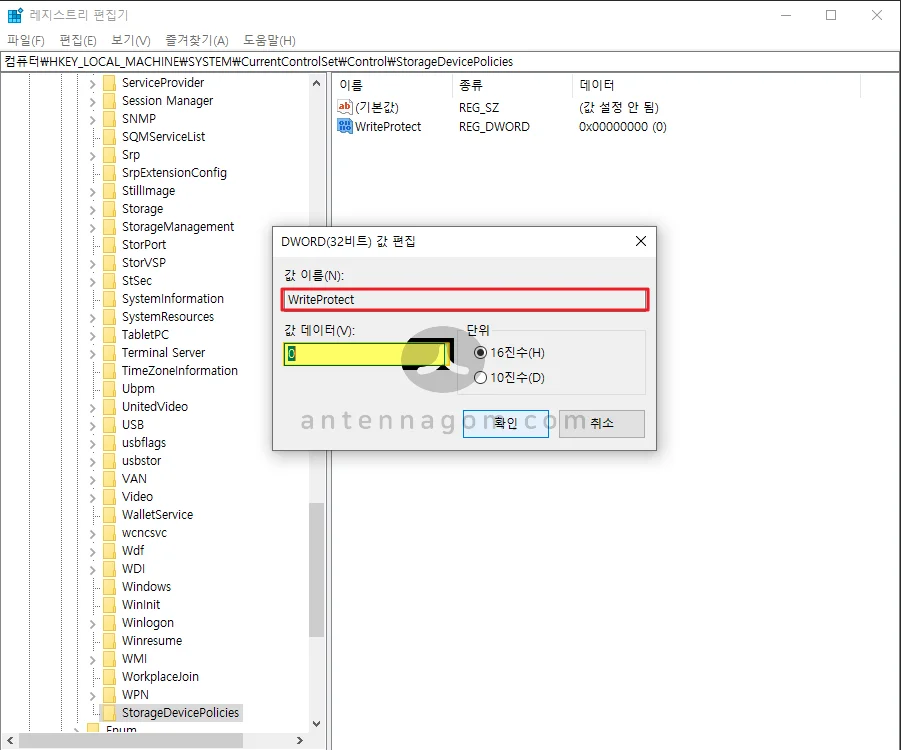
- 시스템 재시작을 합니다. USB메모리가 사용 가능한지 확인해 봅니다.
세번째, 로우레벨포멧하기
로우 레벨 포멧(Low Level Format – LLF)는 공장 초기화라는 뜻입니다. 이렇게 하면서 논리적으로 발생한 배드섹터등을 없앨 수 있는데요. 아래 링크를 통해 프로그램을 받을 수 있습니다. 유료로 구입해도 되지만 무료로 사용할 수 있으며 (속도제한), 상업용 사용으로는 구매해야 합니다.
hddguru.com/software/HDD-LLF-Low-Level-Format-Tool/
- 프로그램을 설치하면 아래 화면처럼 나오는데요 여기서 Continue for free를 클릭합니다.
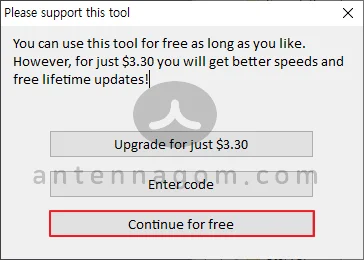
- 로우 레벨 포멧할 디스크를 선택합니다.
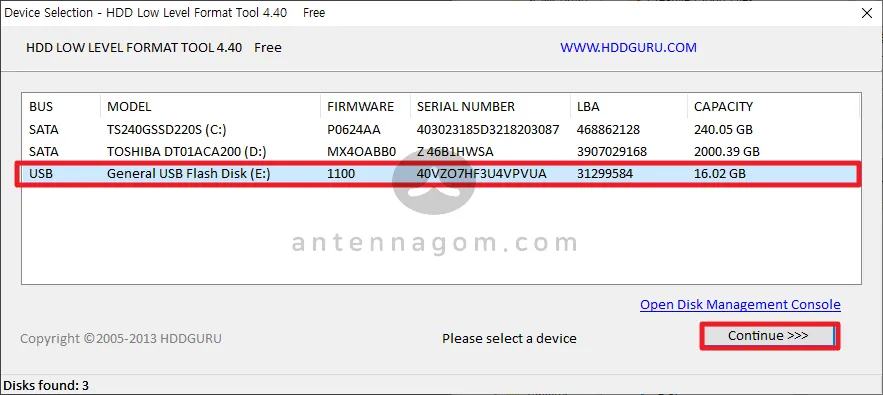
- 로우레벨 포멧 탭을 한번 선택한 후 오른쪽 아래 포멧 버튼을 클릭합니다. 로우로벨 포멧을 하게 되면 모든 데이터가 복구할 수 없도록 삭제됩니다. 다시한번 선택한 디스크가 맞는지 데이터가 지워져도 되는 지 확인 후 포멧하시기 바랍니다.
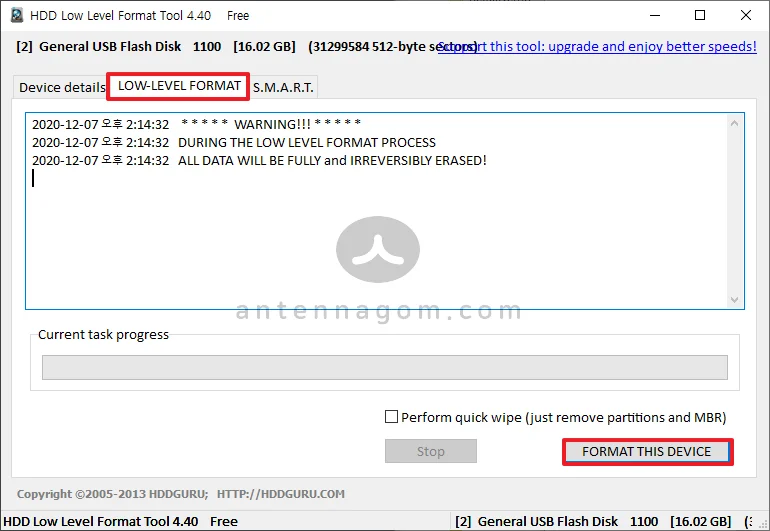
- 포멧이 완료되면 다시 한번 USB 메모리가 사용이 가능한지 확인해 봅니다.
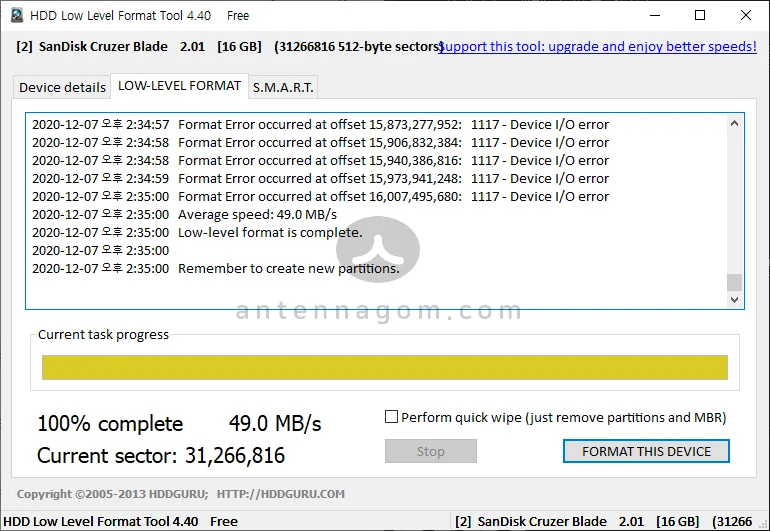
오늘은 메모리 쓰기금지 USB 디스크가 쓰기 금지되어 있습니다. 에러의 원인와 해결 방법에 대해서 알아봤습니다. 모든 USB가 위의 방법대로 고칠 수 있는 것은 아닙니다. 제 경우에도 두개의 USB메모리가 위의 모든 방법을 사용했지만 고칠 수 없었고 결국 버릴 수 밖에 없었습니다.
제 경우는 파일 복사도 불가능 했기에 데이터를 살릴 수도 없었습니다만, 만약 USB메모리 안의 데이터를 복사할 수는 있다면 데이터 백업 부터 하신 후 위의 작업을 시도해보시기 바랍니다.
지금까지, 안테나곰이었습니다.