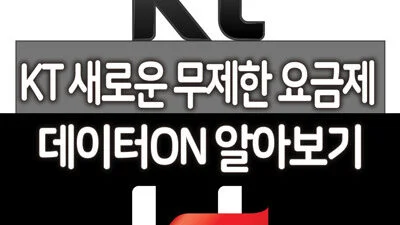구글 포토 전체 다운로드 하기 (구글 포토 백업 방법) – 안드로이드 스마트폰을 사용하면 구글 포토를 잘 사용하게 되는데요. 구글 포토 업로드가 오랜기간 무료였는데 이제는 전체 저장용량에서 구글 포토의 용량이 차감되게 되어 사용하지 않거나 다른 클라우스 서비스를 이용하는 경우도 많아지는 것 같습니다. 또한, 구글 포토를 전체 다운로드하여 하드디스크에 저장하시려는 분들도 있죠. 이번 글에서는 구글 포토 전체 다운로드 하는 방법 (구글 포토 백업 방법)에 대해서 알아보도록 하겠습니다.
구글 포토 전체 다운로드 하기 (구글 포토 백업 방법)
1. 구글 포토에서 오른쪽 상단의 설정 아이콘을 클릭합니다.
2. 설정 페이지를 아래로 내리면 데이터 내보내기가 있는 것을 볼 수 있습니다.
3. 데이터 내보내기를 클릭하면 데이터 보관 파일 백업 버튼이 있습니다.
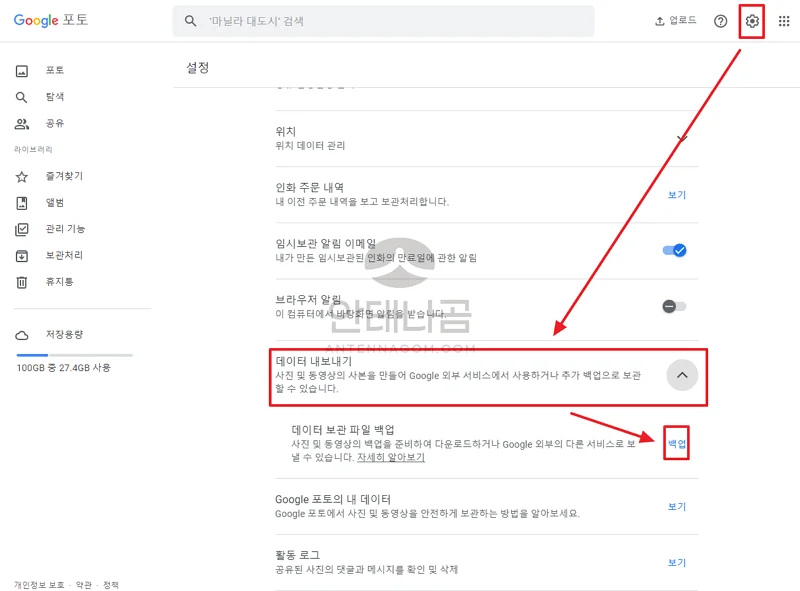
4. 구글 테이크 아웃 페이지가 보여집니다. 이미 구글 포토에 체크가 되어 있을텐데요. 체크가 되어 있다면 바로 다음 단계를 선택합니다.
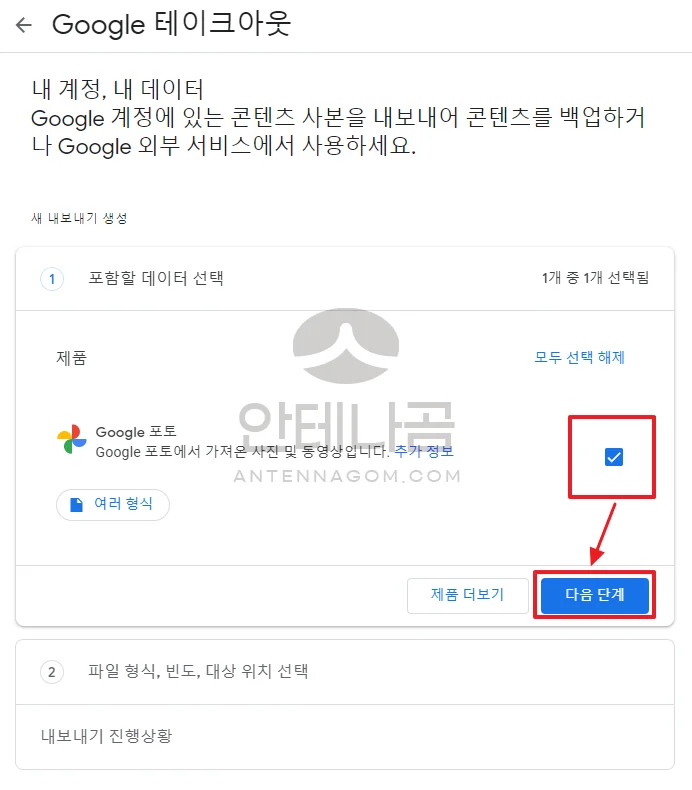
5. 구글 포토 전체 다운로드를 어떤 방식으로 받을 것인지 선택하면 되는데요. 일반적으로는 아래와 같이 설정하면 됩니다. 구글 드라이브에 저장하는 옵션도 있지만, 저는 이메일을 통해서 다운로드 받는 것을 추천드리는데요. 오히려 구글 드라이브보다 훨씬 다운로드가 빠릅니다.
6. 파일 형식은 zip 파일로 파일크기는 2기가바이트로 설정합니다. 용량이 많다면 여러 파일로 잘라서 자동으로 2기가 바이트로 설정해도 보내주니 상관없습니다.
7. 정기적으로 2개월마다 다운로드 할 경우 실행빈도를 설정하고 아니라면 한번만 내보내기로 설정후 내보내기 생성을 클릭하면 구글 포토 전체 다운로드가 가능합니다.
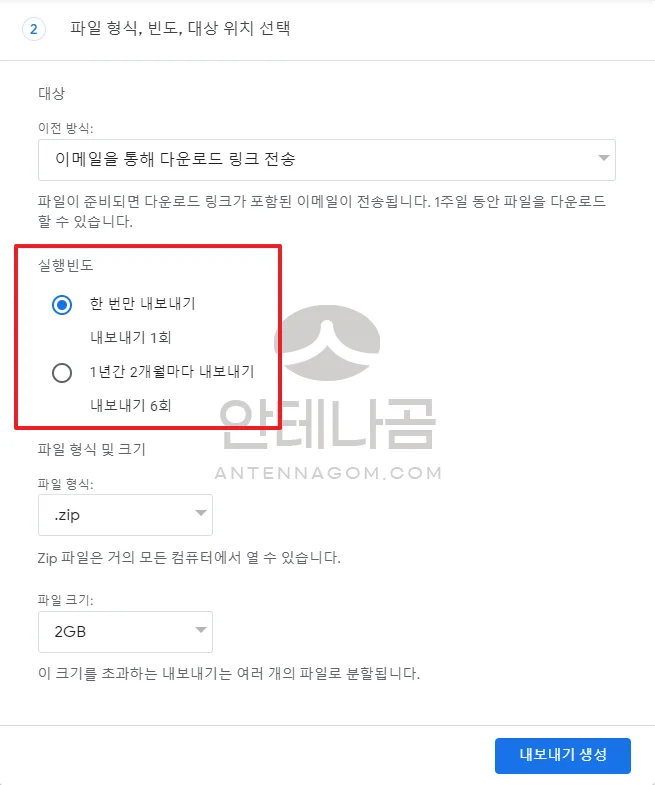
8. 내보내기 생성을 누르면 아래와 같은 메세지를 보여주는 데요. 과정이 완료되는 데 몇 시간 또는 며칠이 걸릴 수 있다는 메세지가 나옵니다. 구글 포토 용량에 따라 내보내기 생성이 오래 걸릴 수 있습니다. 저의 경우 2-3일 정도 걸린 것 같습니다.
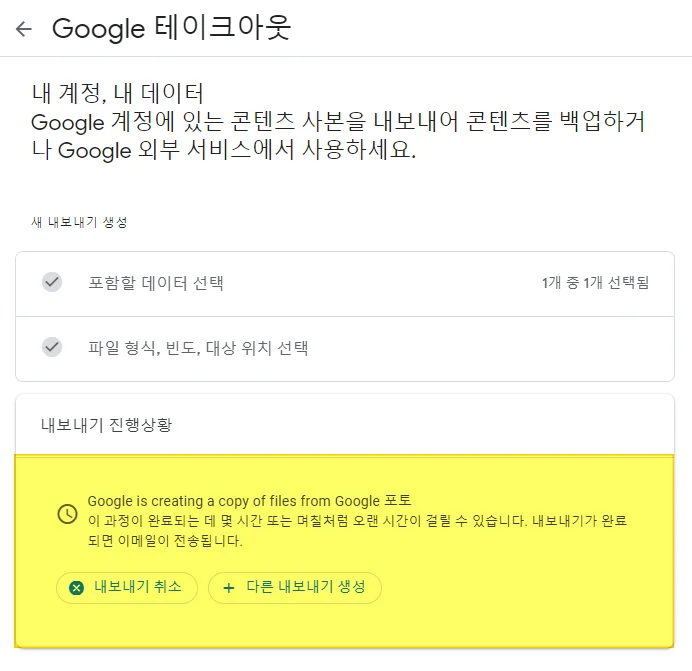
9. 이메일로 전송받는 것으로 선택했다면 내보내기 생성이 완료되면 아래와 같은 메일을 받을 수 있습니다. 이 과정에서 에러가 나는 경우 에러가 발생해서 내보내기를 만들지 못했다는 메세지가 올 수 있는데요. 이럴 경우 위의 과정을 다시 시도하면 대부분 정상적으로 데이터 다운로드가 가능합니다.
10. 구글 데이터 다운로드 가능이라는 메일을 살펴보면 아래와 같이 1주일간 데이터를 다운로드 받을 수 있다며 링크가 보내지는데요. 이를 클릭합니다.
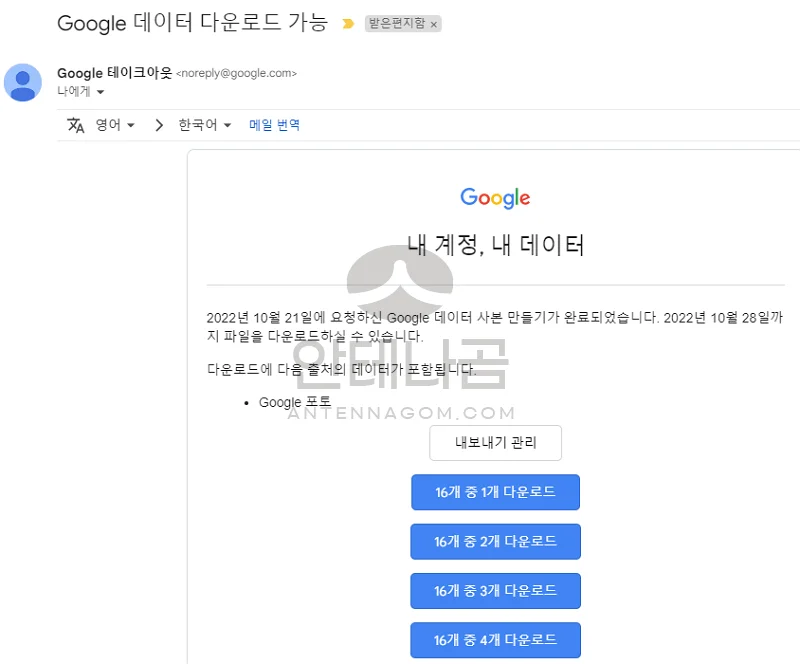
11. 내보내기 화면이 보이면서 데이터 다운로드 창이 뜨는데요. 저의 경우 구글 포토가 32기가 정도 되기 때문에 아래와 같이 2기가로 나누어 전송을 선택하여 16개 파일로 나뉘어져 만들어져 있습니다. 이를 하나 하나 다 다운로드 받습니다.
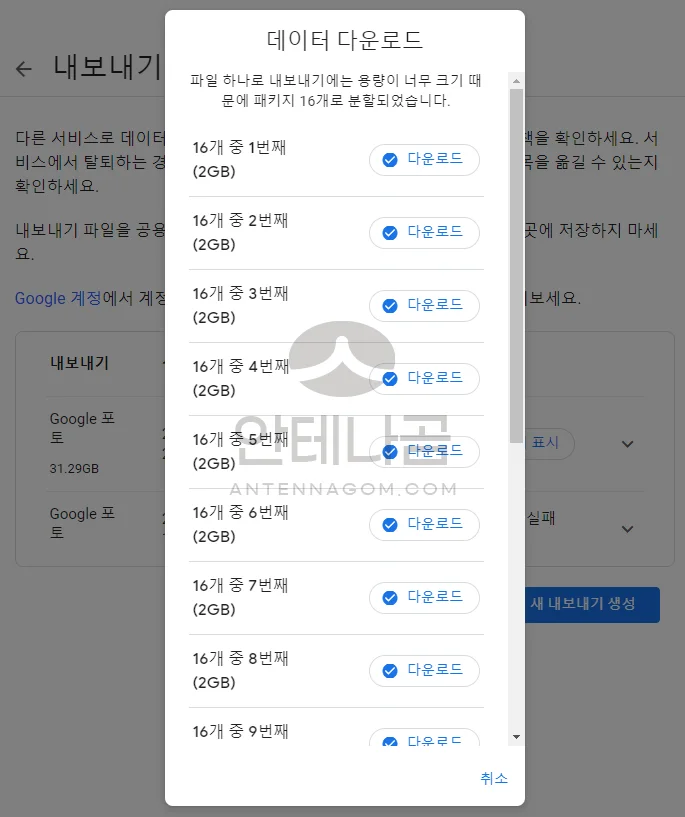
12. 모든 압축파일을 다운로드 받은 후 압축을 풀면 구글 포토 전체 다운로드한 파일을 확인할 수 있습니다.
이번 글에서는 구글 포토 전체 다운로드 방법 (구글 포토 백업 방법)에 대해서 알아봤습니다. 저는 클라우드 서비스를 여러개 쓰고 있어서 사진들이 중복 저장되는 경우가 많았는데요. 물론 중복해서 백업하는 것도 좋지만, 너무 여러개의 서비스에 사진이 올라가 있다보니 정리하는 게 쉽지 않더라구요. 구글 포토 백업을 하고 싶다면 위의 방법을 이용해서 간단하게 전체 다운로드 하셔서 보관하시는 것을 추천드립니다.
지금까지 안테나곰이었습니다.